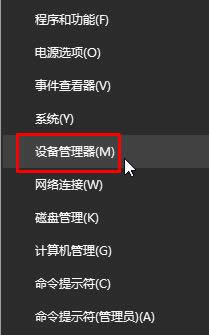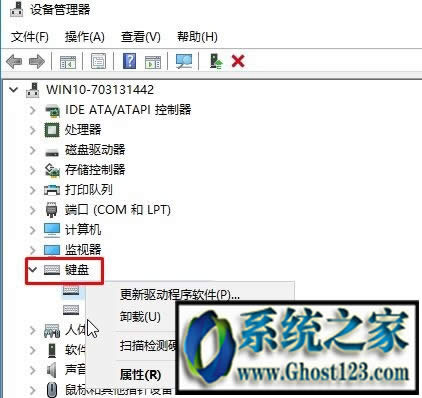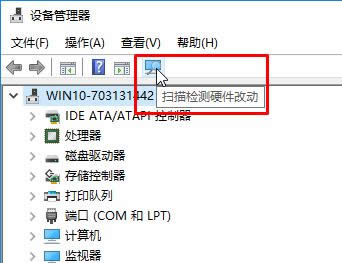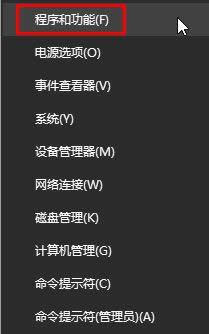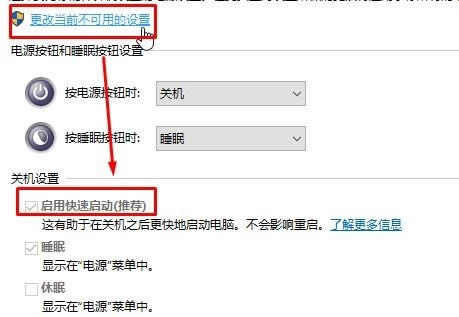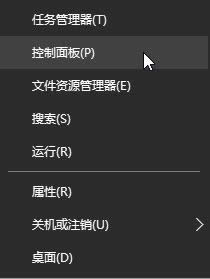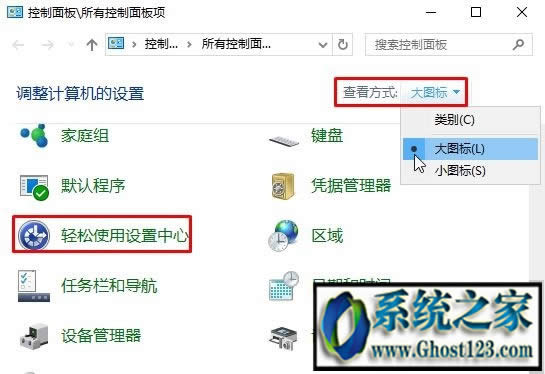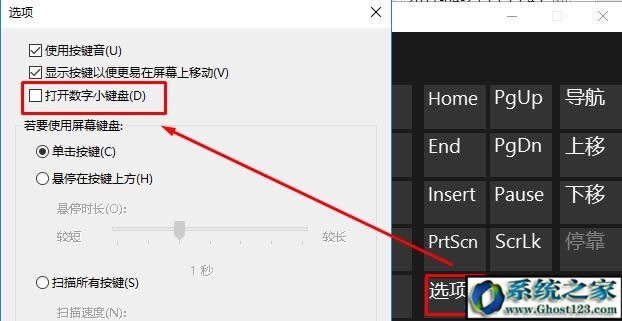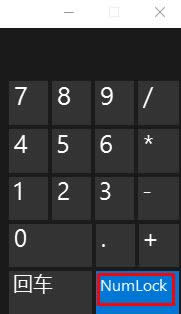笔记本键盘不能用外接可以用|Windows10笔记本键盘失灵
Windows 10是美国微软公司研发的跨平台及设备应用的操作系统。是微软发布的最后一个独立Windows版本。Windows 10共有7个发行版本,分别面向不同用户和设备。2014年10月1日,微软在旧金山召开新品发布会,对外展示了新一代Windows操作系统,将它命名为“Windows 10”,新系统的名称跳过了这个数字“9”。截止至2018年3月7日,Windows 10正式版已更新至秋季创意者10.0.16299.309版本,预览版已更新至春季创意者10.0.17120版本
笔记本键盘不能用外接可以用|Win10笔记本键盘失灵
最近使用笔记本的用户反应,电脑在没有安装Win10系统之前,一直都是很正常,没有什么毛病,但是将系统升级为Win10后就出现了键盘失灵的现象,该怎么办?win10之家小编发现不少用户都遇到了这样的情况,再经过测试后小编发现了解决方法,在本文中给大家分享下操作步骤。
相关阅读:键盘错乱按什么键恢复
Win10笔记本键盘失灵不能用解决方法一:
1、在开始菜单上单击鼠标右键,点击【设备管理器】;
2、在设备管理器中展开【键盘】,将下面的设备单击右键,选择【卸载】;
3、然后点击工具栏中的【扫描检测硬件改动】即可。
Win10笔记本键盘失灵不能用解决方法二:
1、在开始菜单上单击右键,选择【电源选项】;
2、点击左侧的【选择电源按钮的功能】;
3、点击顶部的【更改当前不可用的设置】,在下面去掉“启用快速启动(推荐)”前面的勾,点击保存修改,重启电脑即可。
Win10笔记本键盘失灵不能用解决方法三:
1、在开始菜单上单击鼠标右键,选择【控制面板】;
2、将查看方式修改为【大图标】,在下面点击【轻松使用设置中心】;
3、点击【启动屏幕键盘】;
4、点击【选项】,勾选【打开数字小键盘】,点击【确定】;
5、点击【Numlock】键,该按钮就会变灰,此时即可正常使用键盘。
以上就是Win10笔记本键盘失灵不能用解决方法!
Windows 10系统成为了智能手机、PC、平板、Xbox One、物联网和其他各种办公设备的心脏,使设备之间提供无缝的操作体验。
……