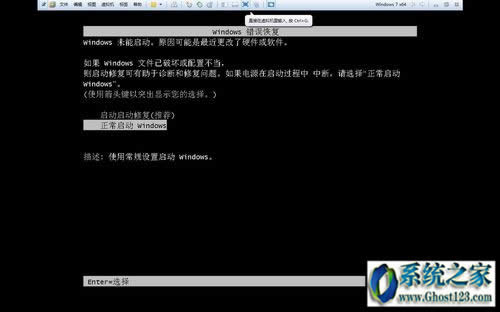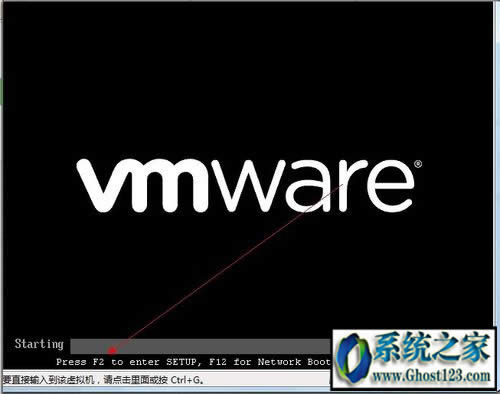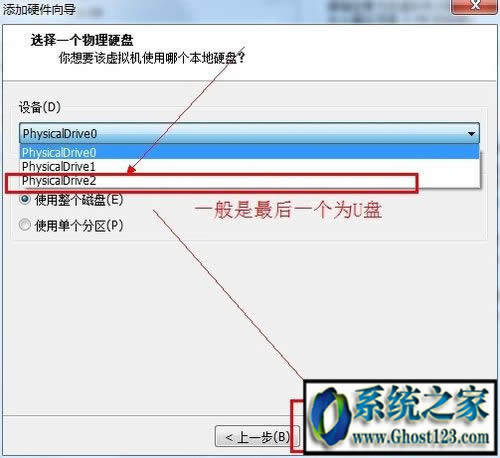Windows10u盘安装图文内容教程|Windows10虚拟机u盘安装图文内容教程
Windows 10是美国微软公司研发的跨平台及设备应用的操作系统。是微软发布的最后一个独立Windows版本。Windows 10共有7个发行版本,分别面向不同用户和设备。2014年10月1日,微软在旧金山召开新品发布会,对外展示了新一代Windows操作系统,将它命名为“Windows 10”,新系统的名称跳过了这个数字“9”。截止至2018年3月7日,Windows 10正式版已更新至秋季创意者10.0.16299.309版本,预览版已更新至春季创意者10.0.17120版本
win10u盘安装教程|windows10虚拟机u盘安装教程
虚拟机相信网友都不陌生,但windows10虚拟机u盘安装系统网友们肯定就比较陌生了。虚拟机u盘怎么安装系统呢?为了帮助用户都能在虚拟机里面翻江倒海,在虚拟机里面安装系统。下面介绍win10虚拟机u盘安装教程。
1、运行你安装的虚拟机
2、点击绿色的按钮,把你的虚拟机下面的系统启动。
3、让你的虚拟系统处于可以按“Ctrl+Alt+Insert”重启的界面。比如我让虚拟系统停留在下图的界面。
4、把虚拟系统全屏 ,即按一次“Ctrl+Alt+Enter”组合键让虚拟机全屏。
5、让鼠标完全属于虚拟机,也就是看不见鼠标的状态。
6、现在插入你的U盘。用快捷键重启一次你的虚拟机。按“Ctrl+Alt+Insert“重启。
7、在如下界面迅速按一次”F2“或者ESC。如果没有成功就多重复几次。即可选择优先启动U盘。
8、如果以上方法不成功可以选择下面的方法。
9、插入你的U盘,重新运行你的虚拟机,点击编辑虚拟机设置。
10、在编辑设置里面添加一块硬盘,
11、选择你的U盘,最后一个可能是你的U盘。点击下一步完成添加
12、在你的虚拟机系统信息上面会多出一条如下图所示的“使用设备\\.Ph”的物理磁盘。现在开机启动你的虚拟系统。进入虚拟机的BIOS里面:按F2进入虚拟机的BIOS
13、点开“Hard Drive”,在优先启动项里面选择0:1优先启动。最后按F10保存设置退出BIOS
以上就是windows10虚拟机u盘安装教程介绍了,其实虚拟机里面使用u盘安装系统非常的简单,因此网友们都可在虚拟机里面乱玩,做实验,尽情的去安装系统
Windows 10系统成为了智能手机、PC、平板、Xbox One、物联网和其他各种办公设备的心脏,使设备之间提供无缝的操作体验。
……