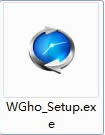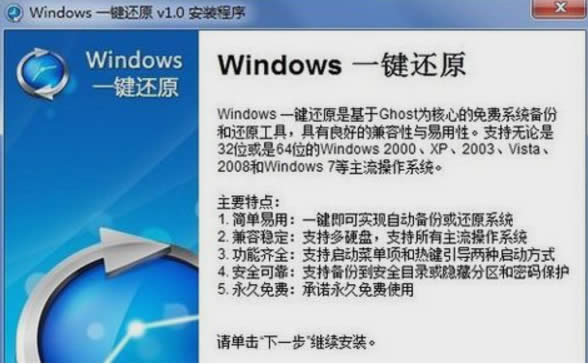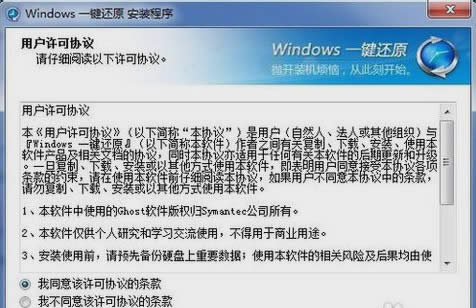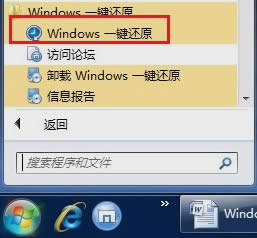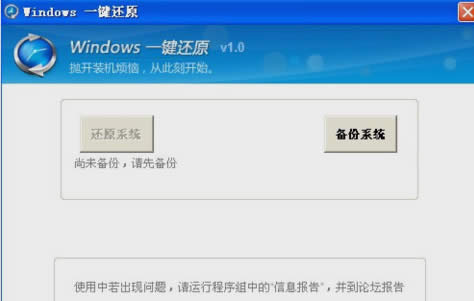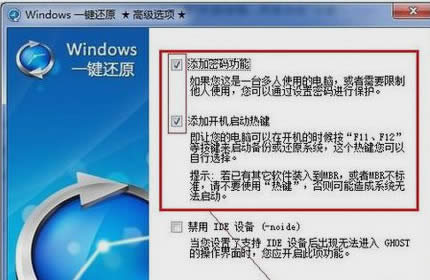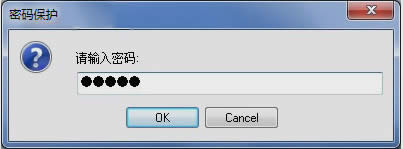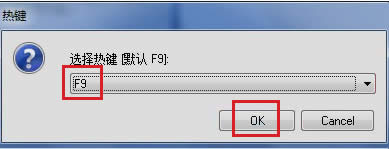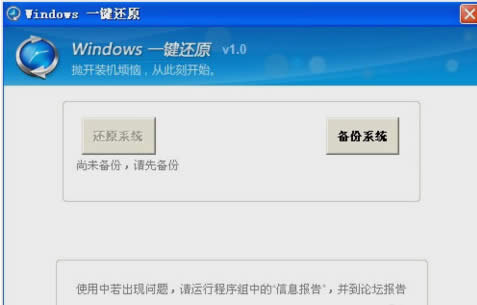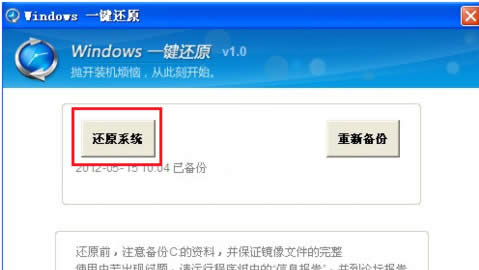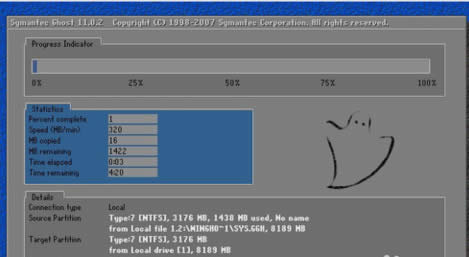Windows10一键还原|windows10电脑怎么一键还原
Windows 10是美国微软公司研发的跨平台及设备应用的操作系统。是微软发布的最后一个独立Windows版本。Windows 10共有7个发行版本,分别面向不同用户和设备。2014年10月1日,微软在旧金山召开新品发布会,对外展示了新一代Windows操作系统,将它命名为“Windows 10”,新系统的名称跳过了这个数字“9”。截止至2018年3月7日,Windows 10正式版已更新至秋季创意者10.0.16299.309版本,预览版已更新至春季创意者10.0.17120版本
电脑用久了都是会出问题的,遇到电脑故障时,最普遍使用的方法就是给电脑一键还原操作,如何给win10 ghost 一键还原呢?下面笔者教你ghost win10电脑如何一键还原。
相关软件:Windows一键还原下载wgho_setup.exe
第一步,安装一键还原软件
首先,现在网上下载并安装一键还原软件
然后双击点开它,然后鼠标点下一步
点完后,在下一个页面选“我同意该许可协议的条款”然后在点下一步#f#
安装完之后,在桌面和“开始”菜单里都将建立程序的快捷方式
第二步,设置好一键还原功能
打开软件,进入主界面,点击“高级选项”并进入
像下图所示那样勾选,然后点击“设置”
因为上一步,我们勾选了添加密码功能,所以我们就要输入密码,输入完之后,它还会让你再次输入,然后再次输入完之后就点击“OK”
按照下图所示选择“F9”,然后再点击“OK”
然后在下一个页面,选择默认的“5”然后点击“OK”即可
第三步,备份系统
打开一键还原软件,点击“备份系统”
然后再弹出的窗口中选择“是”
等备份完之后,电脑就会自动重新启动进入windows系统
第四步,还原系统
打开一键还原软件,然后点“还原系统”
跳出窗口就点“是”
点了设置后,电脑将重启并且GHOST系统还原
一键还原后,会出现下图所示的提示,然后点击重启,然后就还原完毕了。
以上就是win10 ghost 电脑如何一键还原介绍了,方便后期需要,有什么建议或者不足欢迎在下面的评论框留下您的想法。
Windows 10系统成为了智能手机、PC、平板、Xbox One、物联网和其他各种办公设备的心脏,使设备之间提供无缝的操作体验。
……