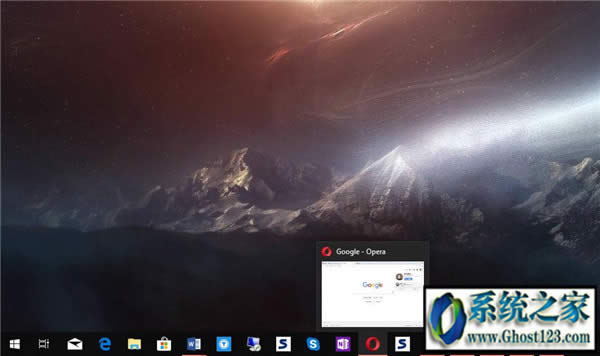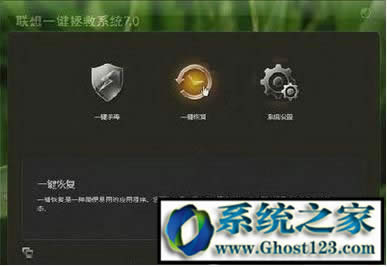怎么在Windows10 1809版本上关闭任务栏缩略图
不久前,我们发布了一个win10 1809教程,向您展示如何在Windows10中使任务栏缩略图更大,这是一个很多人发现非常酷的黑客。
但另一方面,有些用户很想知道如果不将这个预览窗口放大,可以将它们缩小到不再可见的程度。
换句话说,有些人希望这些任务栏缩略图消失,而是更喜欢旧的Windows功能,只有在任务栏中悬停图标时才会显示应用程序的名称。
在Windows10中,您可以使用注册表编辑器和组策略编辑器在Home和Pro SKU上执行此操作,后者在主页上不可用。
此教程适用于所有Windows10版本,包括即将到来的2018年10月更新,也称为Redstone 5和版本1809。
Windows10 Home
让我们从许多家庭用户可能在他们的个人计算机上运行的版本开始。在这种情况下,必须使用注册表编辑器和管理员帐户进行更改。
要启动注册表编辑器,必须在使用Windows键+ R热键启动的对话框中键入regedit。在这里,您必须导航到此位置:
HKEY_CURRENT_USER\Software\Microsoft\Windows\CurrentVersion\Explorer\Advanced
我们需要做的是创建一个专用的注册表值,负责隐藏任务栏缩略图。因此,只需右键单击屏幕右侧,然后转到“ 新建”>“DWORD(32位)值”。调用新值ExtendedUIHoverTime。
默认情况下,新创建的值设置为0,您需要将此值更改为30000.确保不会遗漏任何零。双击ExtendedUIHoverTime并输入30000。
接下来,您必须重新启动计算机或只是重新启动shell以进行更改。如果后者听起来更好,因为它可以节省您的工作并且不能完全重启机器,请按Shift + CTRL +右键单击任务栏。
有一个名为Exit Explorer的新选项,当单击它时,会杀死explorer.exe进程并关闭任务栏。任务栏消失后,按CTRL + ALT + Delete并转到文件>运行新任务,然后键入explorer.exe。按Enter键,任务栏应该返回新的更改。
在Windows10 Pro上,由于组策略编辑器,这样做更容易。同样,管理员帐户是必要的。
要启动组策略编辑器,可以按Windows键+ R或单击“开始”菜单并键入gpedit.msc。在组策略编辑器中,您需要浏览到以下位置:
User Configuration > Administrative Templates > Start Menu and Taskbar
您要查找的策略称为关闭任务栏缩略图,它位于页面底部。您需要向下滚动,然后双击它以更改其配置。
默认情况下,它设置为“ 未配置”,因此单击“已启用 ”选项,然后单击“确定”。该政策如下:
“如果启用此策略设置,则不会显示任务栏缩略图,系统会使用工具提示的标准文本。如果禁用或未配置此策略设置,则会显示任务栏缩略图。“
因此,如果您想在任何时候返回到先前的配置,只需切换回“ 未配置”状态或仅禁用该策略即可。在这种情况下,不需要重新启动,并且在设置策略后应用所有内容。
……