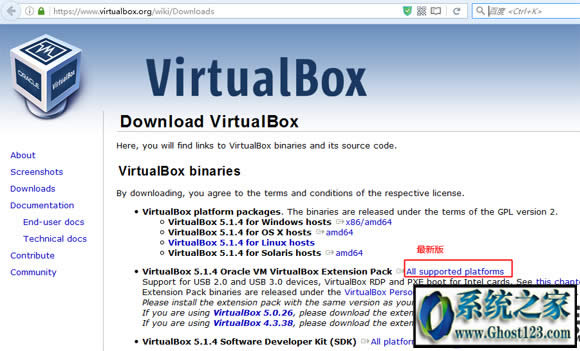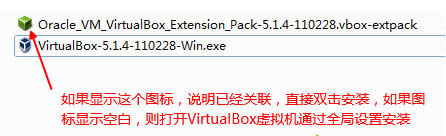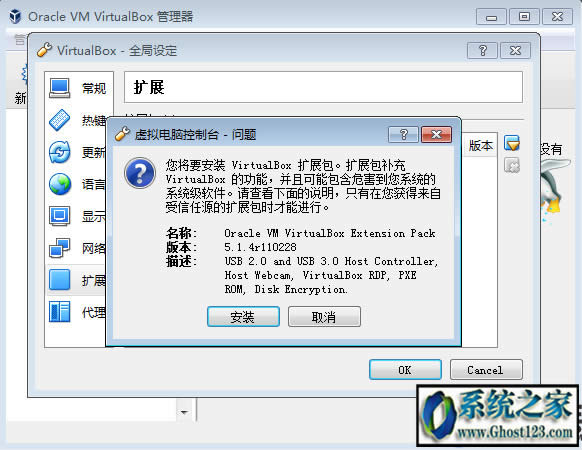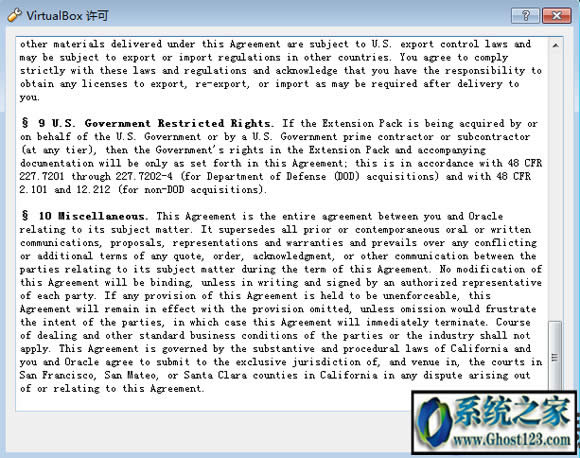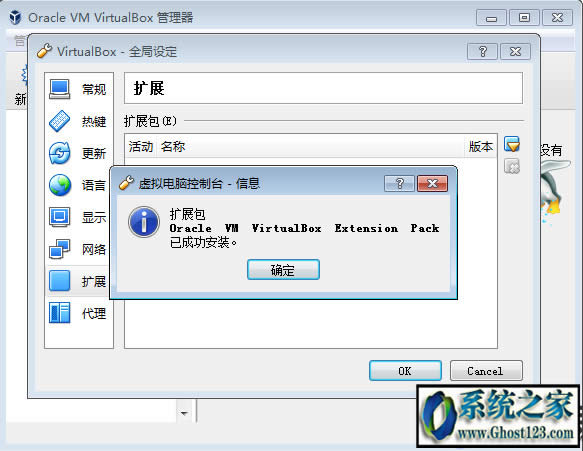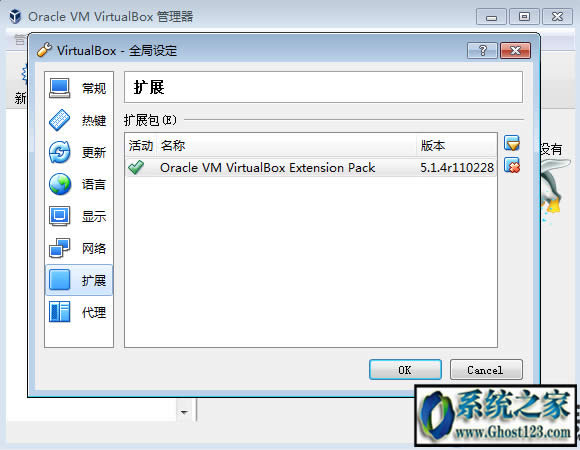virtualbox安装图文内容教程之怎么给VirtualBox安装扩展包
如何给VirtualBox安装扩展包|VirtualBox扩展增强包安装教程
VirtualBox号称是最强的免费虚拟机软件,它不仅具有丰富的特色,而且性能也很优异!它简单易用,可虚拟的系统包括Windows(从Windows 3.1到Windows10、Windows Server 2012,所有的Windows系统都支持)、Mac OS X、Linux、OpenBSD、Solaris、IBM OS2甚至Android等操作系统!一般我们安装VirtualBox后要安装扩展增强包,VirtualBox扩展包包含USB2.0和USB3.0控制等支持功能,如果没有装,在使用过程中会提示用户需要安装扩展包,那么VirtualBox扩展包怎么安装呢?
一、所需工具
1、已安装VirtualBox虚拟机的电脑:
2、VirtualBox扩展包下载地址:https://www.virtualbox.org/wiki/Downloads
二、安装步骤如下
1、进入下载页面,找到Oracle VM VirtualBox Extension Pack,点击“All supported platforms”即可下载,默认是最新版本,如果是其他版本,则下载旧版本的扩展包;
2、下载到本地,如果显示图中的图标,说明虚拟机已经有关联这个文件,直接双击安装,如果显示空白图标,则执行下一步;
3、打开VirtualBox管理器,点击“管理”—“全局设定”;
4、点击“扩展”,然后在右侧点击方框中的图标;
5、找到扩展包所在路径,点击选中,再点击打开;
6、打开安装界面,直接点击安装;
7、在许可对话框,要把滚动条拉倒底部,点击“我同意”;
8、开始安装扩展包,提示已成功安装后,点击确定;
9、这样就表示扩展包安装成功了,点击OK。
以上就是如何给VirtualBox安装扩展包的全部内容了,步骤比较多,但是只要跟着步骤一步步操作就能够成功安装,还不会的朋友赶紧跟着教程操作一下吧。
……