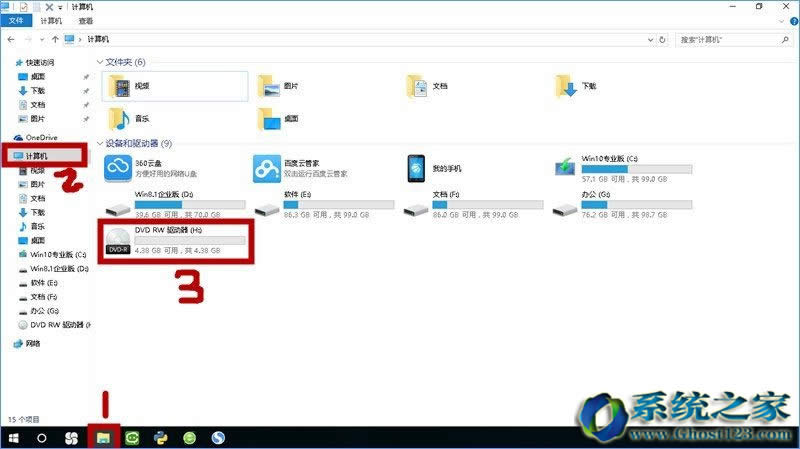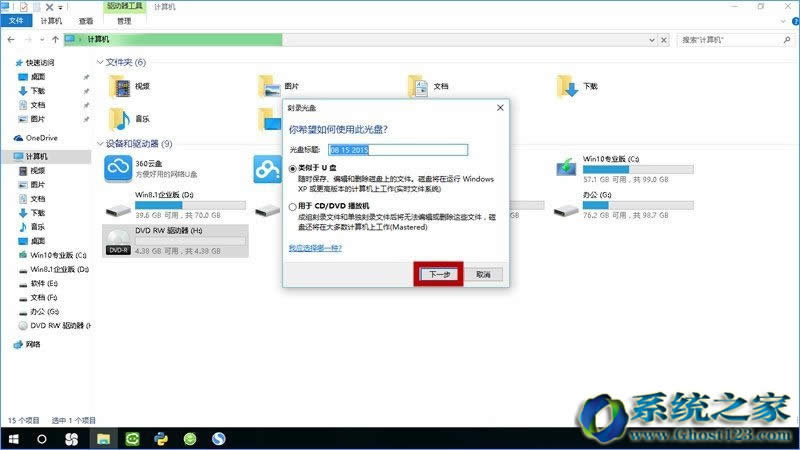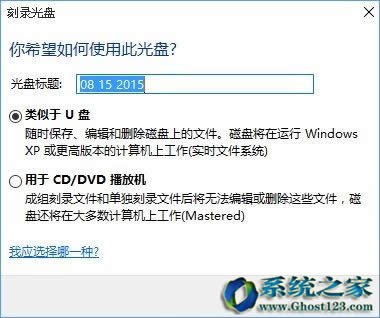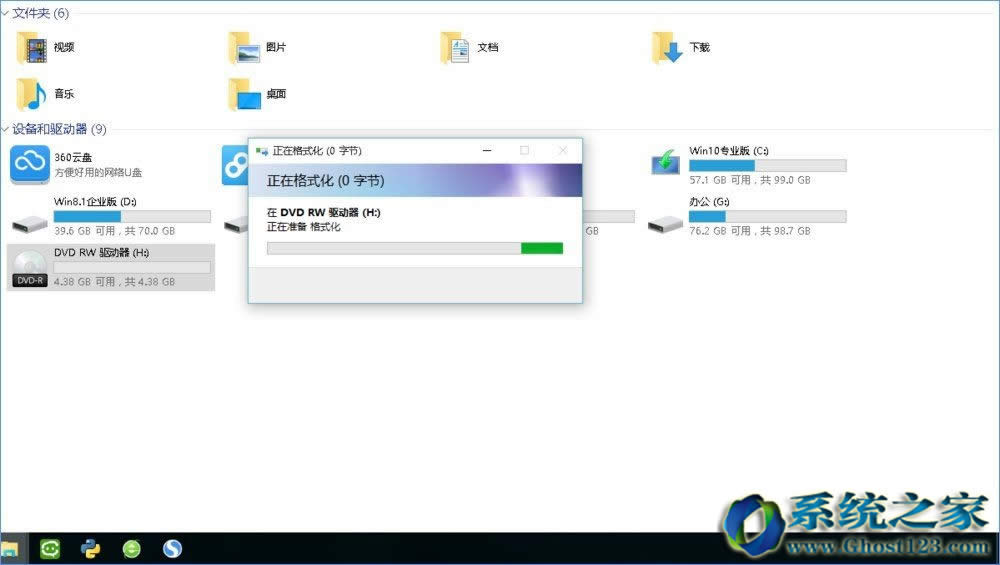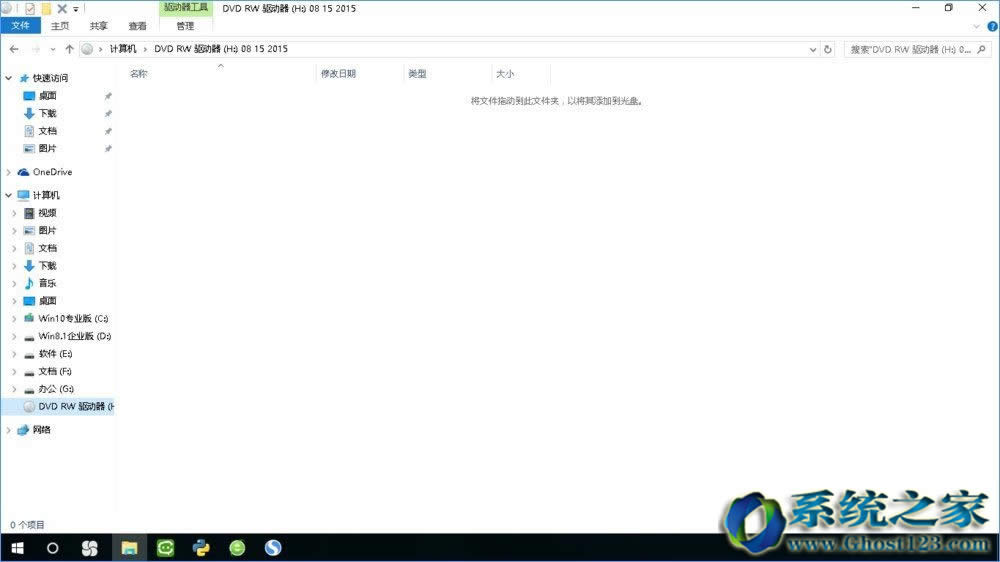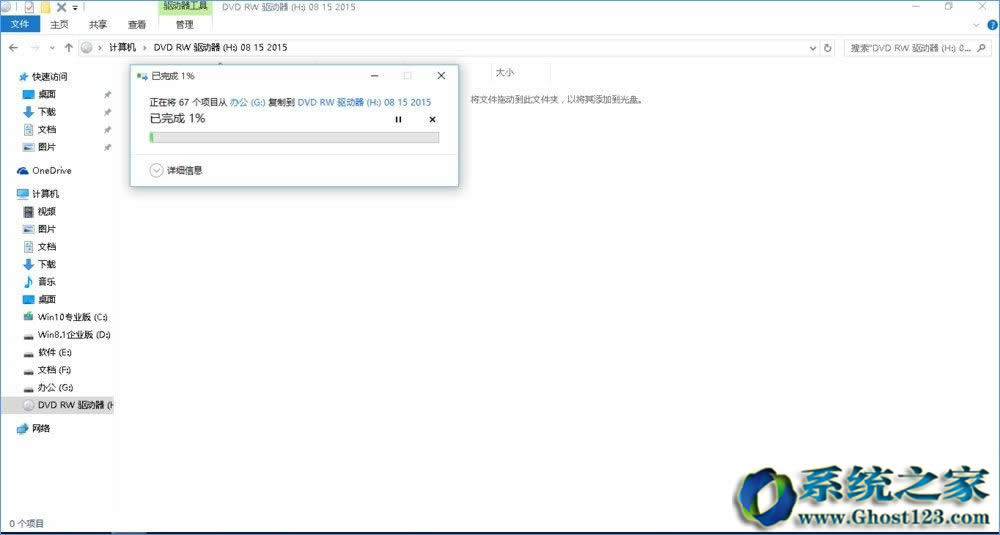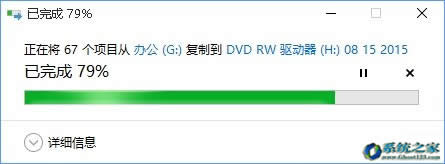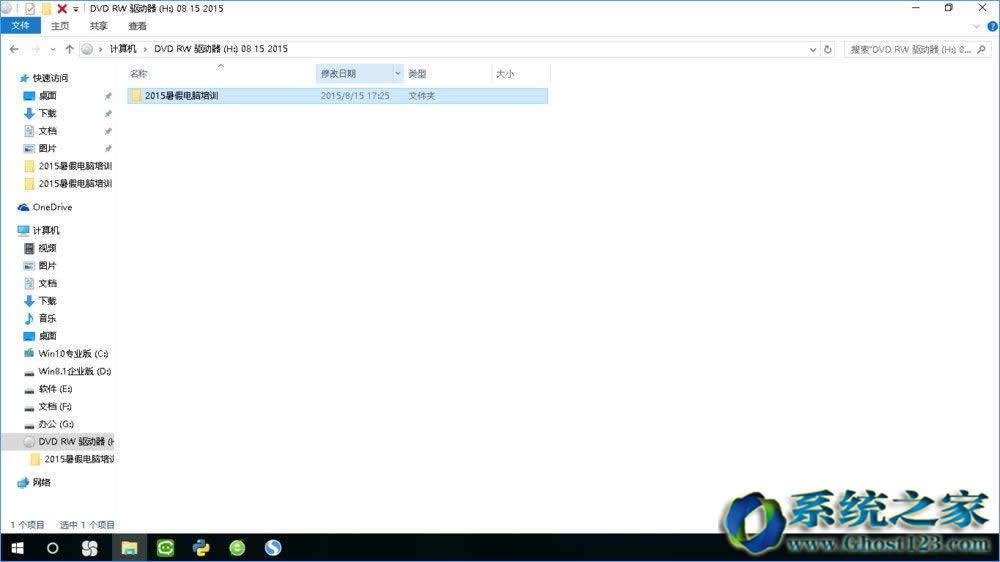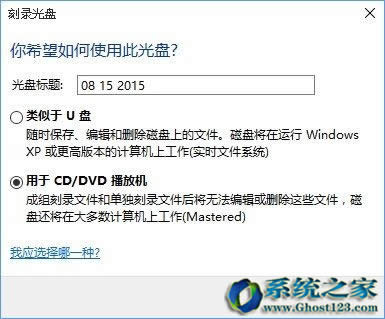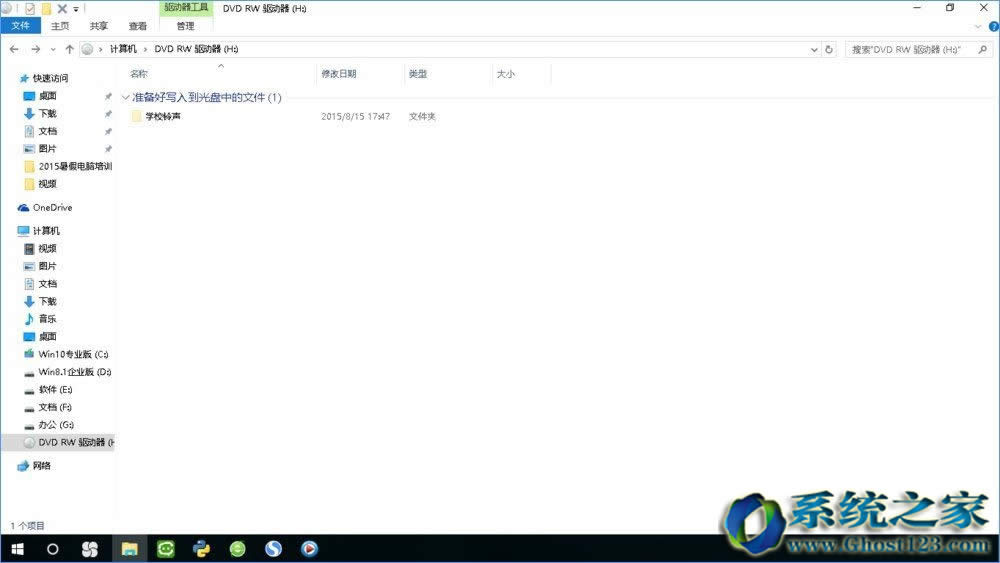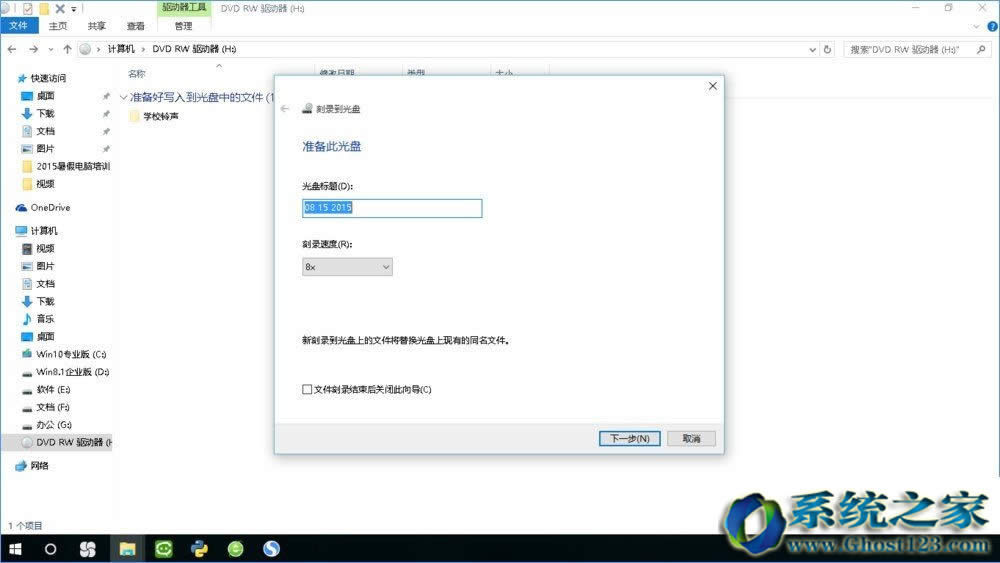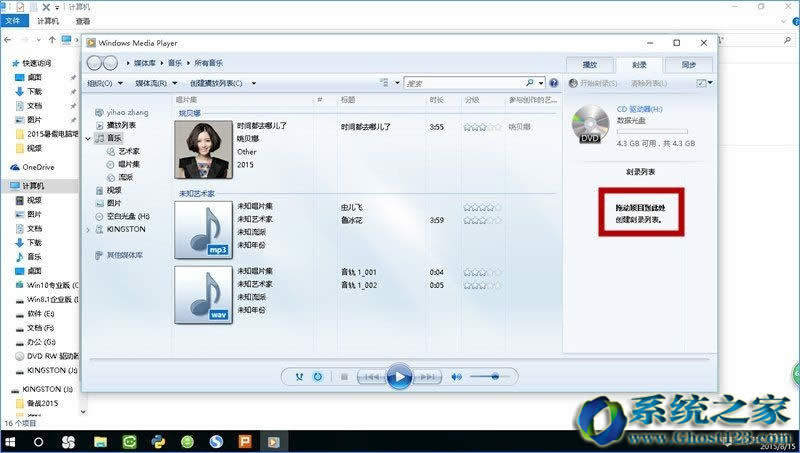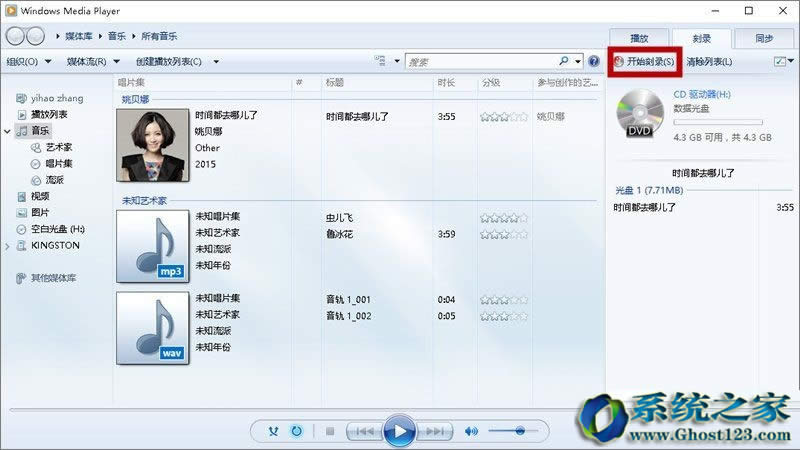Windows10 iso镜像刻盘图文内容教程
Windows 10是美国微软公司研发的跨平台及设备应用的操作系统。是微软发布的最后一个独立Windows版本。Windows 10共有7个发行版本,分别面向不同用户和设备。2014年10月1日,微软在旧金山召开新品发布会,对外展示了新一代Windows操作系统,将它命名为“Windows 10”,新系统的名称跳过了这个数字“9”。截止至2018年3月7日,Windows 10正式版已更新至秋季创意者10.0.16299.309版本,预览版已更新至春季创意者10.0.17120版本
如何用电脑刻录Win10 iso镜像光盘?很多用户由于工作需要,需要把自己的文件刻录成光盘,这样就可以永久保存了,并且可以在电脑上随时播放,是不是很完美呢?那么,在Win10系统下要如何把文件刻录成dvd光盘呢?不会操作的朋友,可以看看下面小编整理的Win10 iso镜像dvd光盘刻录教程。
光盘只是一个统称,它分成两类:
一类是只读型光盘,其中包括CD-Audio、CD-Video、CD-ROM、DVD-Audio、DVD-Video、DVD-ROM等;
另一类是可记录型光盘,它包括CD-R、CD-RW、DVD-R、DVD+R、DVD+RW等各种类型。
Win10刻录dvd光盘的方法/步骤:
1、把一张空白光盘放入刻录机。
2、单击任务栏的“文件资源管理器“,点击”计算机“,双击打开刻录机图标。
这里有两个选项:一个是“类似于U盘”;另一个是“用于CD/DVD播放机”。选择“类似于U盘”,将刻录一张可以随时保存、编辑和删除文件,可以在WinXP或更高版本的计算机上运行的光盘(实时文件系统);选择“用于CD/DVD播放器”模式刻录光盘,光盘可以在大多数计算机上工作,但是光盘中的文件无法编辑或删除。
7、右键单击刻录机图标,在弹出的快捷菜单里选择单击“刻录到光盘”按钮,启动“刻录到光盘”向导,进入“准备此光盘”窗口,设置好光盘标题和刻录速度(如图),单击“下一步”按钮,Win10自动完成光盘的刻录。
Windows 10系统成为了智能手机、PC、平板、Xbox One、物联网和其他各种办公设备的心脏,使设备之间提供无缝的操作体验。
……