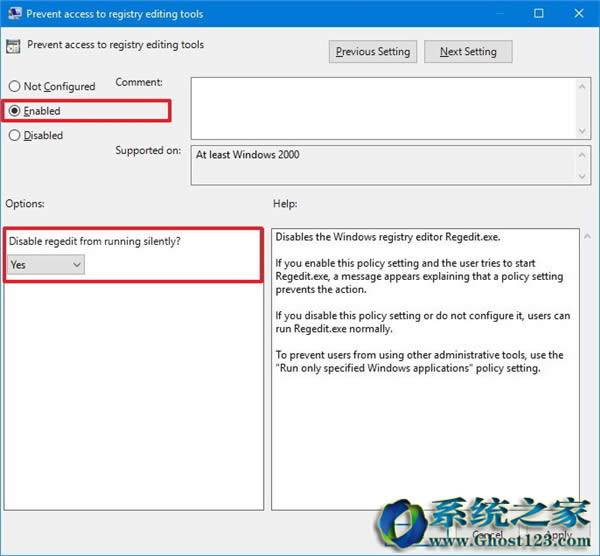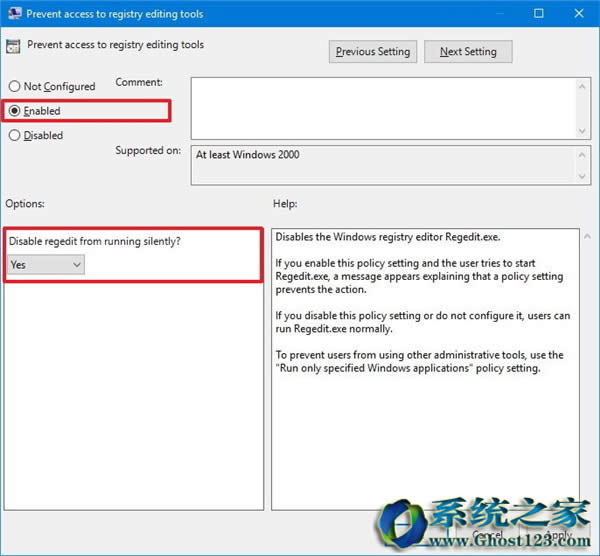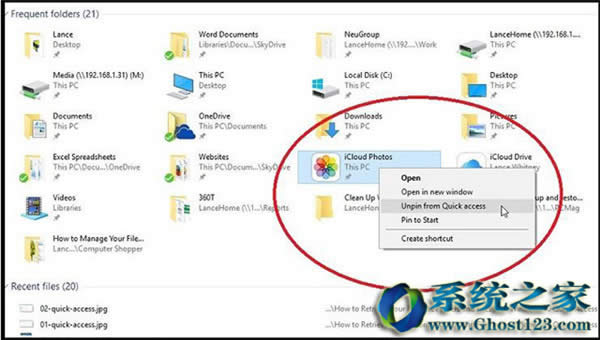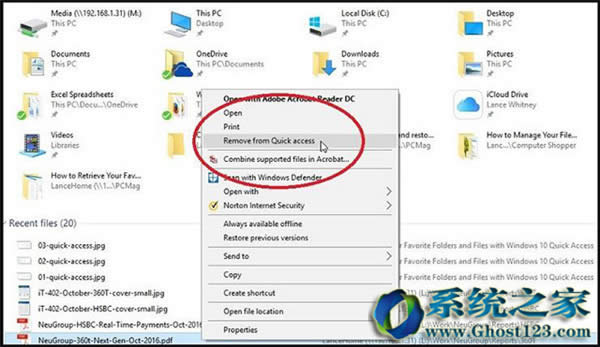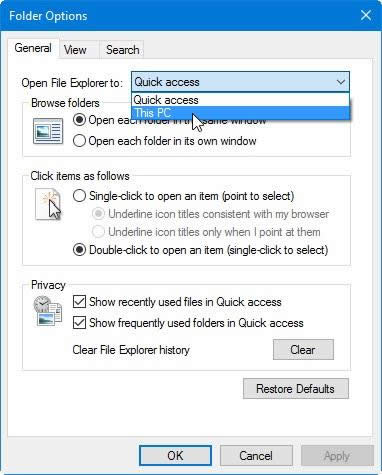Windows 10迅速访问/检索文件夹技巧应用介绍
在Windows 10下搜索您在另一天创建的Microsoft Word文档或上周打开的Excel电子表格文件夹? 您可以通过文件资源管理器,通过远足到正确的位置并按修改日期排序文件和文件夹来检索它们。 但在Windows 10中有一个更简单的方法称为快速访问。
只需启动文件资源管理器,快速访问部分出现在蝙蝠旁边。 您将在左右窗格的顶部看到最常用的文件夹和最近使用的文件。 默认情况下,快速访问部分始终位于此位置,因此您可以跳转到顶部进行查看。
根据你最近使用过的文件夹和文件的数量,很有可能你会看到一个或你寻找。 仅举几个例子,您可能会遇到您的Documents,Personal,OneDrive和This PC文件夹。 你会看到在过去几天你使用过的任何文件,如果不再更长。
Windows 10显示最多20个常用文件夹和最多20个最近使用的文件。 当你使用更多的文件夹和文件时,较旧的文件夹和文件被赞成更多的最近的。
但快速访问不仅仅是一个静态功能,您无法控制。 你可以调整它的某些方面来定制它的方式你想要的。 例如,您可以手动将文件夹添加或删除到快速访问。 就是这样。
右键单击要添加到快速访问的文件夹。 从弹出菜单中,单击命令以固定到快速访问,该文件夹现在出现在最常用的列表中。
要从快速访问中删除文件夹,请右键单击。 从弹出菜单中,单击“从快速访问取消固定”,文件夹将从列表中移除。
你最喜欢的文件怎么样? 虽然可以将文件夹添加到快速访问,但无法手动添加文件,因为文件在列表中的存在会自动基于您使用它的频率。 但是你可以把kibosh放在你不想在列表中看到的文件上。 右键单击该文件,然后从弹出菜单中单击“从快速访问中移除”命令。 文件从列表中消失。
请记住,快速访问只是一个占位符部分,其中包含对特定文件夹和文件的快捷方式。 因此,从快速访问中移除的任何项目仍然在原始位置完好无损。
最后,如果你不是疯狂的快速访问,而不想看到它,每次启动文件资源管理器? 没问题。 在文件资源管理器中,单击顶部的“视图”选项卡以显示视图功能区。 从那里,点击选项按钮。 在常规选项卡下的文件夹选项窗口中,您将看到“打开文件资源管理器:”选项显示快速访问。 只需点击快速访问条目并将其更改为此PC。
快速访问部分仍然在,但现在每次启动文件资源管理器,你会看到你的PC这一部分在顶部。
……