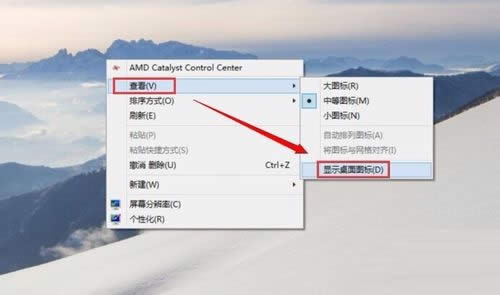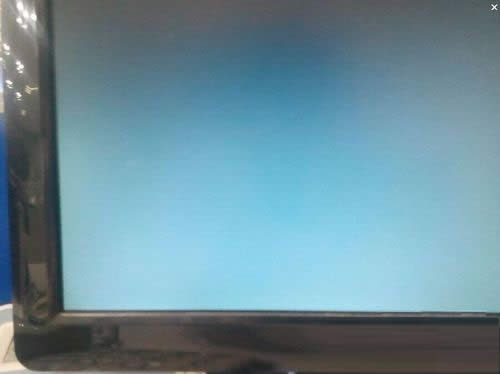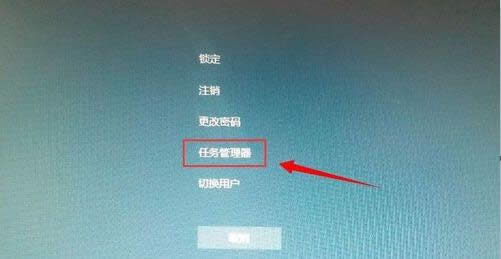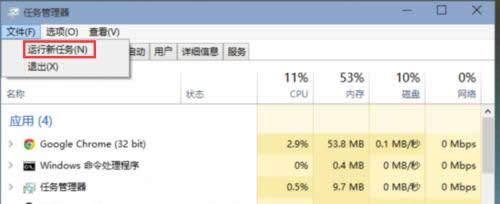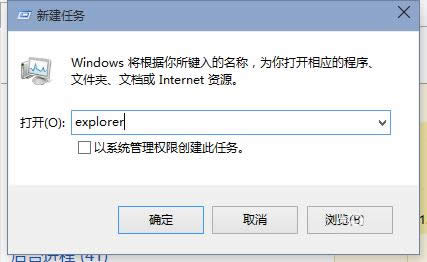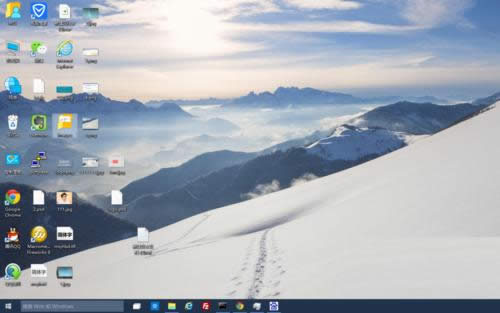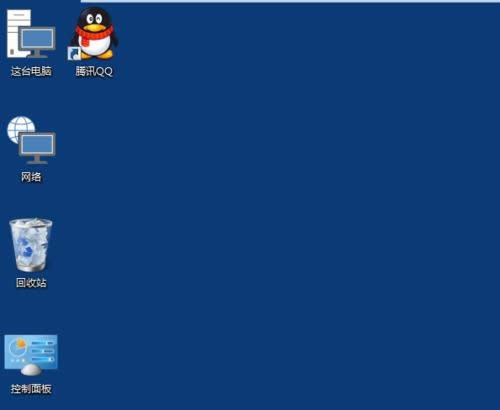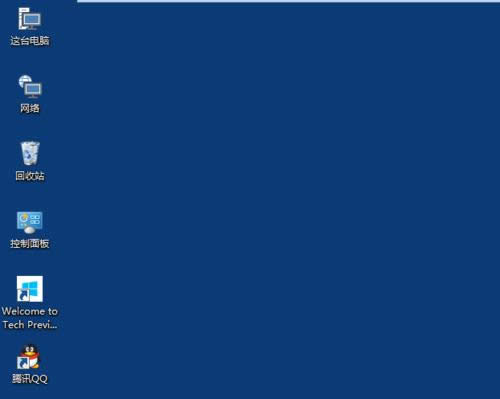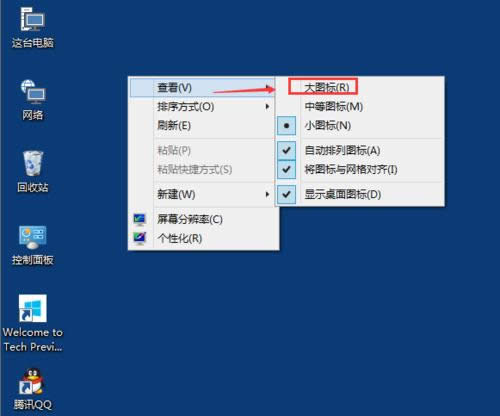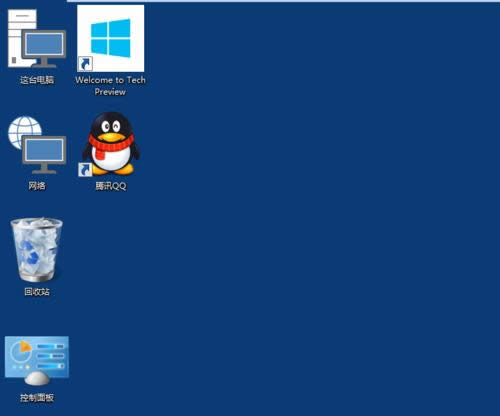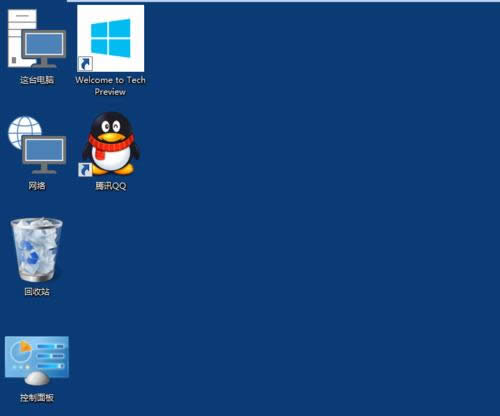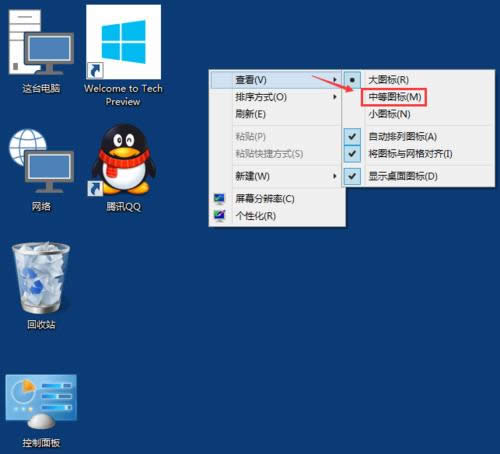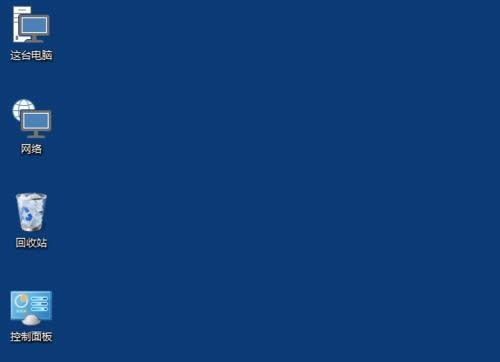Windows10桌面图标不见了与Windows10系统桌面图标大小怎么更改
Win10桌面图标不见了怎么办?
方法1:
1:看不到桌面图标但是能看得到桌面上的背景,而且右键有菜单出来,可以使用下面这个方法解决。在桌面上点击一下右键,再选择【查看】--------【显示桌面图标】
方法2:
1:如果是没有图标任务栏也不见了,这种情况一般都是Windows资源管理器崩溃了,需要重新开启它就可以了。00
2:按键盘上的组合键【Ctrl+Alt+Delete】然后就可以看到如下图所示的界面,再点击【任务管理器】00
3:再看到任务管理器的界面,再点击【文件】—【运行新任务】
4:在运行中再输入【explorer】再确定一下就可以看到桌面及任务栏的图片。
5:然后再看看任务栏及桌面图标都出现了。看到此以全的朋友可以试试,看看这样操作是不是能成功。
Win10桌面图标大小怎么更改
win10桌面图标变大怎么办?Win10桌面图标变小又怎么办?在Win10桌面空白处点击鼠标右键可以更改桌面图标大小,即大图标、中等图标和小图标。而且我们还可以通过鼠标加组合键来任意更改桌面图标大小,下面我来分享下如何更改Win10桌面图标的大小。
Win10桌面图标变小怎么办
1:打开电脑进入Win10系统的时候,发现桌面图标变小了,如下图所示。
2:在Win10系统桌面空白处右键,将鼠标移动到查看上面,在选择大图标,选择后,桌面图标就会变得很大,如下图所示。
3:选择大图标后,整个Win10系统的桌面图标都变大了。如下图所示。
Win10桌面图标变大了怎么办
1:有时候为了查看文件方便,把Win10桌面图标变的很大,桌面图标变大了,看起来很不舒服,如下图所示。
2:在Win10系统桌面空白处右键,将鼠标移动到查看上面,在选择中等图标,选择后,桌面图标就会变得比较适中,如下图所示。
3:选择中等图标后,整个Win10系统的桌面图标都变的大小适中了,看起来也很舒服。如下图所示。
……