本教程教您怎样清理c盘空间
对于电脑日常的保养,我们不容忽视,遇到最多的就是系统C盘空间爆满,这需要我们经常清理C盘上的临时文件,但是在你清理的过程中发现占用空间的文件不知道是不是系统文件,不太敢删除吧,难道就没有好的清理方法吗?下面就介绍几种方法,供大家参考。
我们的电脑在长时间使用,就是只是上网每天都会给电脑带来很多临时文件,特别是你长时间不清理电脑桌面上的文件,将会加速导致你的C盘爆满,你的电脑开机将会变慢,运作起来会不如从前了,那怎么清理c盘空间呢?一般我们会借助360安全卫士等工具来清理,下面介绍几种解决方法。
以下是怎么清理c盘空间的详细步骤:
第一种方法:磁盘清理
1、打开我们的电脑,查看一下C盘的空间是不是已经不多了,如果是不多的情况,则会显示红色。如果显示红色,你需要对你的磁盘进行清理。
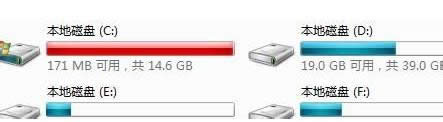
c盘载图1
2、鼠标右键C盘,然后在弹出的列表中选择最下面的属性,进入C盘的属性界面。
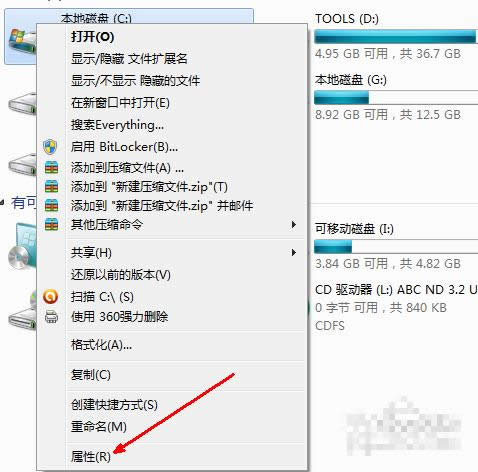
c盘载图2
3、在属性界面中知道常规选项,有一个磁盘清理的按钮,即清理这个磁盘的垃圾文件,用鼠标点击这个按钮。
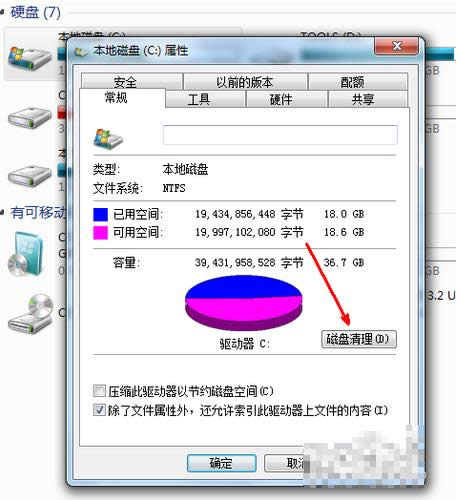
c盘空间载图3
3、然后程序会开始查找垃圾文件以及计算能释放多少硬盘空间,如果你的垃圾文件过多,这会需要很长的时间。
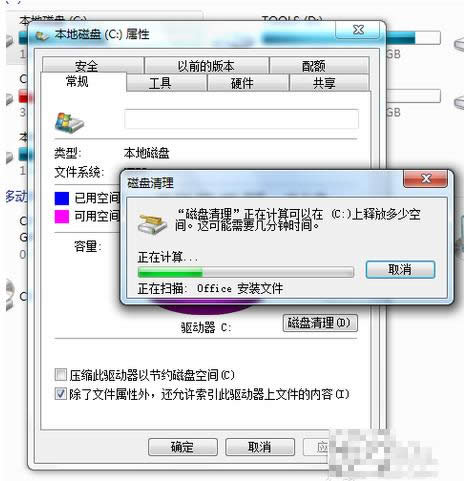
c盘空间载图4
4、当查找完成,会出现一个列表,里面是一些没有用的文件,并且前面会有选项,让你根据自己的选择来删除某些文件,选定之后点击确定。
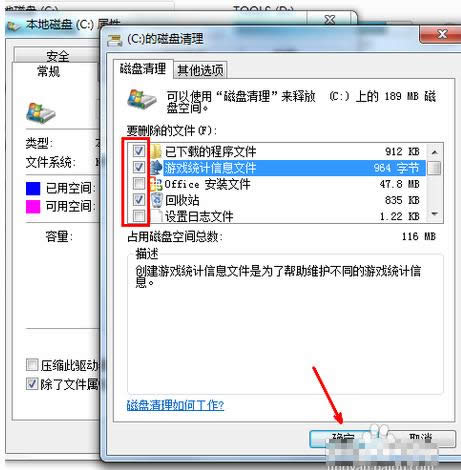
c盘空间载图5
5、此时会有一个提示,要你确认是不是删除这些文件,如果你确认无误,点击删除文件即可。
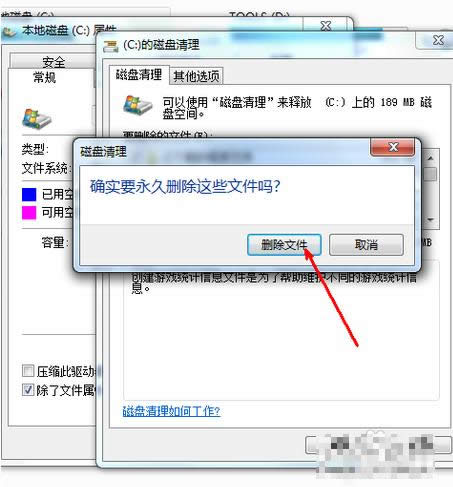
清理c盘载图6
6、如图,程序正在清理这些你选定的文件,清理完成之后,你的C盘空间会多出很大一部分。
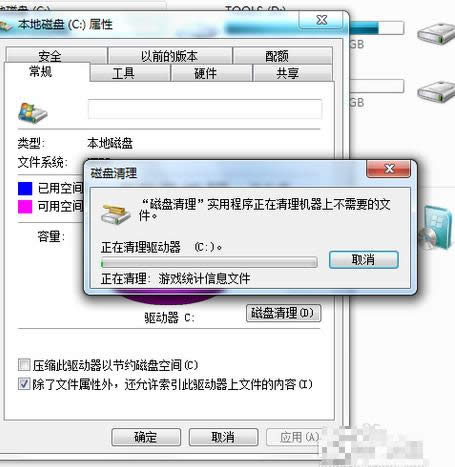
清理c盘空间载图7
7、如果你的磁盘空间实在太小,你可以在属性页中选中压缩驱动器来节约磁盘空间,通过这种途径可以一定程度上节约空间。
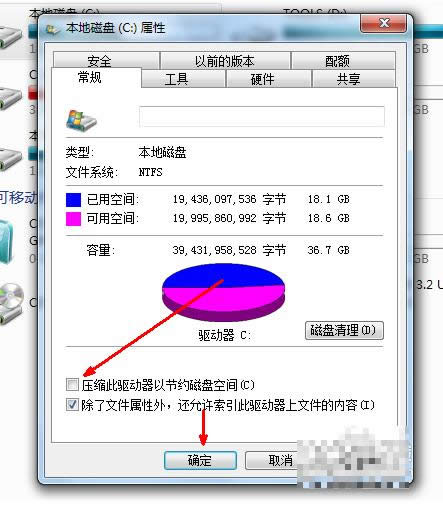
c盘空间载图8
第二种方法:360安全卫士等清理工具
下载360或者杀毒工具基本都有这个功能,一般这些工具都会有一个电脑清理或者瘦身的功能,下图所示:
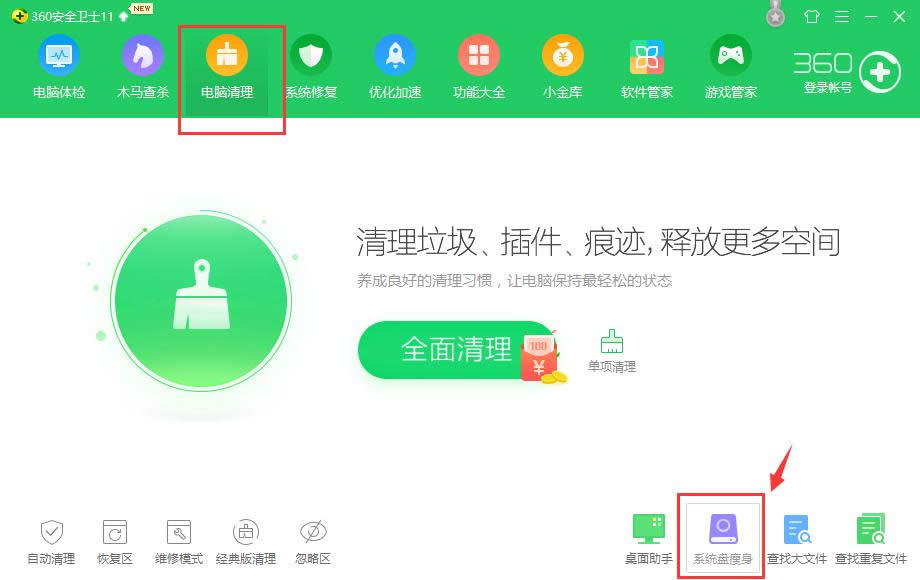
清理c盘载图9
以上是怎么清理c盘空间的详细步骤。
……