本教程告诉你一键重装系统(安装系统)windows7
由于操作失误错删了一些系统程序,导致系统win7无法正常运行,可以通过系统重装的方法来进行解决那么win7系统如何一键重装呢呢?对于比较旧的系统版本,有的人不知道怎么操作,小编就来演示一遍吧。
当我们的电脑发生了故障时而无法解决时,进行系统重装的操作是解决故障的方法之一,从而使得电脑恢复正常运行,那么如何重装系统win7呢?为了帮助到那些需要重装win7的朋友,小编将win7系统重装的经验分享给你们。
一键重装系统win7操作
首先,网上搜索并下载“小白一键重装系统”工具。
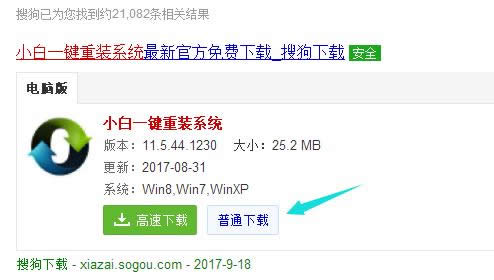
一键重装截图(1)
安装“小白一键重装系统”(在安装前,先把安全卫士或者杀毒工具关闭,避免引起冲突导致安装失败)安装完毕后,点击打开,点击一键装机,然后选择“系统重装”。
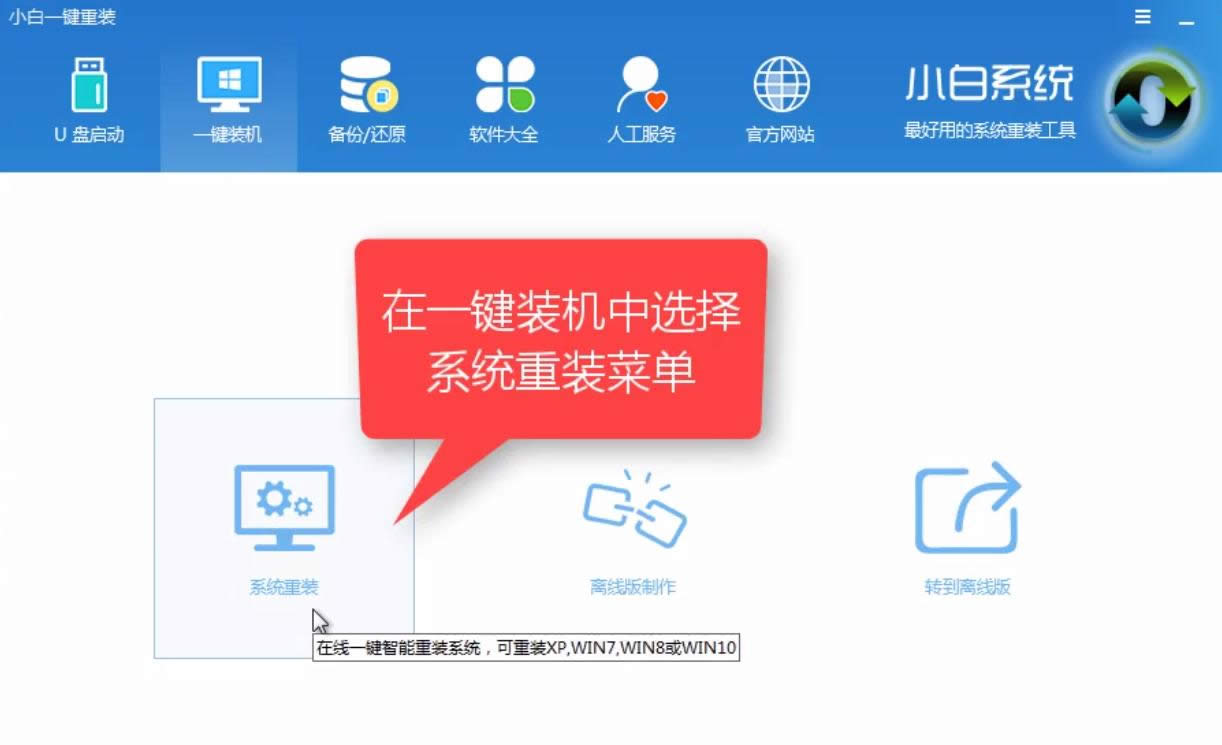
一键重装截图(2)
该软件自动检测硬盘状态

一键重装截图(3)
等待扫描完毕后,点击“下一步”
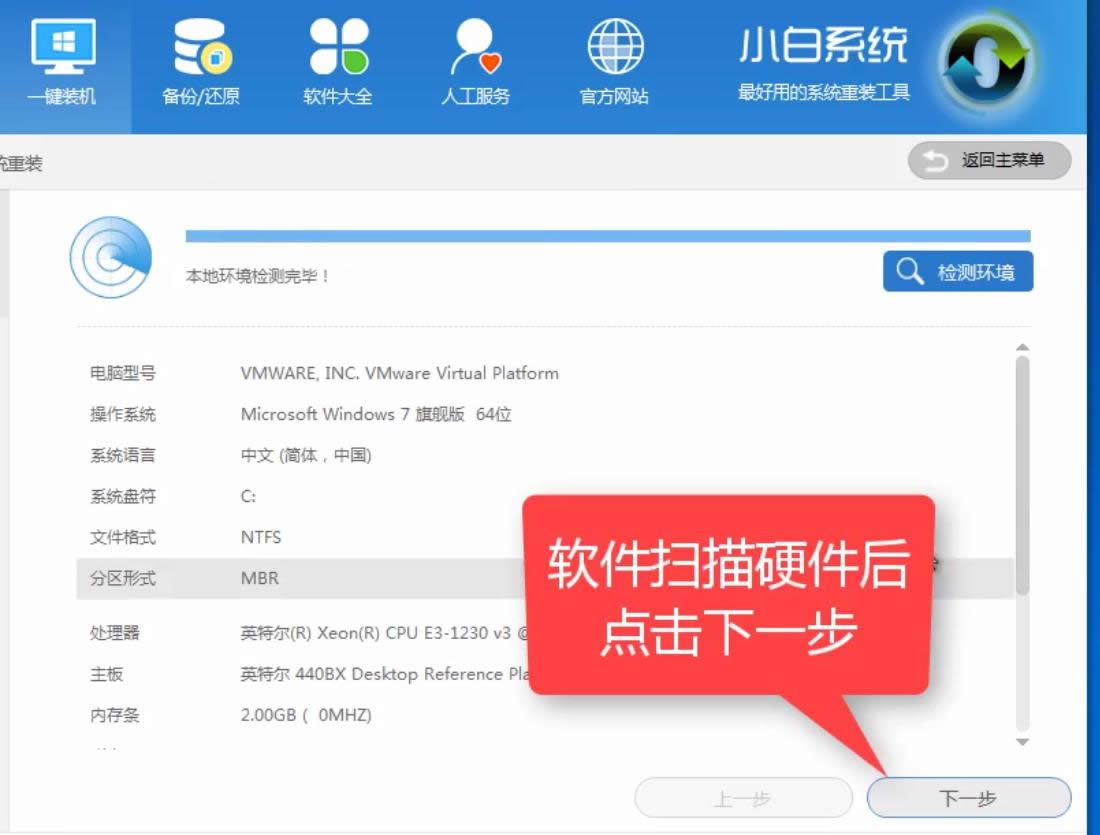
一键重装截图(4)
在弹出的提示中,我们点击确定。
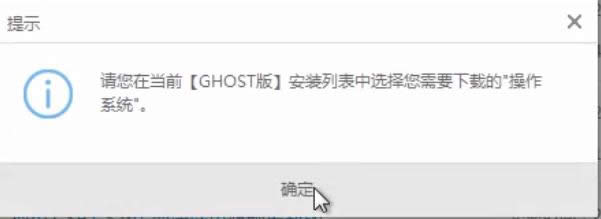
一键重装截图(5)
根据电脑以及需要选择系统版本。这里我们选择win7 64位。

一键重装截图(6)
你可以单独下载系统保存到相应的位置。
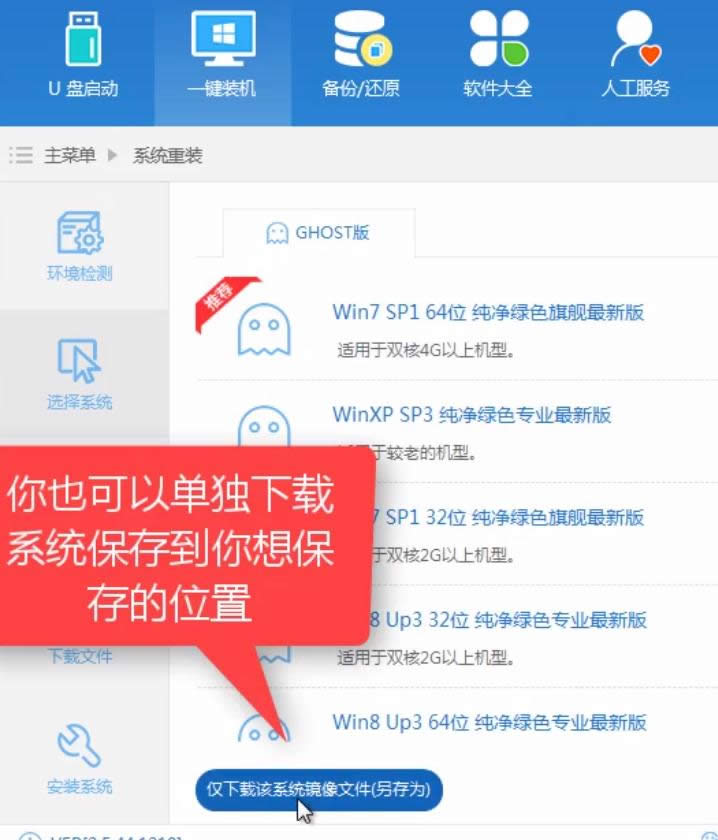
一键重装截图(7)
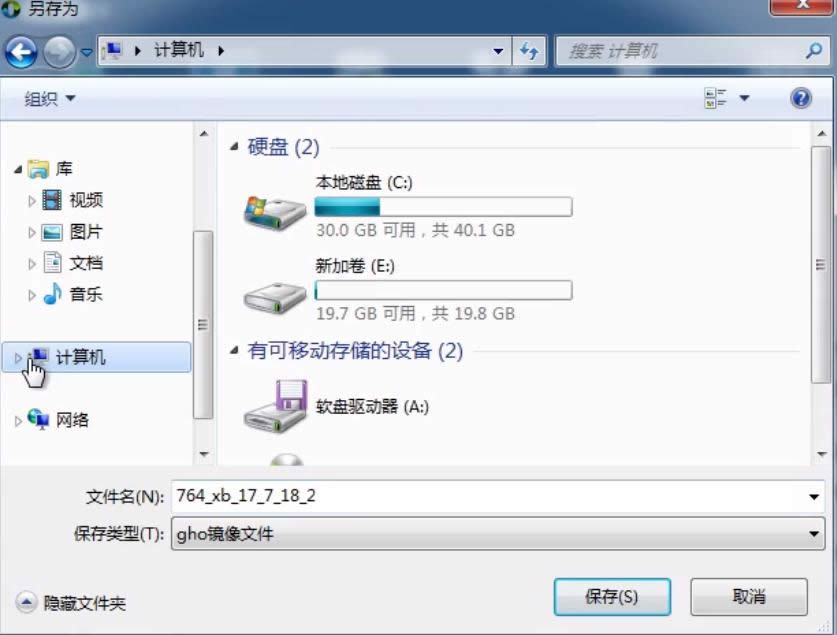
一键重装截图(8)
我们点击安装此系统。开始下载安装。
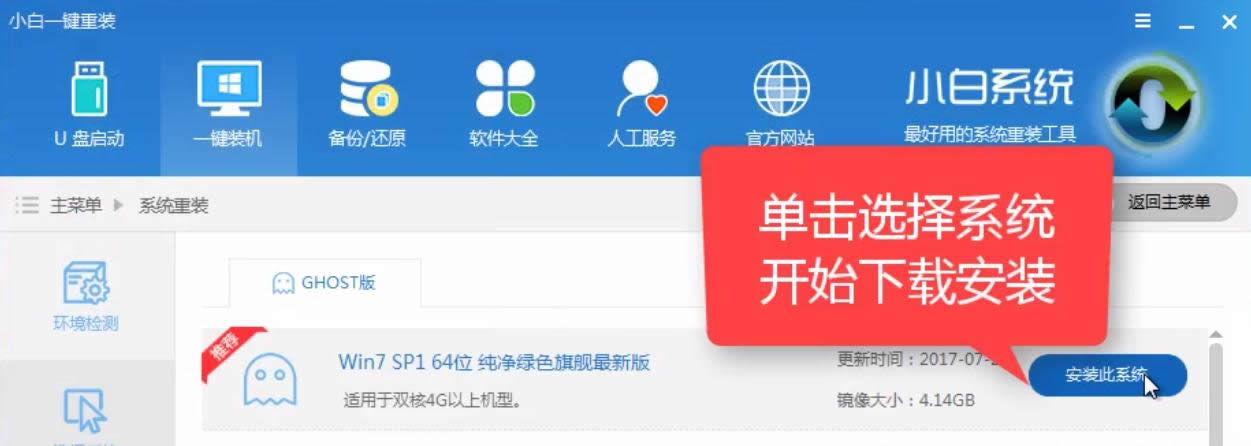
一键重装截图(9)
安装系统前,,可以选择备份相关资料。
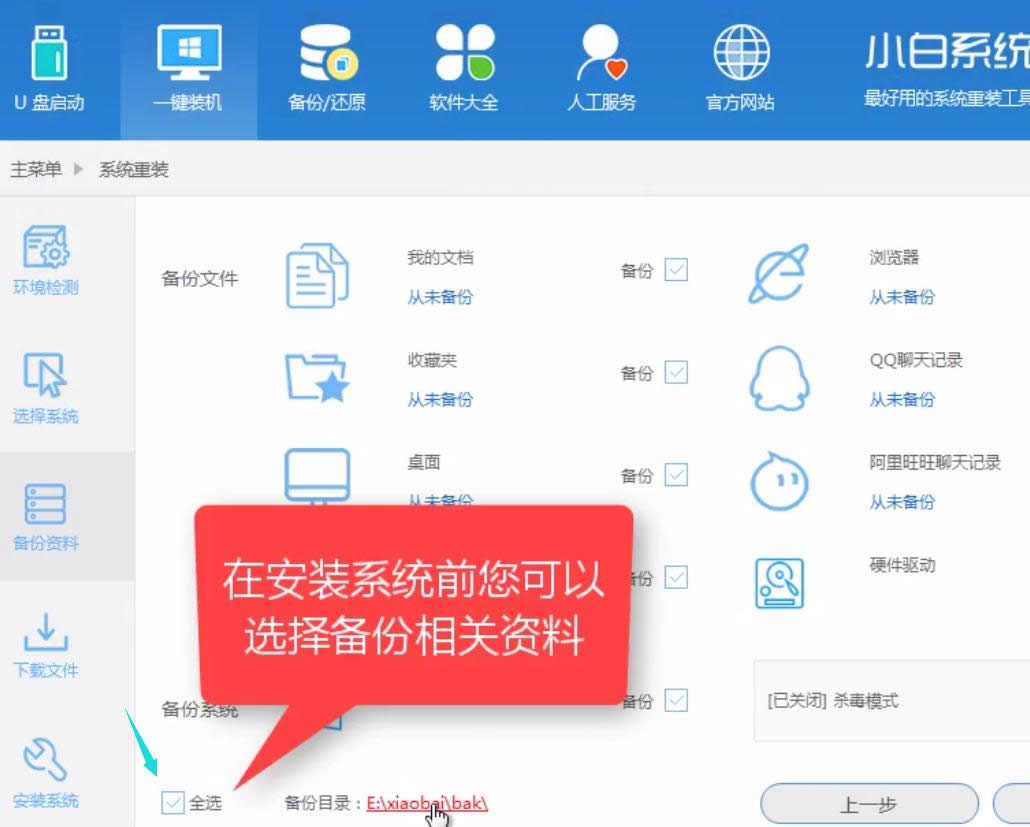
一键重装截图(10)
选择好以后,点击“下一步”。
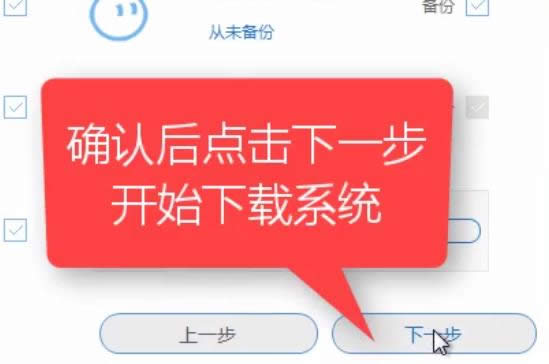
一键重装截图(11)
在该对话框中,我们点击“安装系统”
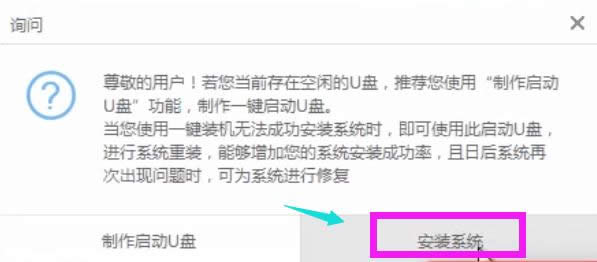
一键重装截图(12)
程序开始下载系统,耐心等待即可。
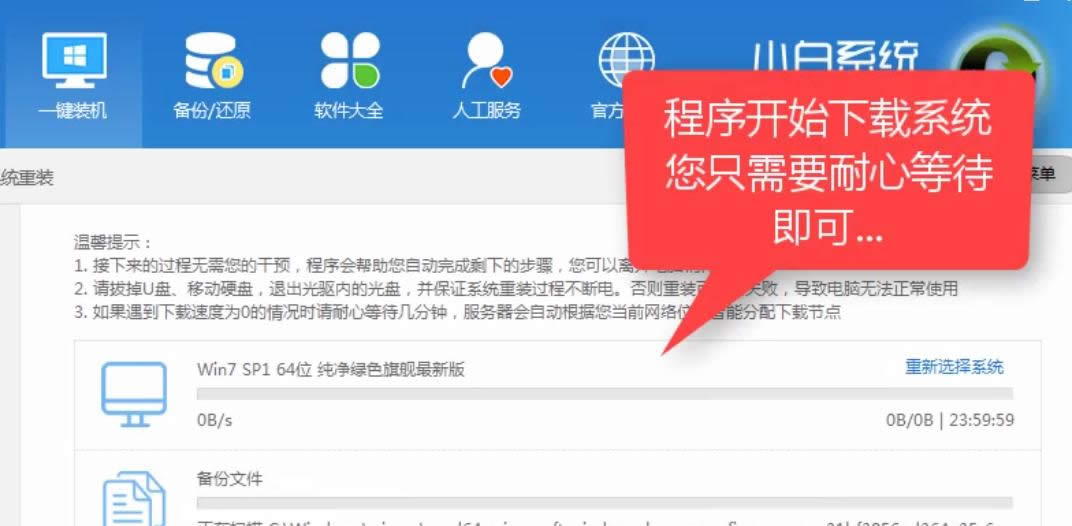
一键重装截图(13)
开始部署系统,第一阶段的安装。
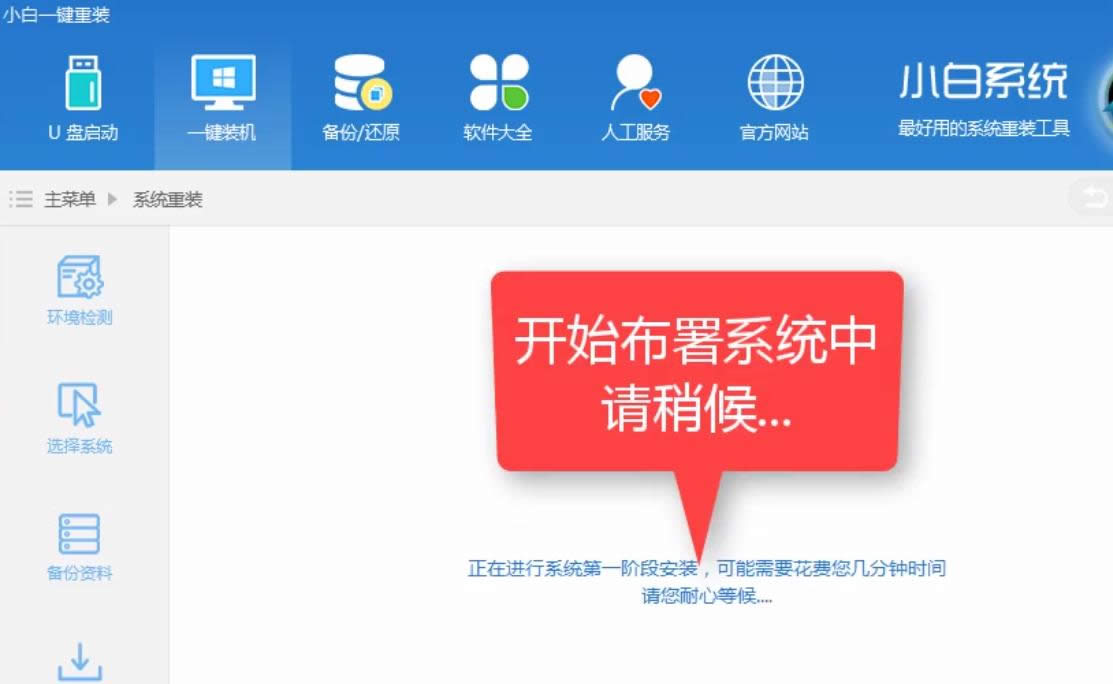
一键重装截图(14)
第一阶段完成后,点击“立即重启”
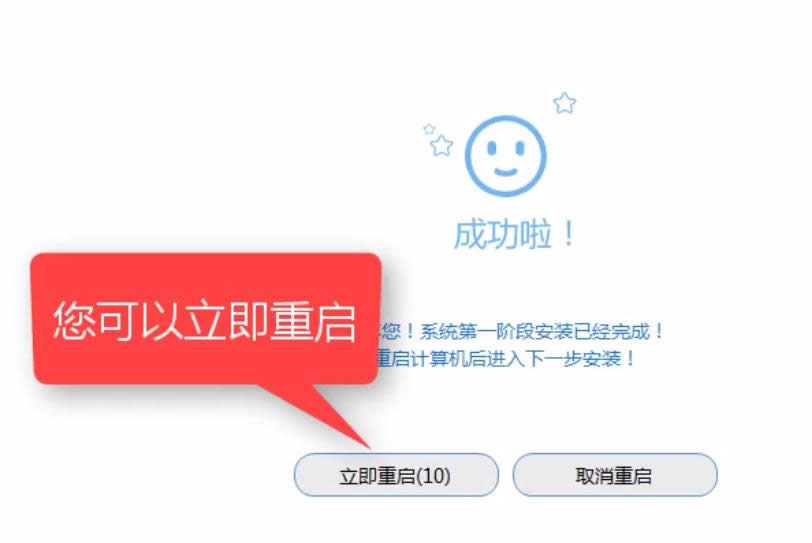
一键重装截图(15)
系统正注销中,,

一键重装截图(16)
按快捷键进入启动操作系统界面,这里我们选择第二个,按回车键确定。
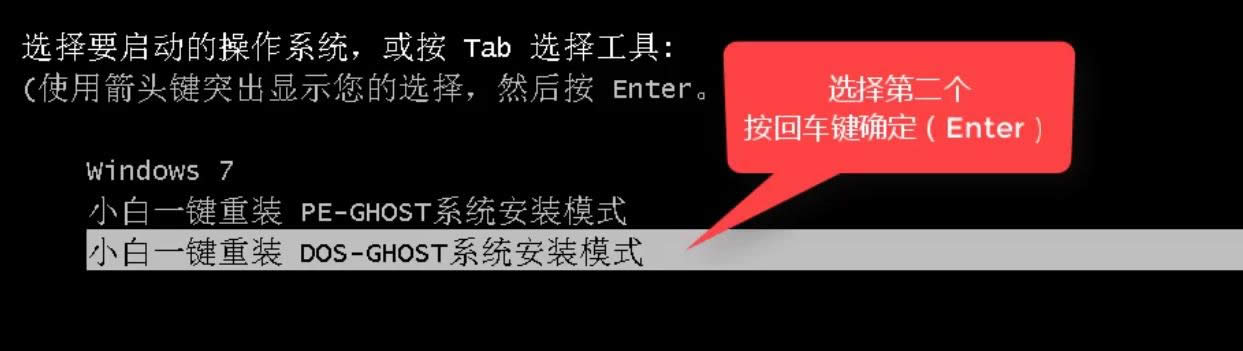
一键重装截图(17)
系统安装部署中,等待。
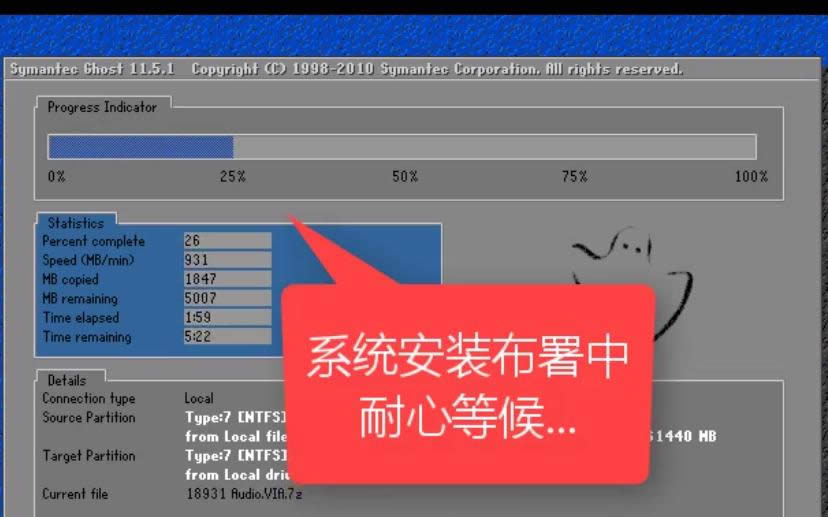
一键重装截图(18)
正在启动系统win7

一键重装截图(19)
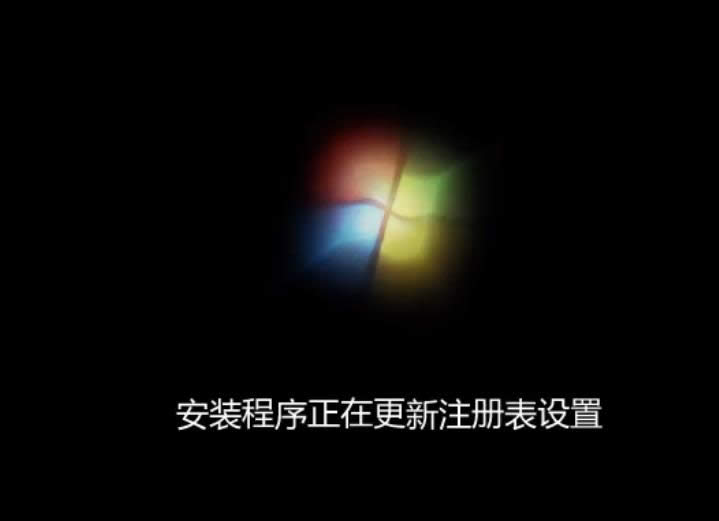
一键重装截图(20)
安装程序安装设备。
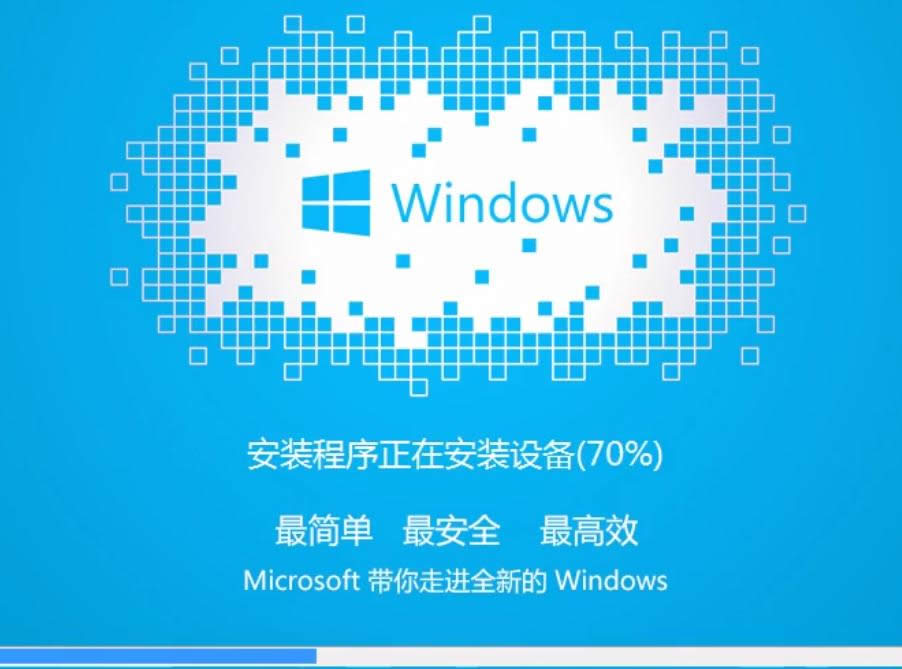
一键重装截图(21)
在弹出的提示对话框中,点击“是”
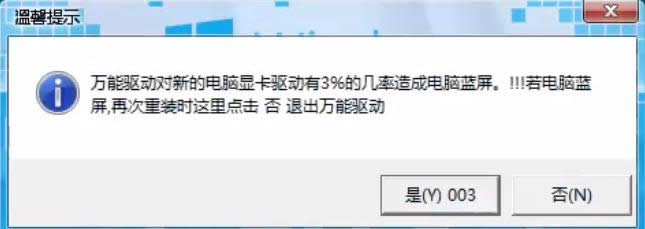
一键重装截图(22)
万能驱动正在最后安装中,
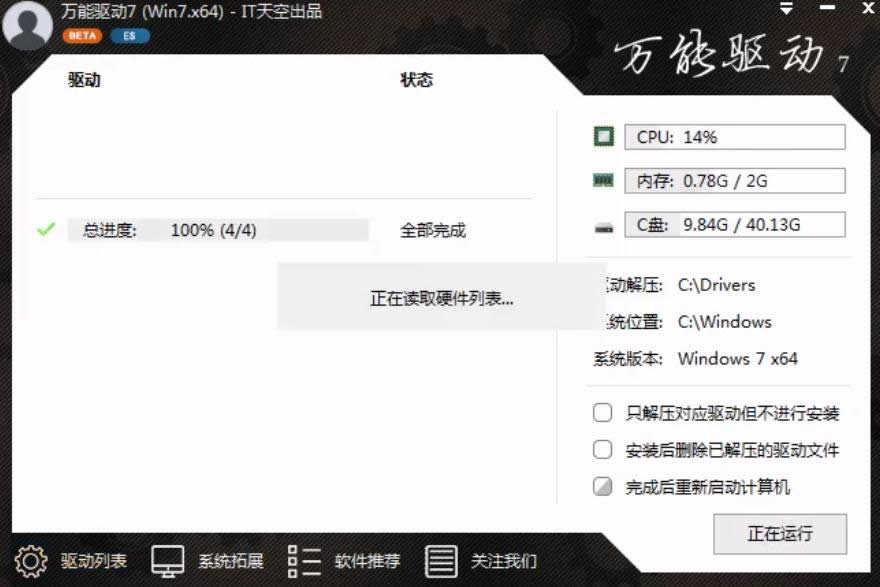
一键重装截图(23)
系统安装成功,进入桌面

一键重装截图(24)
进入win7桌面,安装完毕

一键重装截图(25)
以上就是一键重装win7系统的操作了。
……