2017最容易的windows7pe工具介绍
用pe系统重装系统,无需电脑技术,小白也可自己完成安装,安全简单!免费,实用,只需要有一个U盘和能上网的电脑即可完成,接下来我们就一起看看是怎么操作的
win7死机了该怎么办?相信很多朋友碰到了都还是束手无策,只能拿到电脑店里去修理,其实在拿去之前,我们自己还是可以抢救一下的,自己可以重装电脑系统看看,至于怎么重装?我们需要先制作一个PE系统,接下来小编分享我的解决方法给大家吧。
win7pe制作工具
工具准备:
4G以上的U盘一个
正常使用的电脑一台
首先我们搜索【小白一键重装】点击下载
win7pe截图(1)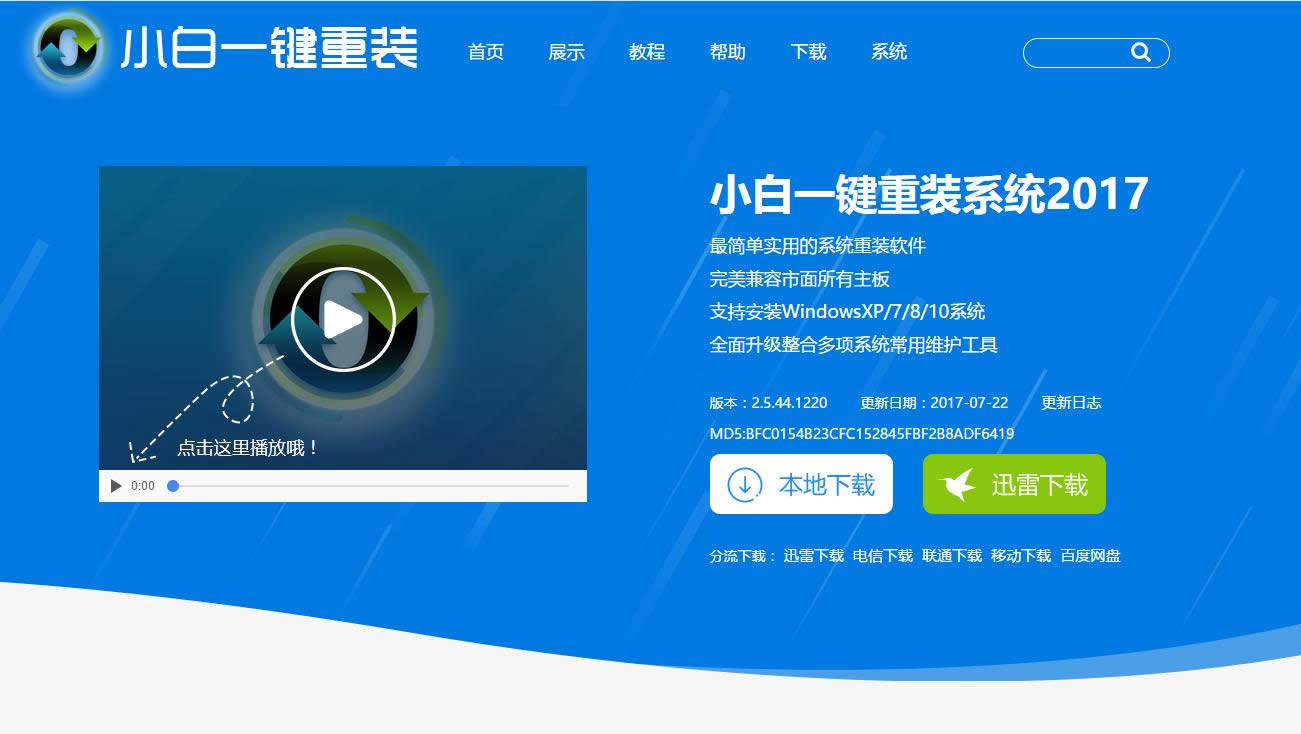
打开下载好的小白软件,插入U盘(在打开前,先将安全软件退出,避免出现安装失败)
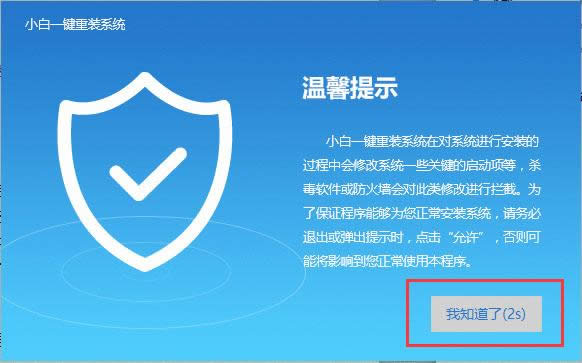
win7pe截图(2)
点击U盘模式
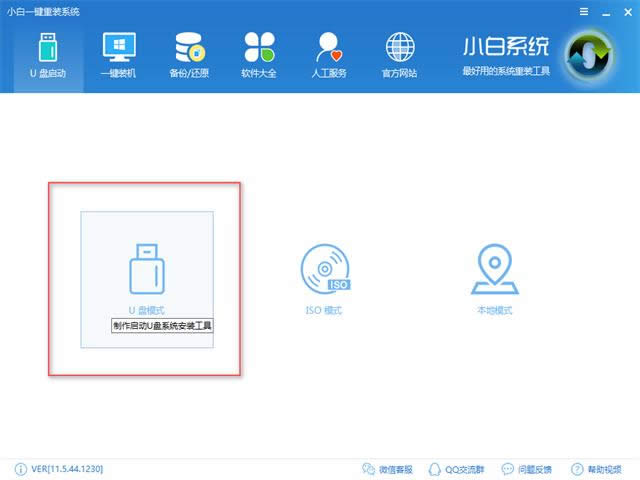
win7pe截图(3)
选择你要制作的u盘,
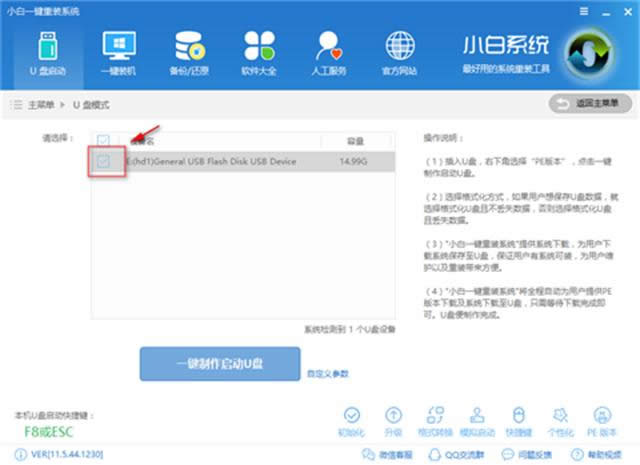
win7pe截图(4)
点击【一键制作启动u盘】
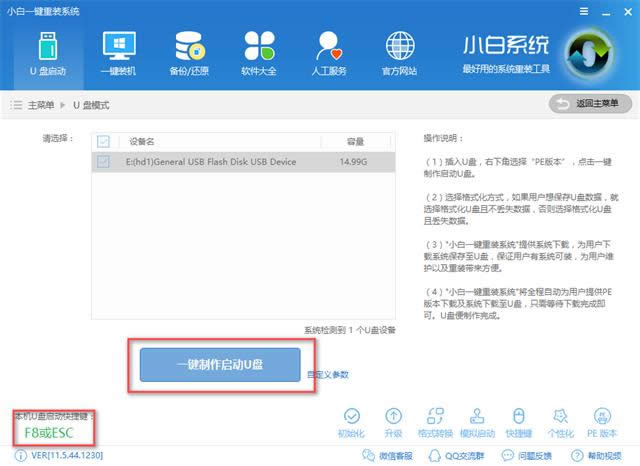
win7pe截图(5)
选择高级版,高级版功能相比功能更齐全
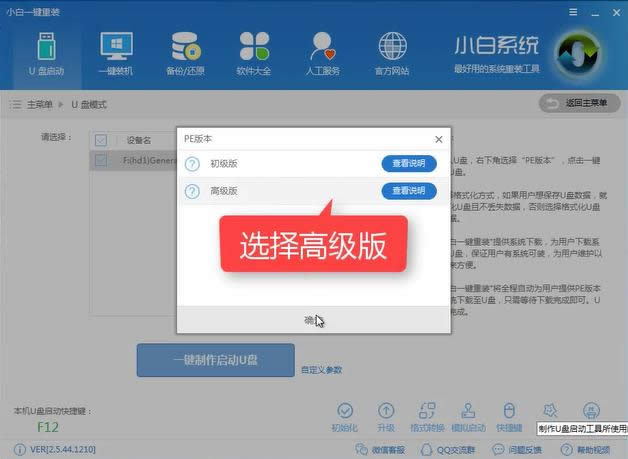
win7pe截图(6)
选择【格式化U盘且不丢失数据】再点击【确定】
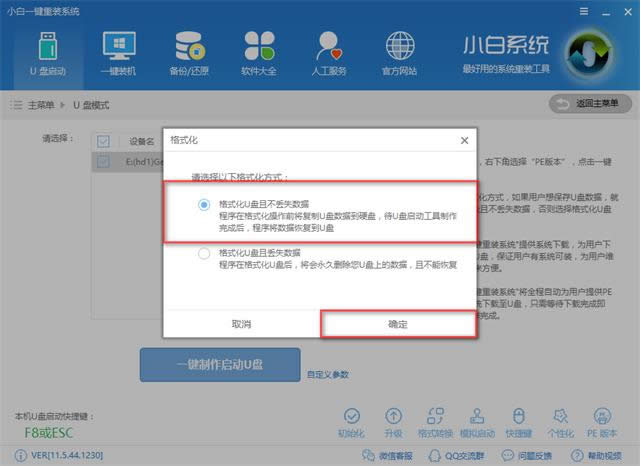
win7pe截图(7)
也可以将系统镜像直接下载到U盘,若是需要这样选择【下载系统且制作U盘】,若无需系统则【取消下载且制作U盘】
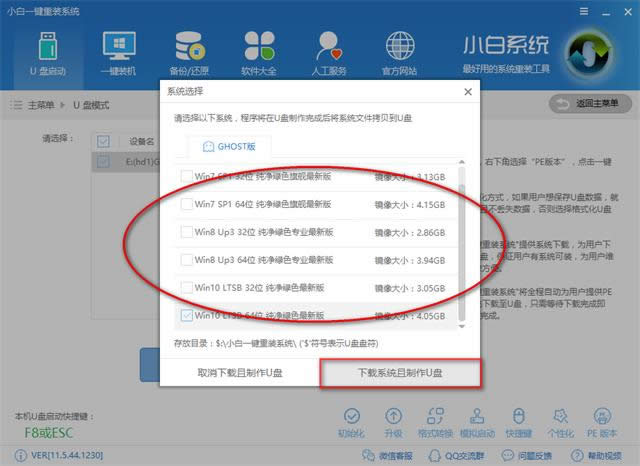
win7pe截图(8)
U盘制作中
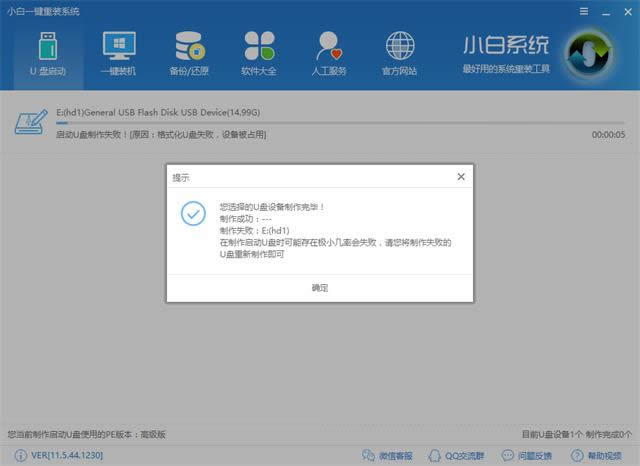
win7pe截图(9)
提示是否备份,根据自己需要选择
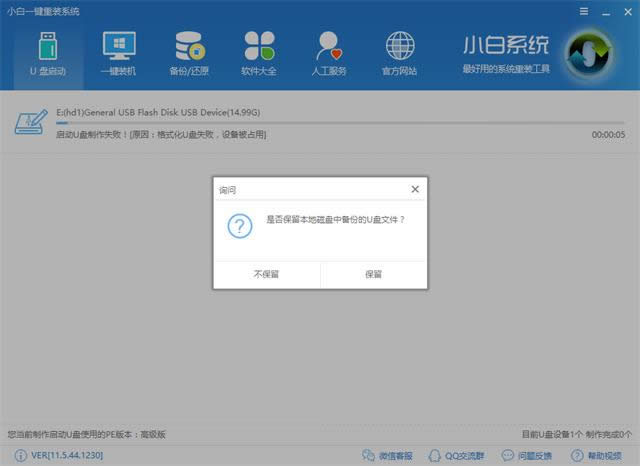
win7pe截图(10)
提示制作完毕,可看右下角,有提示制作完成1个,已经制作完成,重复制作也不影响使用
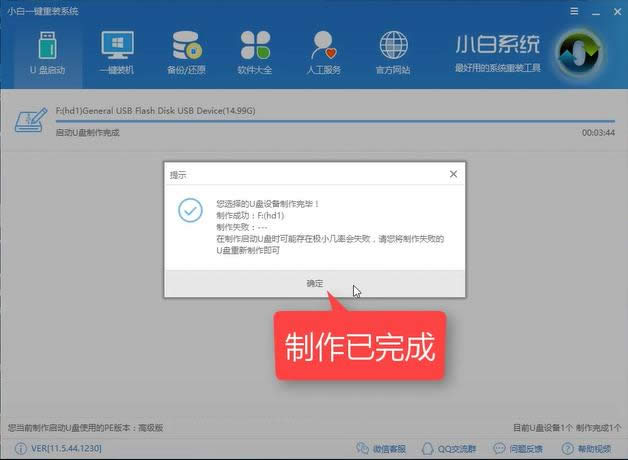
win7pe截图(11)
接下来我们进如PE系统看看,设置好bios,重启插入U盘,选择第二个,回车键确定
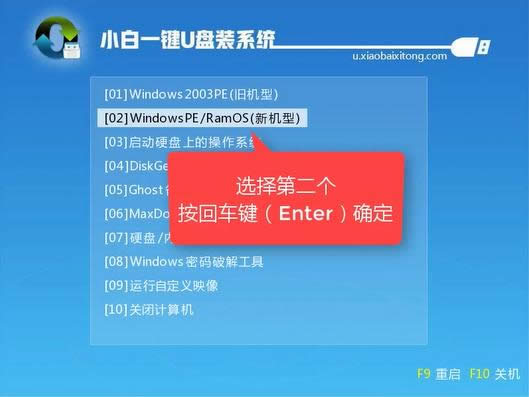
win7pe截图(12)
进入windows启动管理器,选择第二个,回车键确定
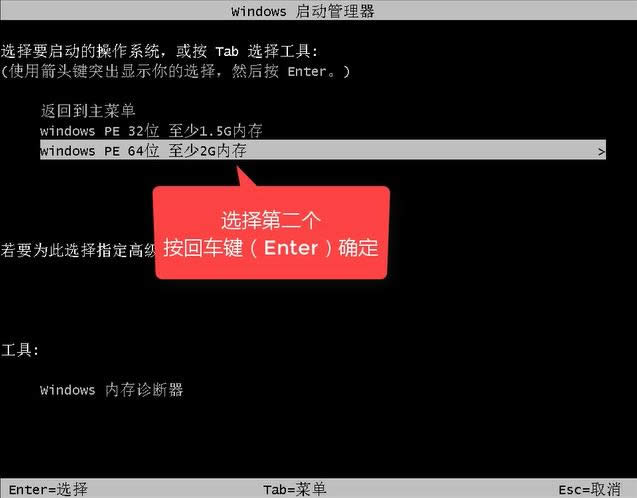
win7pe截图(13)
见到这样的画面,就表示你已经成功制作好PE系统了

win7pe截图(14)
以上就是U盘制作PE系统的全部内容了,是不是觉得制作PE系统很简单,感兴趣就下载使用吧。
……