u盘电脑系统重装windows7图文详细说明
现在小编的很多朋友都在用WIN7或者一键重装系统win8.1的方法来安装系统,而小编的电脑安装的还是XP系统,小编也想安装win7系统,但是小编又不会用重装系统的方法,所以小编去请教了公司里的高手关于u盘电脑系统重装win7的方法,现在小编已经知道了电脑系统重装win7的方法,下面就让小编给大家介绍关于u盘电脑系统重装win7图文教程吧。
首先我们准备一个U盘,当然U盘的空间不要太小,因为我们把WIN7系统也要放在上面,现在8G的U盘足够了!当然U盘中如果有重要数据请找地方做好备份,因为我们制作U盘启动盘的时候U盘里面的数据会全部丢失!

u盘电脑系统重装win7图文教程图1
然后我们开始制作U盘启动盘,我们百度搜索“老毛桃”,找到老毛桃的官方网站,下载老毛桃U盘启动盘制作工具!
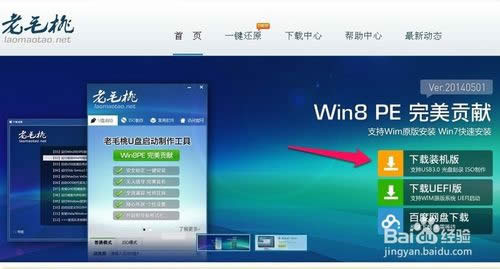
u盘电脑系统重装win7图文教程图2
下载完成后,我们把自己的U盘插入电脑,然后运行我们下载的老毛桃U盘启动盘制作工具!当然有时候我们需要把下载来的程序解压!解压后运行程序!解压的方法可以在图标上单击鼠标右键,然后选择解压!

u盘电脑系统重装win7图文教程图3
我们运行老毛桃程序开始制作U盘启动盘!界面上的内容一般不用更改,我们可以直接点击一键制作成USB启动盘!
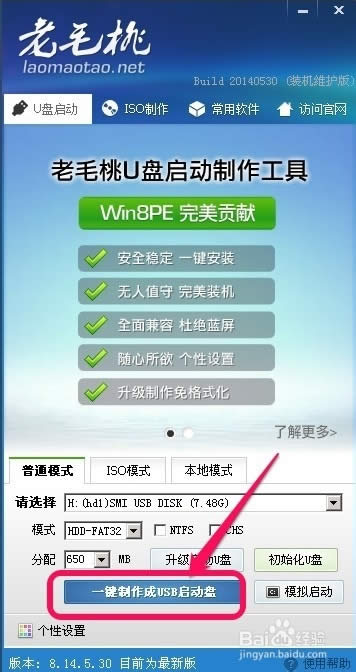
u盘电脑系统重装win7图文教程图4
在出现的提示信息中我们点击确定!当然还是提醒您,如果U盘上有重要数据一定要做好备份!
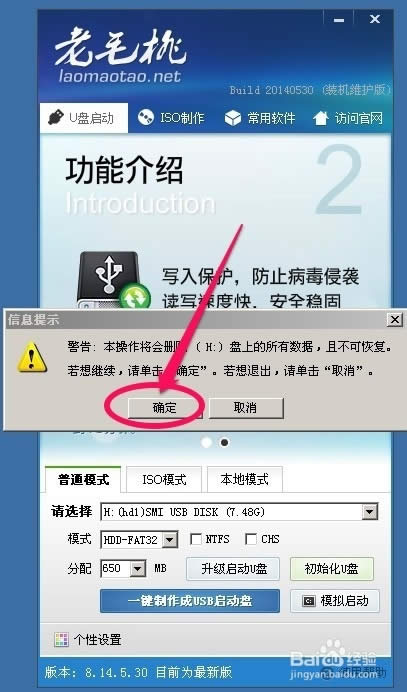
u盘电脑系统重装win7图文教程图5
制作完成后,我们点击否,这样我们的U盘启动盘已经制作完成了!当然你也可以模拟启动一下看看有没有问题!
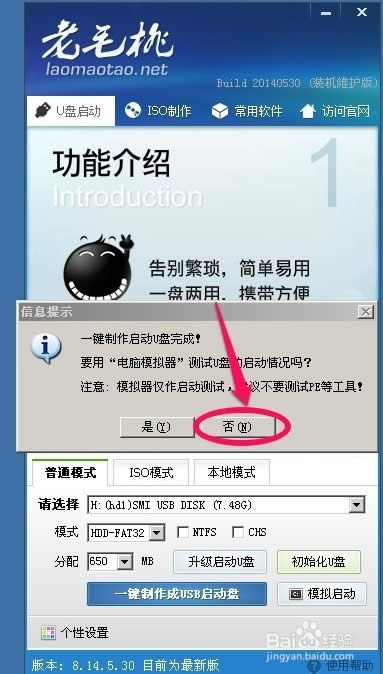
u盘电脑系统重装win7图文教程图6
现在打开我们的U盘可以看到里面有两个文件,这两个文件我们可以删除也可以不删除,小编建议不要删除!因为有这个文件对以后我们安装系统有好处,对于高手来说不用考虑!
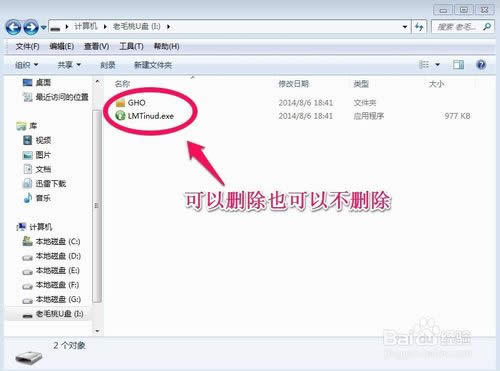
u盘电脑系统重装win7图文教程图7
现在我们可以在网上下载WIN7系统安装盘,我们可以百度搜索“win7 ghost版”网上很多我们找个地方把win7系统下载回来!当然如果你有win7 ghost安装盘就更方便了,我们可以把安装盘直接复制到电脑上!
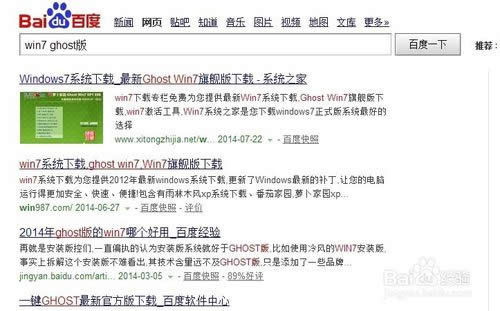
u盘电脑系统重装win7图文教程图8
我们下载回来的安装盘都是iso格式的映像,我们可以把下载的iso文件解压,然后寻找到扩展名为gho的windows7安装文件进行复制!我们要复制的gho文件通常为2G到3G左右,在这里面空间占用最大的那个文件,不要复制错!因为我们复制的GHO文件就是我们的WIN7安装程序!
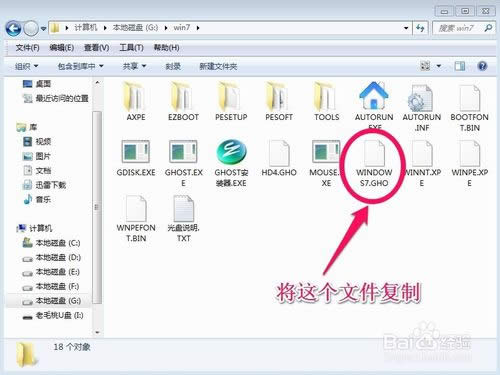
u盘电脑系统重装win7图文教程图9
然后我们打开U盘的GHO文件夹将复制的WIN7系统映像粘贴进来!当然如果你已经把这两个文件删除了,也没关系,我们也可以将win7 ghost系统直接粘贴进来!粘贴进来后我们的U盘已经完全成功了!
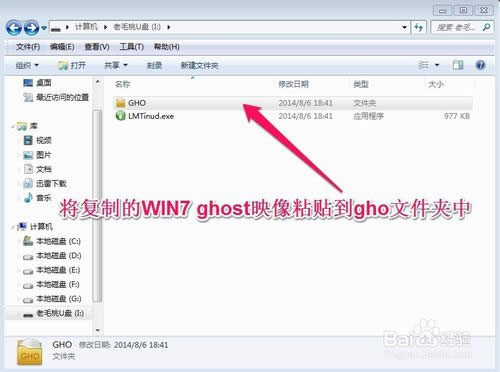
u盘电脑系统重装win7图文教程图10
当然我们也可以把一些常用软件都放在U盘里,这样我们一个U盘就全部搞定了!现在我们开始用我们的U盘安装系统!电脑开机时,我们需要更改为U盘引导系统,开始时按键盘的del键进入bios设置,不同的电脑进入BIOS的方法可能不同,有的是开机按键盘F2或者F10,自己多试试应该可以进入BIOS.

u盘电脑系统重装win7图文教程图11
进入BIOS后我们选择boot项目,然后选择hard disk drives.也就是选择硬盘驱动器。然后将U盘设为第一驱动器。
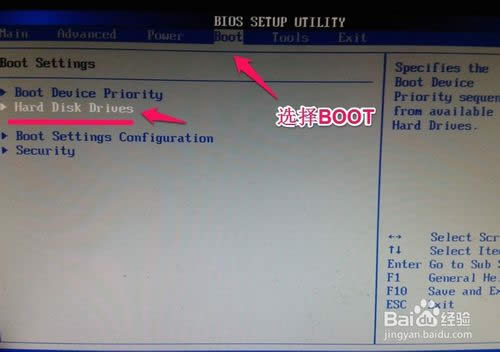
u盘电脑系统重装win7图文教程图12
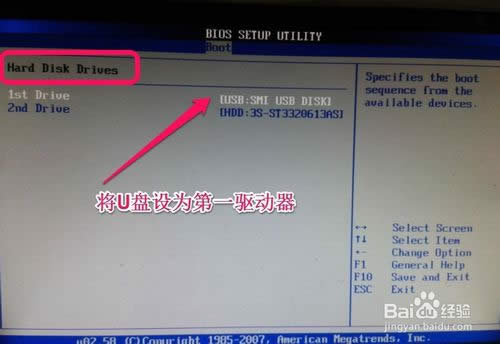
u盘电脑系统重装win7图文教程图13
然后我们选择boot device priority【驱动引导顺序】,将U盘设为第一引导顺序!然后我们按键盘的F10保存我们的设置,我们已经将U盘设为了第一引导!
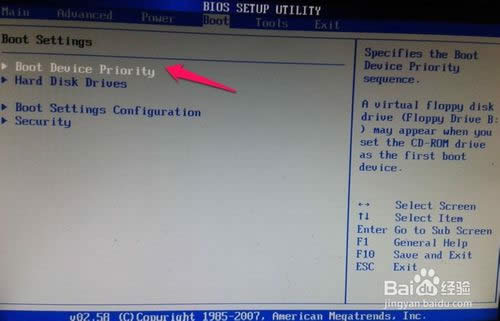
u盘电脑系统重装win7图文教程图14

u盘电脑系统重装win7图文教程图15
电脑重新启动后就进入了我们的U盘启动界面!我们选择第一项即可!系统会自动进入winpe系统。
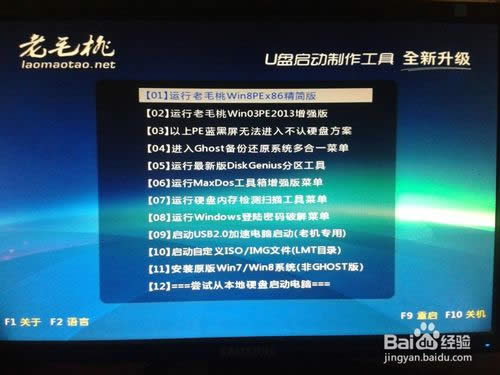
u盘电脑系统重装win7图文教程图16
进入winpe系统后,我们点击老毛桃一键装机,然后找到我们U盘上的WIN7系统,然后确定!电脑会自动重新启动开始WIN7系统的安装!当然你也可以把U盘上的WIN7 Ghost复制到电脑的一个磁盘上然后进行安装!这样安装速度肯定更快一些!
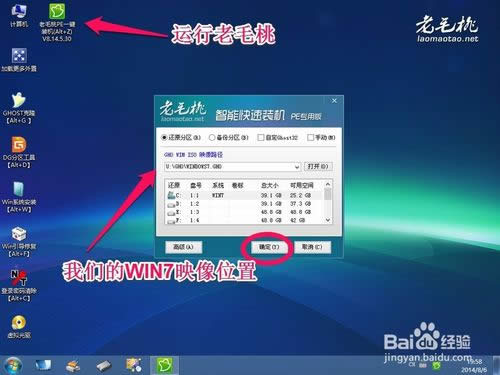
u盘电脑系统重装win7图文教程图17
当然,有时候我们也可以单击winpe中的ghost程序进行手动还原。当然这种方法建议高手实用,新手一般不用这样!
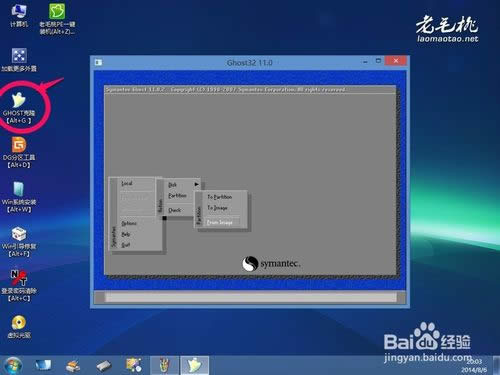
u盘电脑系统重装win7图文教程图18
系统安装过程我们可以耐心等待,也很简单,让你做啥你做啥,和一般安装系统方法一样,小编就不一一介绍了!
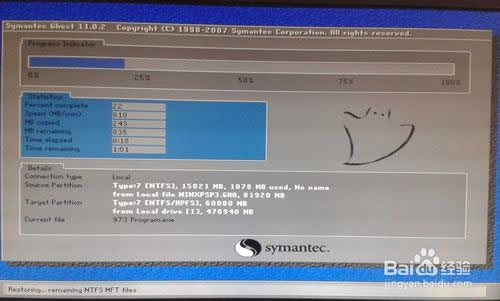
u盘电脑系统重装win7图文教程图19

u盘电脑系统重装win7图文教程图20
通过上面的方法,我想你对U盘安装WIN7系统有了简单了解,我们还可以把装机常用的软件都放在U盘上,这样我们给别人或者自己装电脑时是很方便的,我们用一个U盘可以全部搞定,对经常装机的人是很方便的,自己可以试试!本图来源自网络,版权为原作者所有!

u盘电脑系统重装win7图文教程图21
关于u盘电脑系统重装win7图文教程到这里就要结束了,大家还想知道更多重装系统方法吗?那就赶紧来关注魔法猪官网吧,魔法猪官网是每天为大家提供新鲜资讯的哦。大家赶紧关注起来吧。
……