本教程教你一键重装系统(安装系统)windows7
电脑在不经意的情况下中病毒了,影响了win7系统的正常运作,对于杀毒的最好办法就是系统重装了有些人不知道的怎么重装win7系统,又不幸遇到电脑病毒的朋友,小编给你们演示一键重装win7系统的操作。
当我们的电脑发生了故障时而无法解决时,进行系统重装的操作是解决故障的方法之一,从而使得电脑恢复正常运行,那么如何重装系统win7呢?为了帮助到那些需要重装win7的朋友,小编将win7系统重装的经验分享给你们。
一键重装系统win7操作
首先,网上搜索并下载“小白一键重装系统”工具。
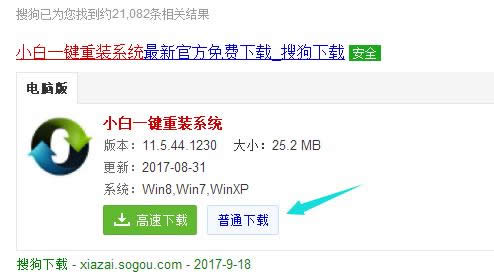
一键重装图解详情(1)
安装“小白一键重装系统”(在安装前,先把安全卫士或者杀毒工具关闭,避免引起冲突导致安装失败)安装完毕后,点击打开,点击一键装机,然后选择“系统重装”。
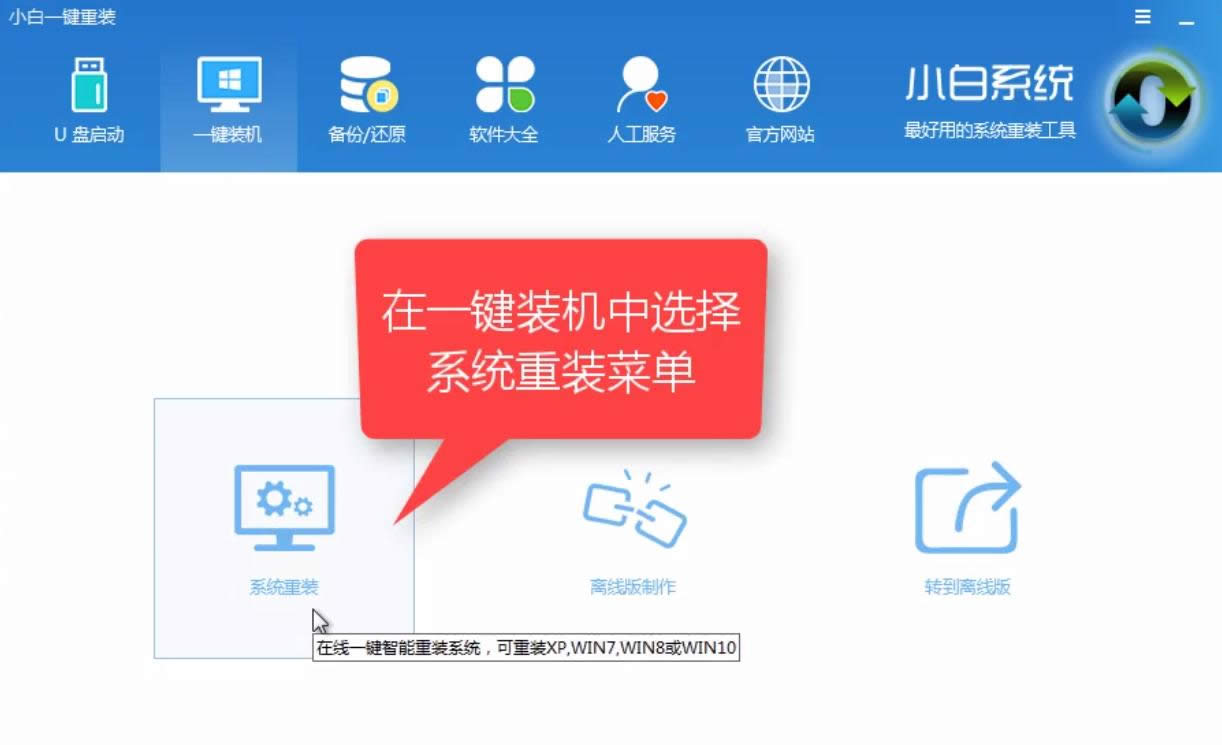
一键重装图解详情(2)
该软件自动检测硬盘状态
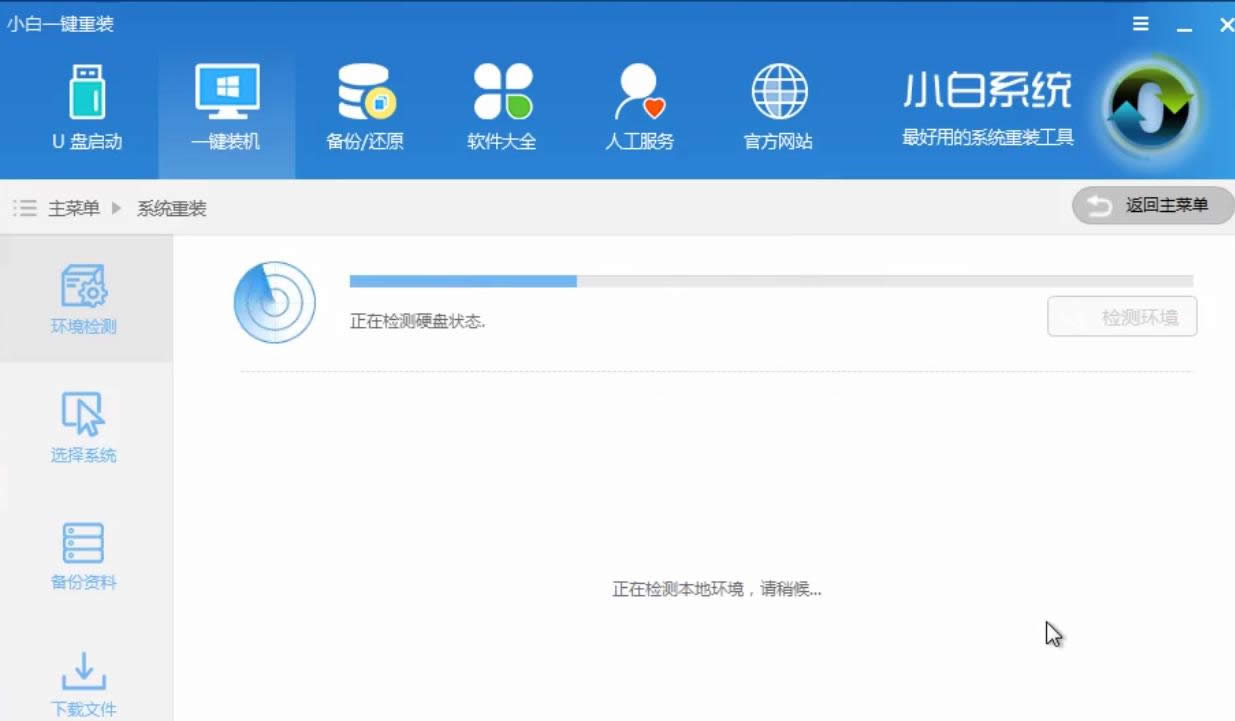
一键重装图解详情(3)
等待扫描完毕后,点击“下一步”

一键重装图解详情(4)
在弹出的提示中,我们点击确定。
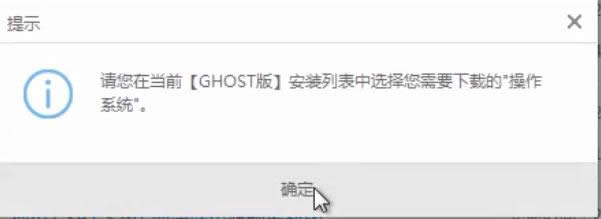
一键重装图解详情(5)
根据电脑以及需要选择系统版本。这里我们选择win7 64位。
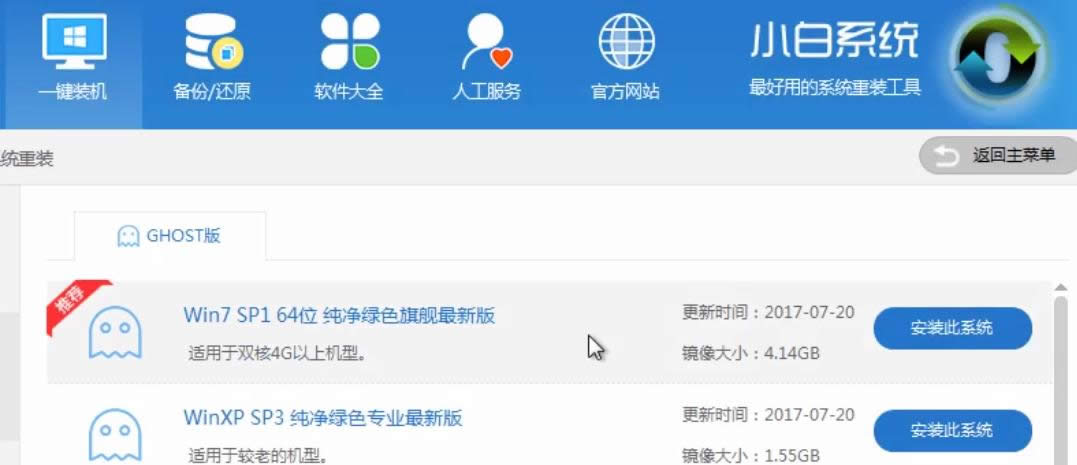
一键重装图解详情(6)
你可以单独下载系统保存到相应的位置。
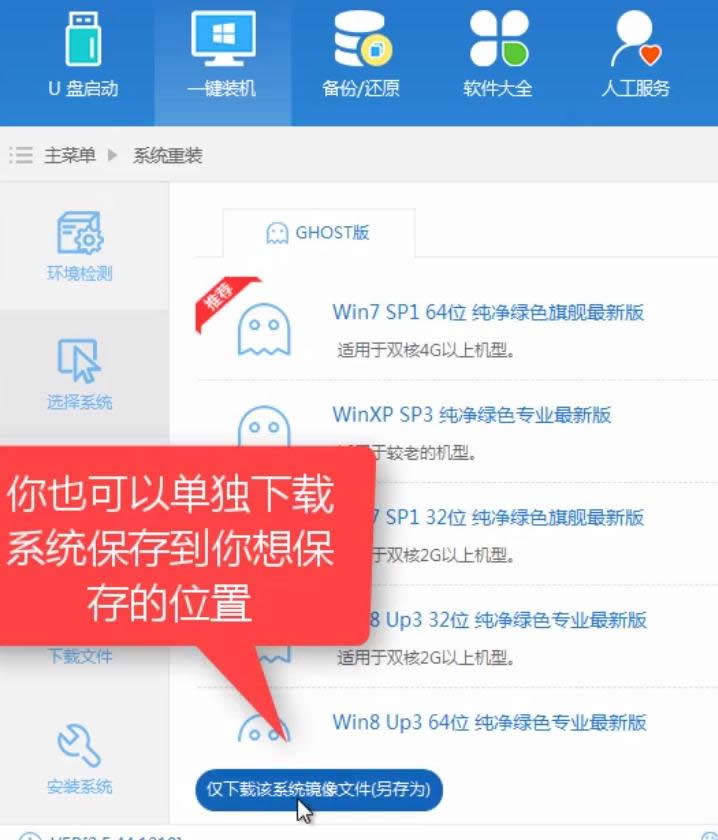
一键重装图解详情(7)
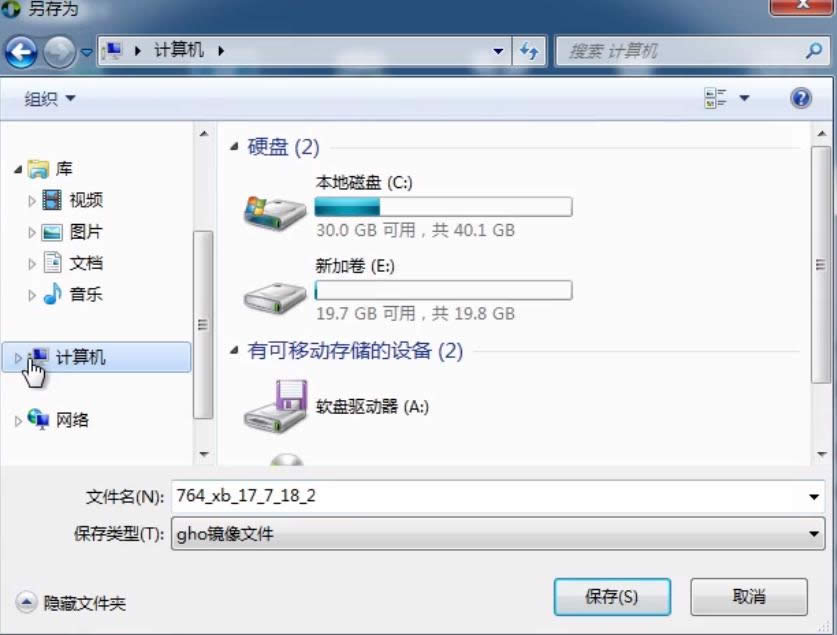
一键重装图解详情(8)
我们点击安装此系统。开始下载安装。

一键重装图解详情(9)
安装系统前,,可以选择备份相关资料。
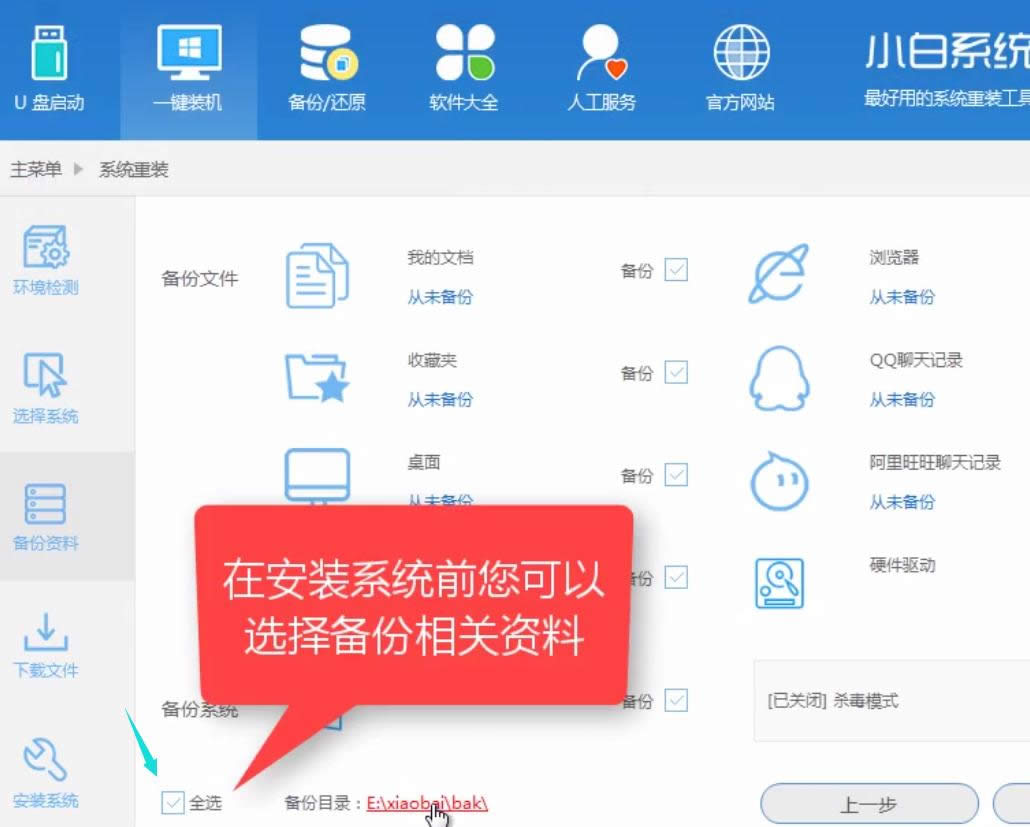
一键重装图解详情(10)
选择好以后,点击“下一步”。
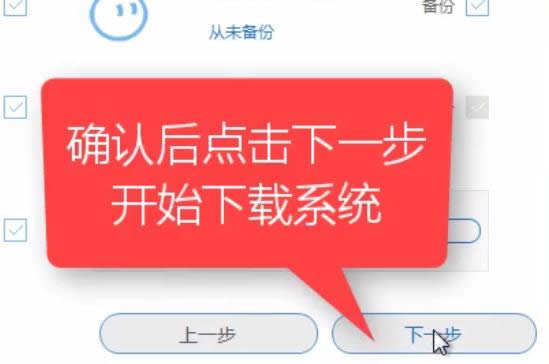
一键重装图解详情(11)
在该对话框中,我们点击“安装系统”
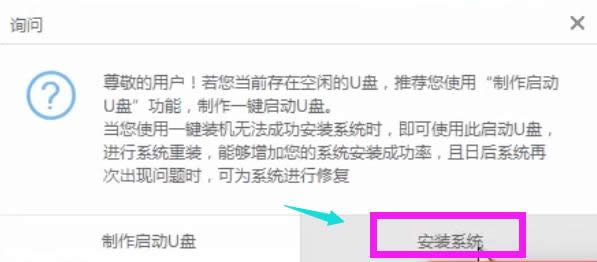
一键重装图解详情(12)
程序开始下载系统,耐心等待即可。
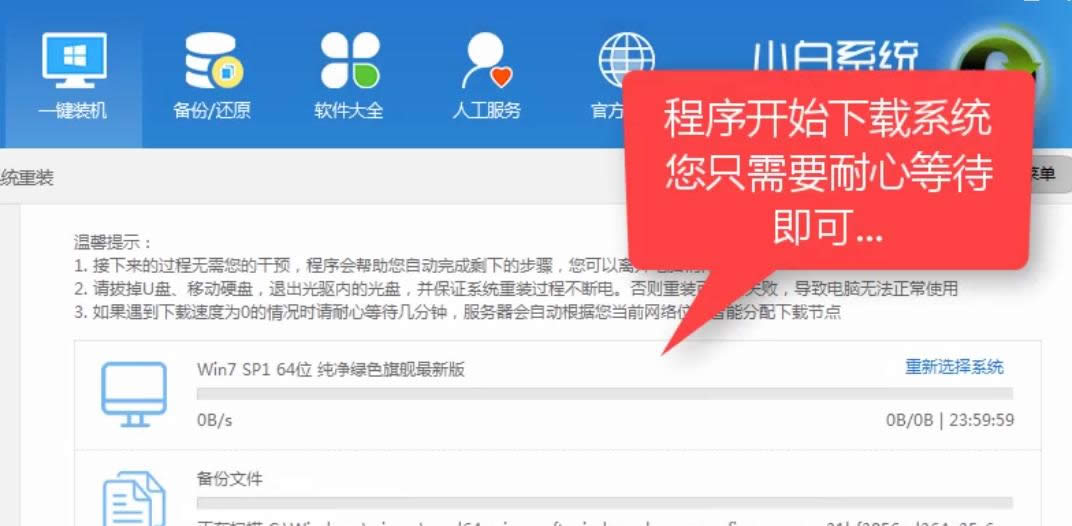
一键重装图解详情(13)
开始部署系统,第一阶段的安装。
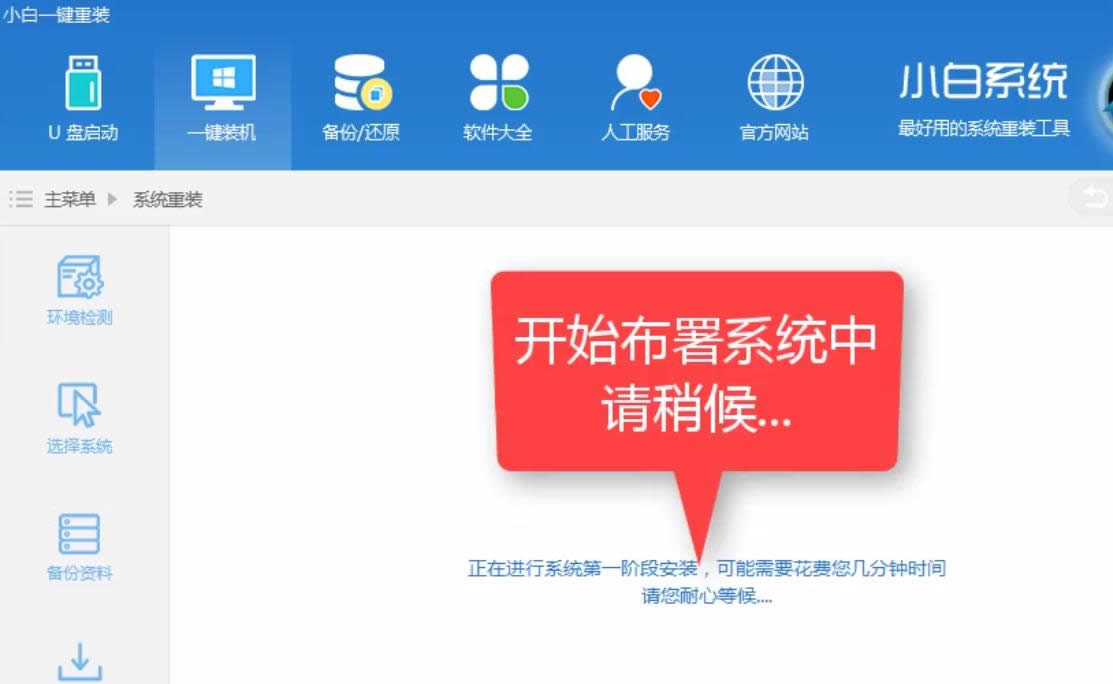
一键重装图解详情(14)
第一阶段完成后,点击“立即重启”
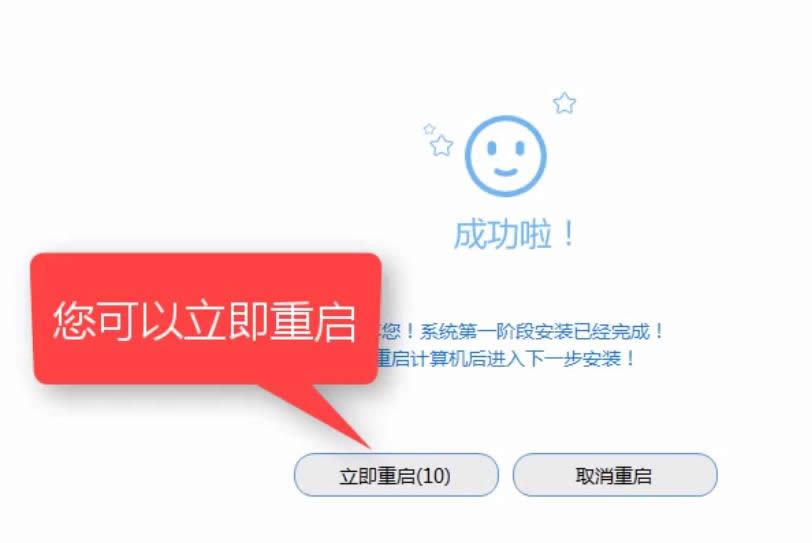
一键重装图解详情(15)
系统正注销中,,

一键重装图解详情(16)
按快捷键进入启动操作系统界面,这里我们选择第二个,按回车键确定。
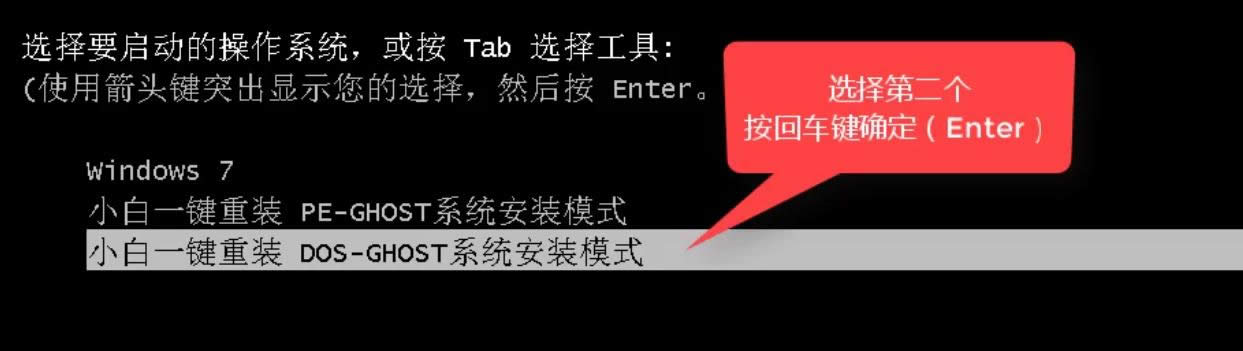
一键重装图解详情(17)
系统安装部署中,等待。
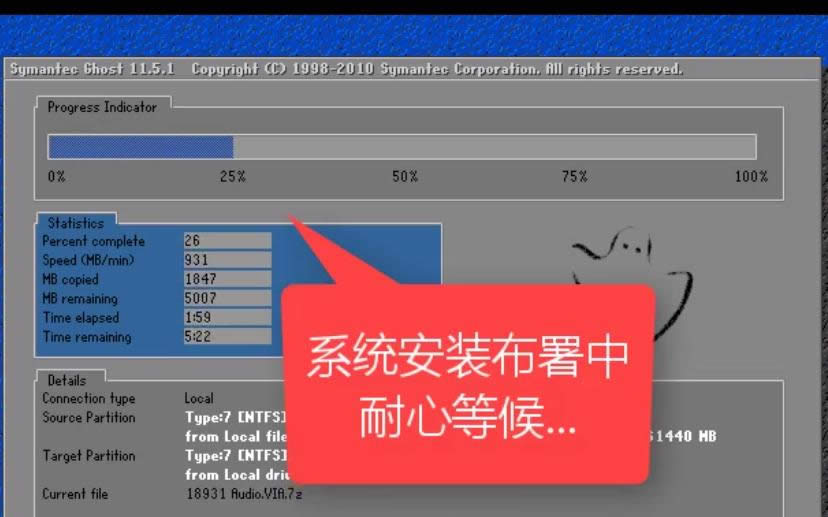
一键重装图解详情(18)
正在启动系统win7

一键重装图解详情(19)
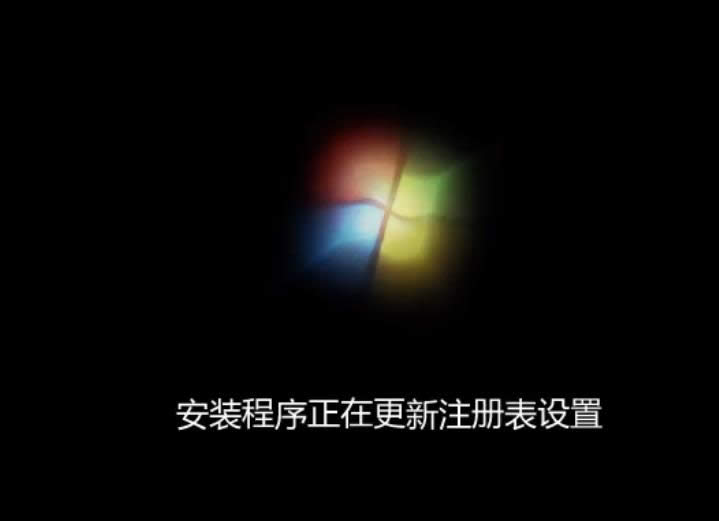
一键重装图解详情(20)
安装程序安装设备。

一键重装图解详情(21)
在弹出的提示对话框中,点击“是”
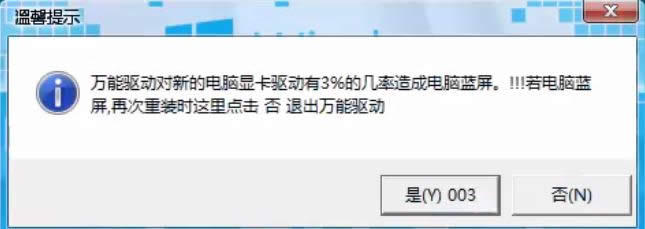
一键重装图解详情(22)
万能驱动正在最后安装中,
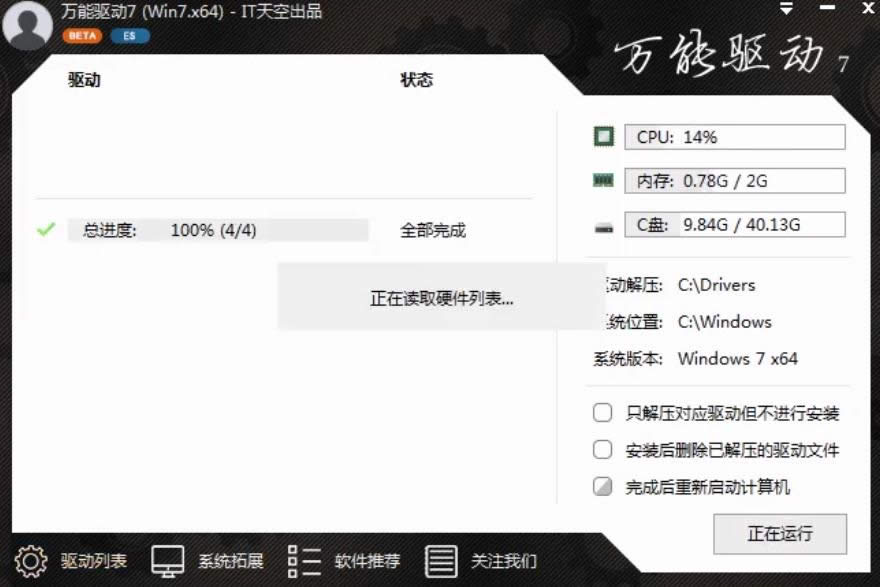
一键重装图解详情(23)
系统安装成功,进入桌面

一键重装图解详情(24)
进入win7桌面,安装完毕

一键重装图解详情(25)
以上就是一键重装win7系统的操作了。
……