2017系统之家windows7系统安装图文详细说明
不少的朋友来问我系统之家系统安装的方法是什么,其实使用系统之家软件安装系统的方法是非常简单的,只需要简单的几个操作即可,如果大家想要学习的话,小编下面就给大家带来系统之家系统一键式安装的图文教程吧。
很多朋友都想要学习系统之家win7系统的安装方法,了解过系统之家一键重装软件的朋友都应该知道,系统之家可以做到一键式重装系统,能做到这种的在国内并不多见,其简单的操作极大的满足广大用户的需求,在业内也非常流行使用,那么到底系统之家要怎样才能成功安装上win7呢?下面小编就给大家带来系统之家win7系统安装的图文教程吧,希望大家看完之后都能够喜欢这个方法哦!
系统之家win7系统安装详细教程
首先搜索【系统之家一键重装】进入官网,点击下载,无需安装,打开即可
在安装之前,我们先检查一下磁盘空间是否充足。
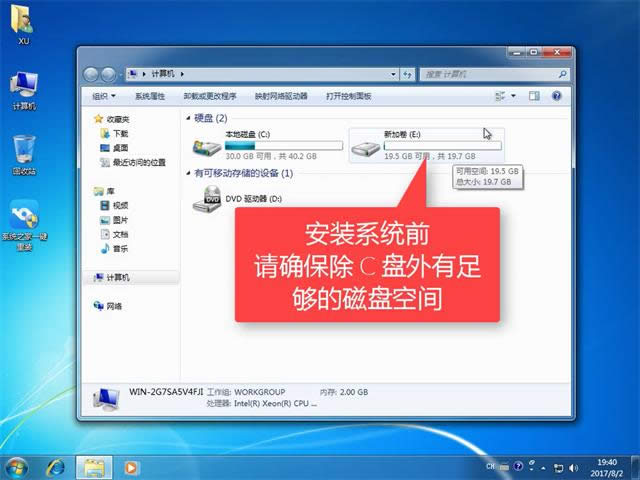
win7系统图解详情(1)
打开软件之前先将相关的安全软件关掉
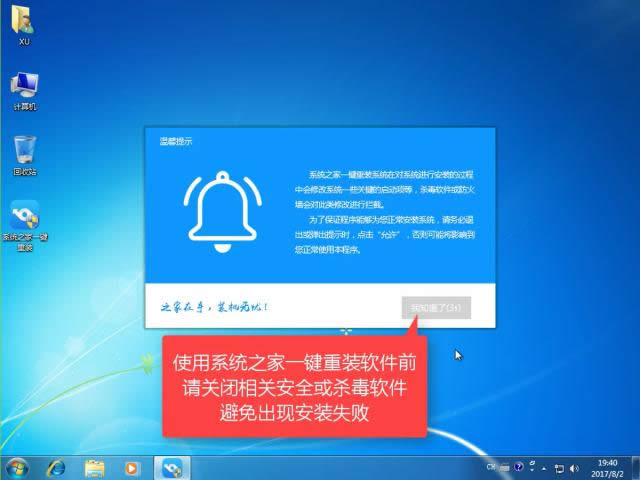
win7系统图解详情(2)
点击【系统重装】
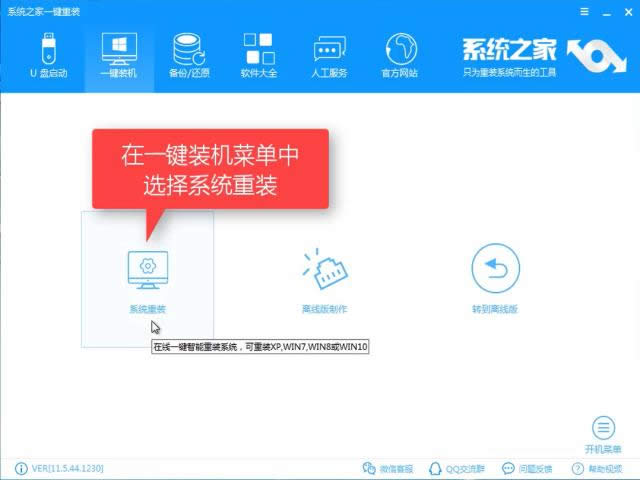
win7系统图解详情(3)
软件自动对系统进行装机环境检测,检测完点击【下一步】
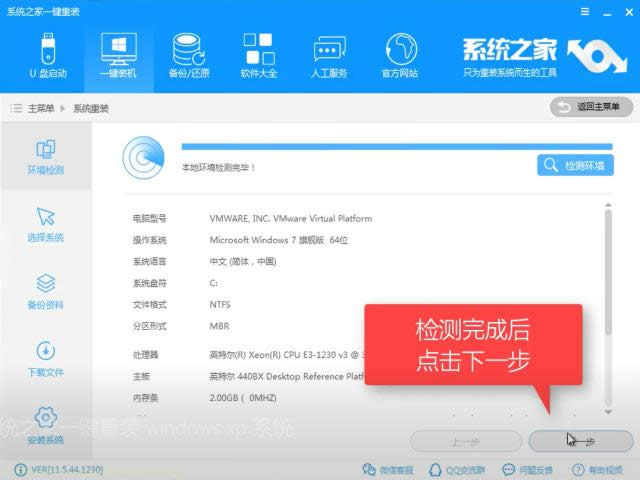
win7系统图解详情(4)
选择自己需要的win7版本,点击【安装此系统】,再点击【下一步】
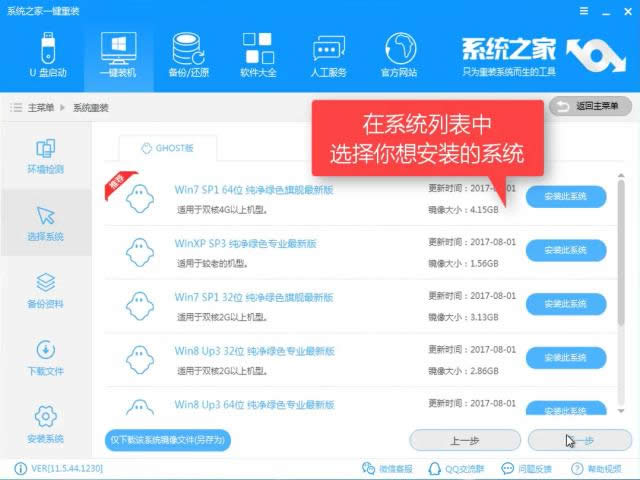
win7系统图解详情(5)
接着是备份资料,根据自己需要判断是否备份,备份的目录跟随小白的下载目录,这样还原的时候,小白可以找到文件
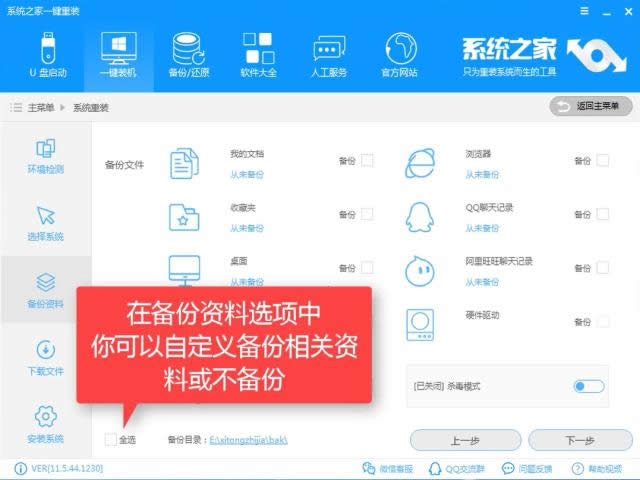
win7系统图解详情(6)
点击【下一步】
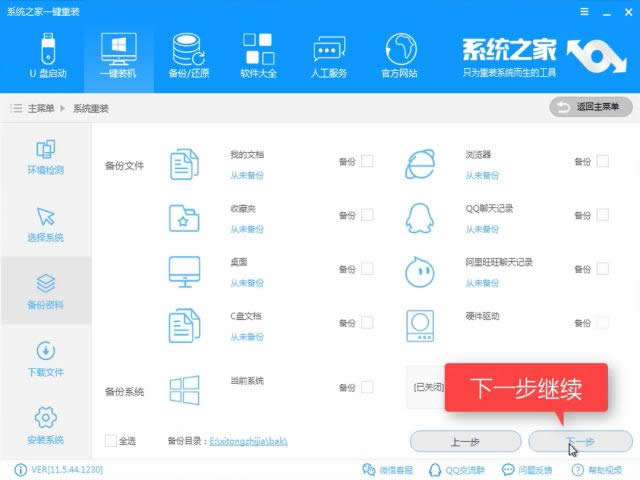
win7系统图解详情(7)
下一步点击【安装系统】,有条件的可以点击【制作启动U盘】以防安装失败没有补救手段,不制作也不影响安装
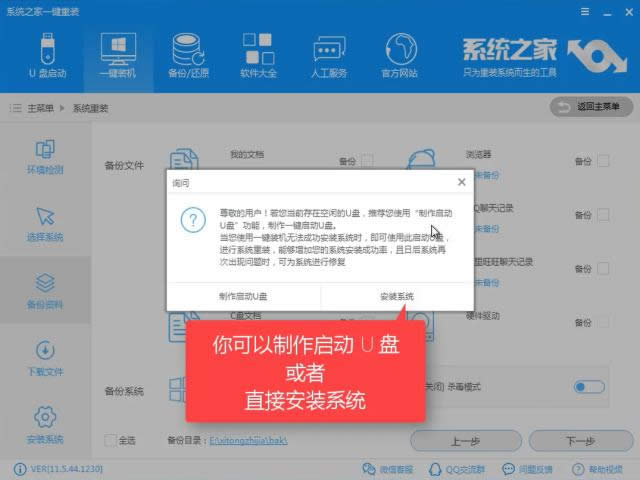
win7系统图解详情(8)
软件开始全速下载系统
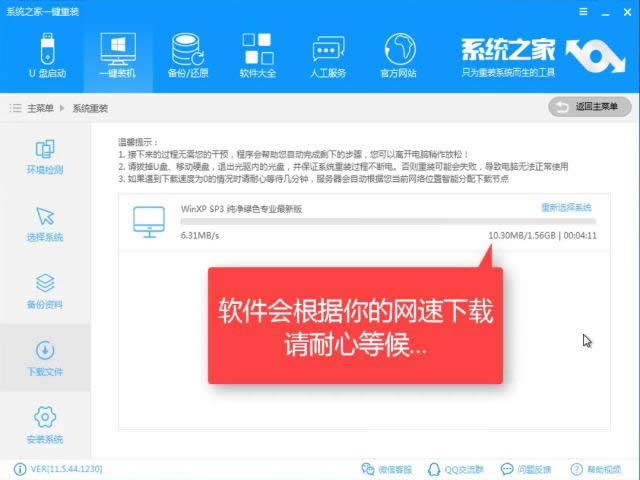
win7系统图解详情(9)
下载pe镜像中
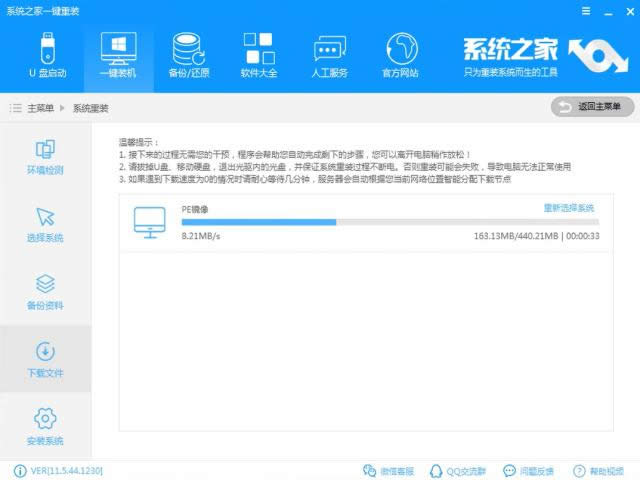
win7系统图解详情(10)
进行第一阶段安装中,请耐心等待
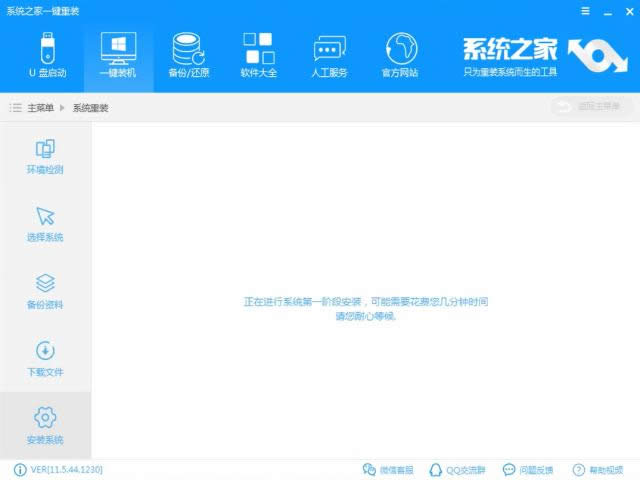
win7系统图解详情(11)
第一阶段安装成功,点击【立即重启】
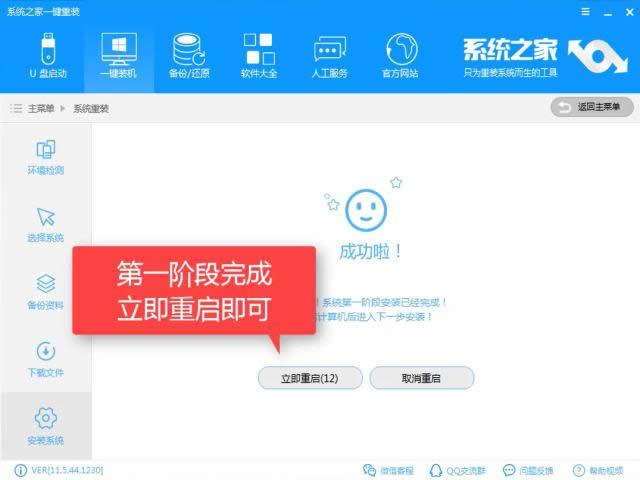
win7系统图解详情(12)
重启中

win7系统图解详情(13)
进入windows启动管理器,选择【DOS】按下Enter

win7系统图解详情(14)
文件释放中
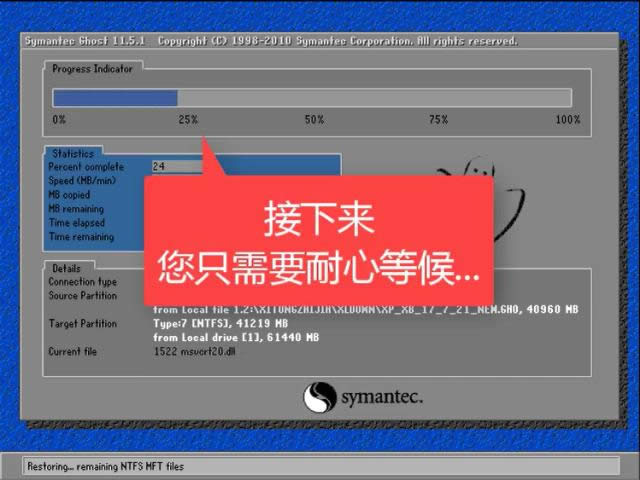
win7系统图解详情(15)
安装驱动中
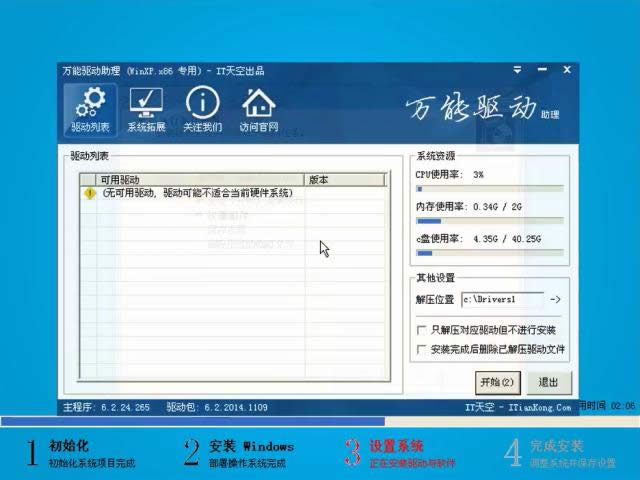
win7系统图解详情(16)
安装成功后重启即可使用
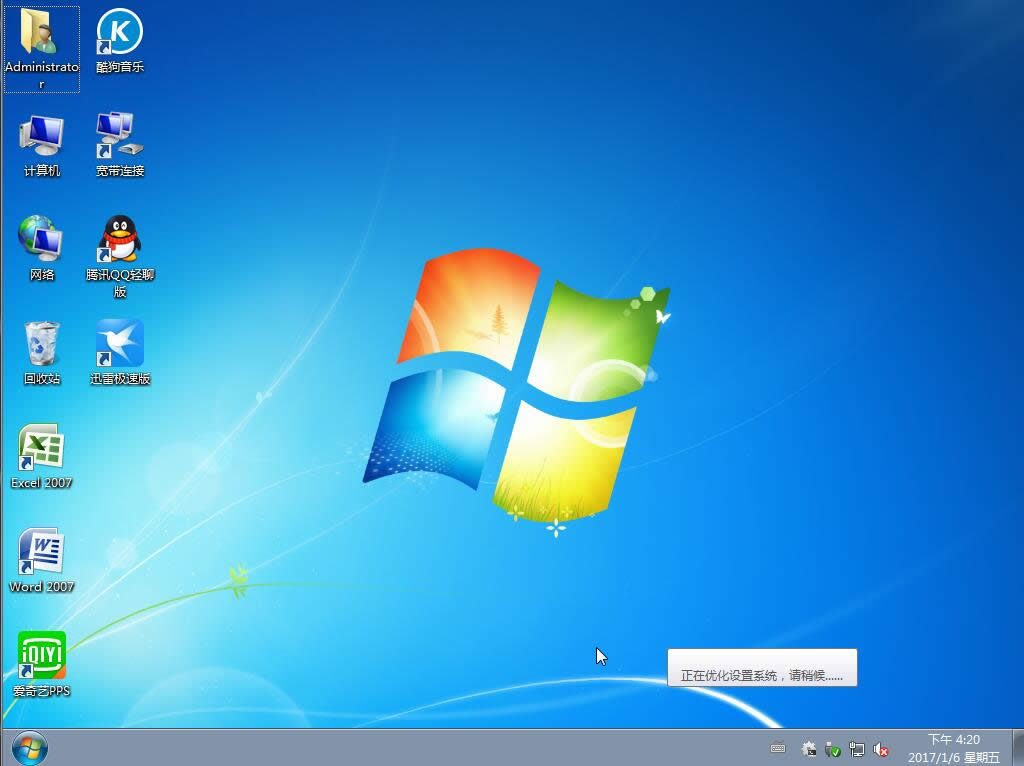
win7系统图解详情(17)
以上就系统之家win7的详细安装教程,想必看完你也觉得很简单吧,感兴趣就去下载使用吧,系统之家不仅仅可以在线安装哦,还有制作U盘PE,ISO镜像的功能等你发现。
……