本教程教你如何用U盘装windows7系统
Windows 7,中文名称视窗7,是由微软公司(Microsoft)开发的操作系统,内核版本号为Windows NT 6.1。Windows 7可供家庭及商业工作环境:笔记本电脑 、平板电脑 、多媒体中心等使用。和同为NT6成员的Windows Vista一脉相承,Windows 7继承了包括Aero风格等多项功能,并且在此基础上增添了些许功能。
大家都很关心U盘安装win7怎么做?方法其实很简单,下面就是关于U盘安装win7编辑的图文解说。希望你们会喜欢。
很多有U盘的朋友都想知道U盘安装系统的操作,为此,小编编辑一种方法可以解决,下面就U盘安装系统的图文解说,有兴趣的朋友,过来学习学习。
如何用U盘装win7系统操作教程
首先,准备好一个8G以上的U盘
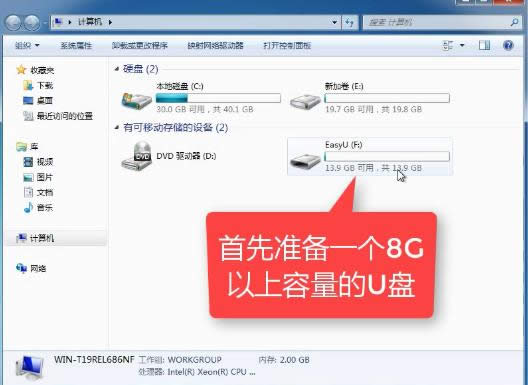
U盘安装图解详情(1)
下载并安装“小白一键重装”。
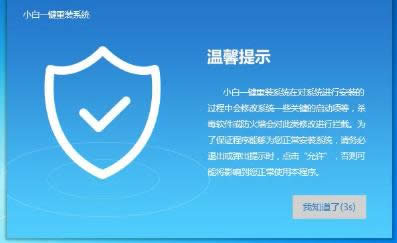
U盘安装图解详情(2)
打开“U盘启动”,选择U盘模式。
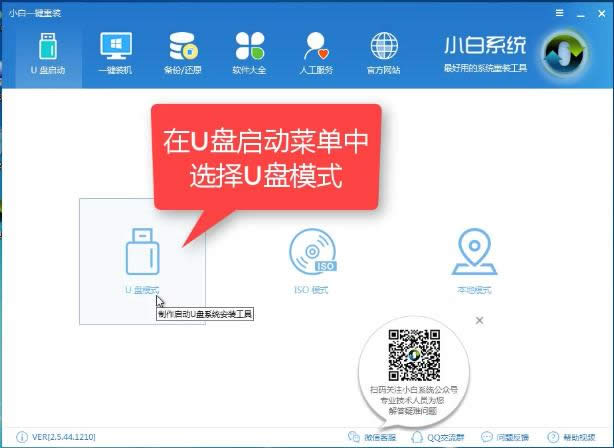
U盘安装图解详情(3)
软件识别后的U盘,出现在列表中,勾选。
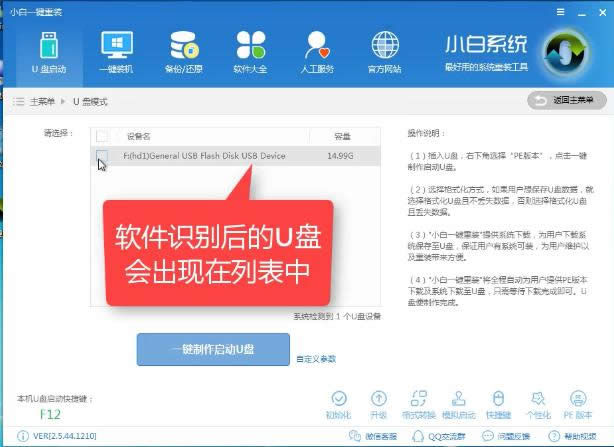
U盘安装图解详情(4)
右下角,选择PE版本
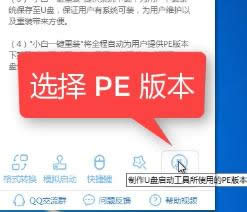
U盘安装图解详情(5)
选择高级版
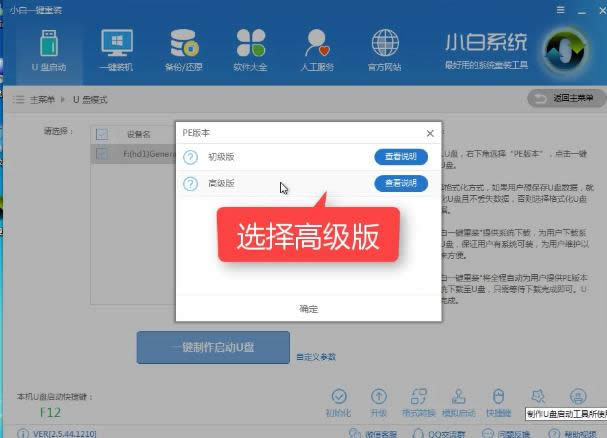
U盘安装图解详情(6)
可以定义相关参数。
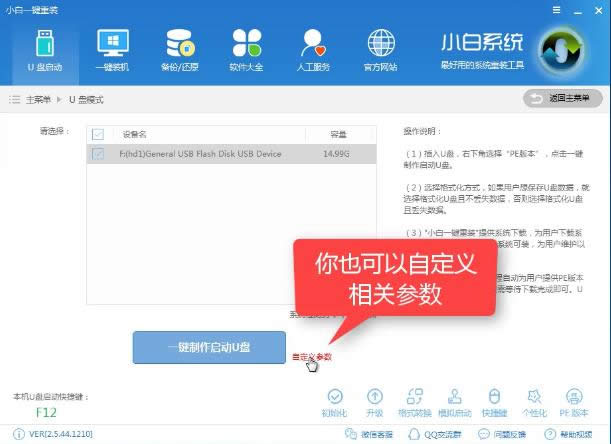
U盘安装图解详情(7)
确定好相关设置后,点击一键制作,启动U盘。
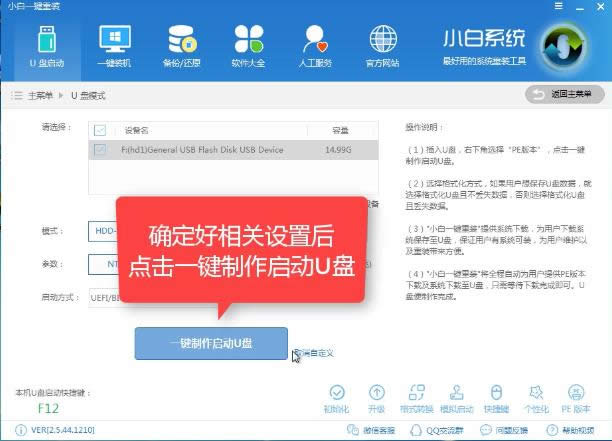
U盘安装图解详情(8)
格式化中,可以选择想要的选项。

U盘安装图解详情(9)
选择想要的制作的win7系统
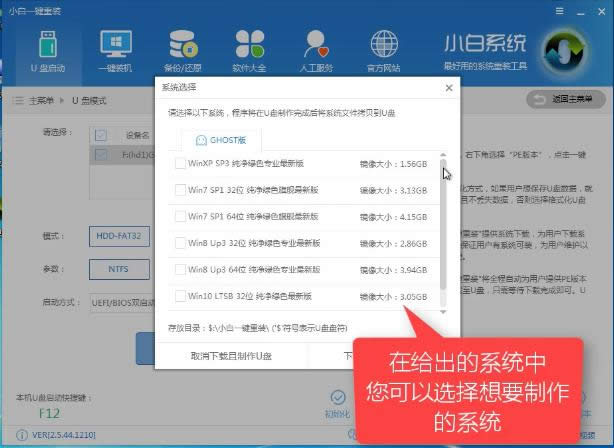
U盘安装图解详情(10)
点击“下载系统盘制作U盘”
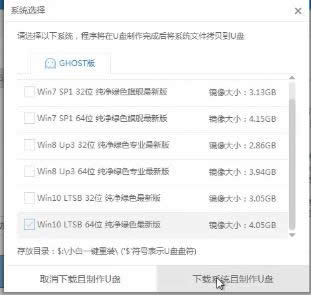
U盘安装图解详情(11)
等待即可。
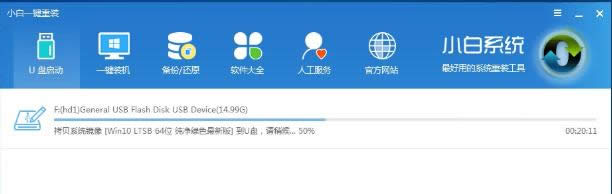
U盘安装图解详情(12)
点击“确定”
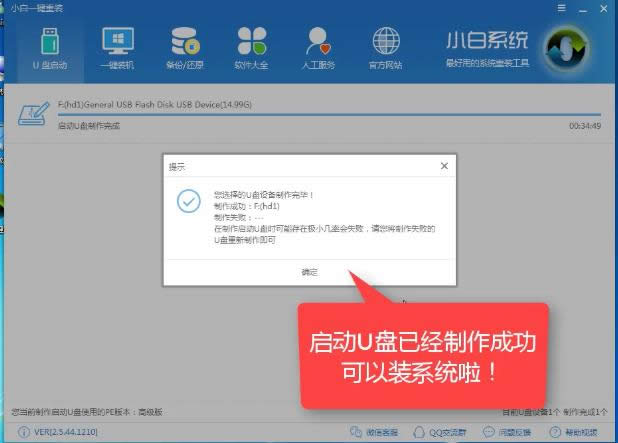
U盘安装图解详情(13)
在快捷键根据电脑品牌,选择开机快捷键.
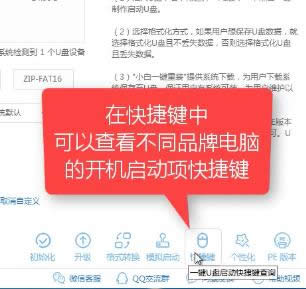
U盘安装图解详情(14)
重启系统,开始安装制作好的U盘
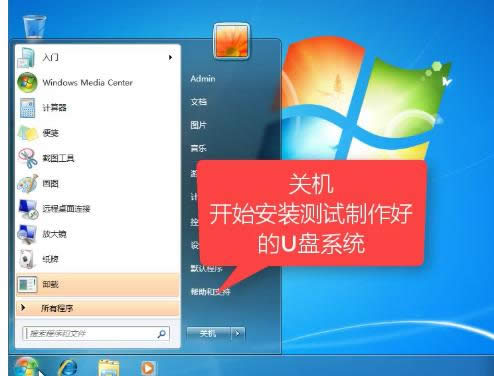
U盘安装图解详情(15)
选择第二项
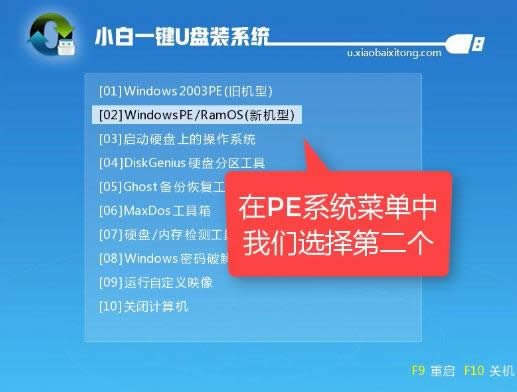
U盘安装图解详情(16)
选择第二个
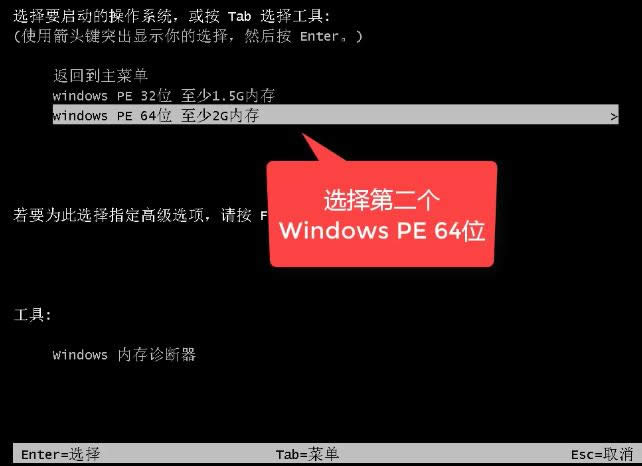
U盘安装图解详情(17)
自动检测U盘系统
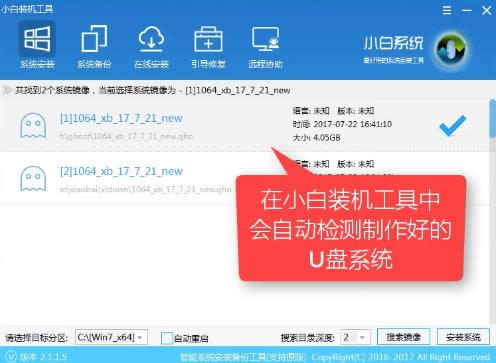
U盘安装图解详情(18)
点击“安装系统”

U盘安装图解详情(19)
选择目录分区的路径。
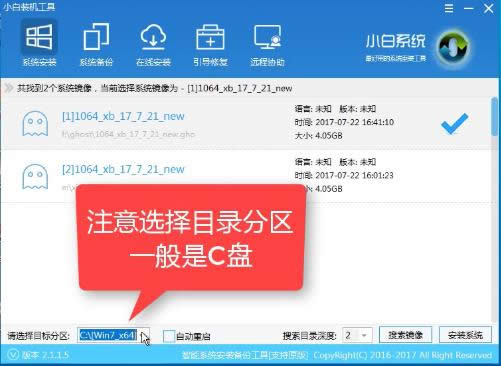
U盘安装图解详情(20)
点击“继续”
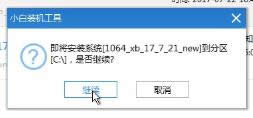
U盘安装图解详情(21)
点击“重启”,拔掉U盘
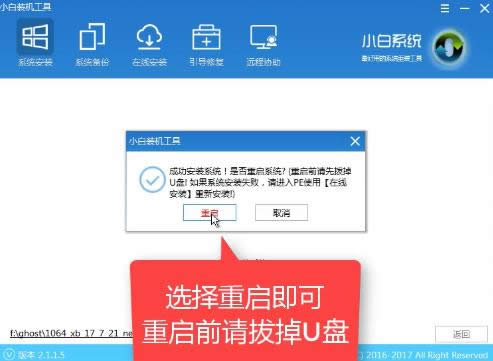
U盘安装图解详情(22)
完成安装win7系统。
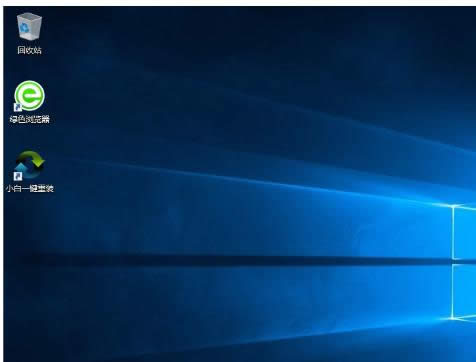
U盘安装图解详情(23)
以上就是如何用U盘装win7系统的操作步骤了,希望能够帮助到你们。
Windows 7简化了许多设计,如快速最大化,窗口半屏显示,跳转列表(Jump List),系统故障快速修复等。Windows 7将会让搜索和使用信息更加简单,包括本地、网络和互联网搜索功能,直观的用户体验将更加高级,还会整合自动化应用程序提交和交叉程序数据透明性。
……