教你安装win7系统
想使用一键装机来安装win7系统,但是网上有很多的一键启动工具都不太好用,也不知道该怎么使用,那么怎样选择方便简单的一键装机启动来安装win7呢?为此,小编向你们推荐一种快捷的一键装机安装win7流程给你们。
想安装win7的网友发现,网上的使用一键工具安装win7系统的方法有很多,使得大家不知道使用哪一种一键装机启动方法来安装win7系统,为此,小编就向有选择困难症的人,讲述一种用快捷方便的一键装机安装win7系统方法。
U盘安装win7系统图文教程
网上搜索并下载“小白一键重装系统”。
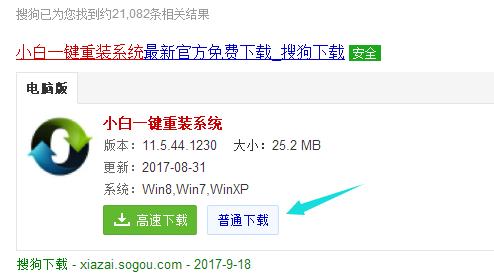
一键载图1
安装完毕之后,将其打开,在上选菜单中,选择一键装机,然后点击系统重装。
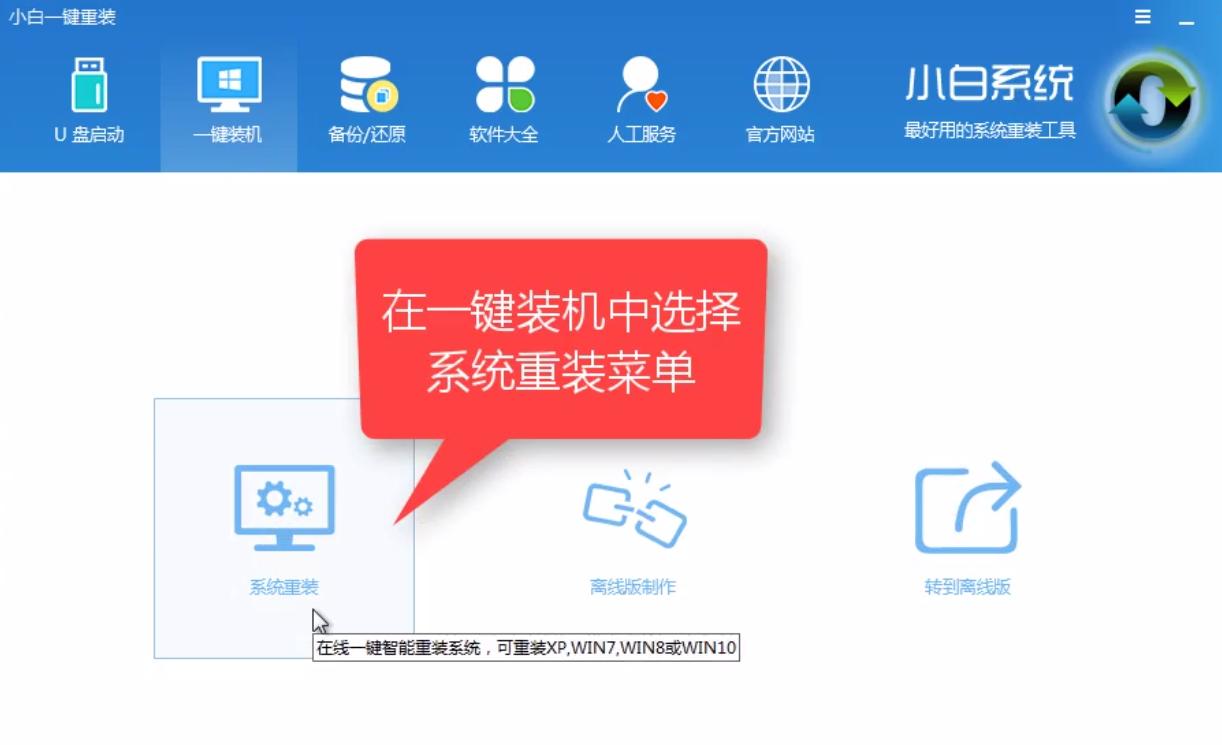
一键载图2
然后,自动检测硬盘状态。

一键载图3
扫描完毕后,点击下一步。
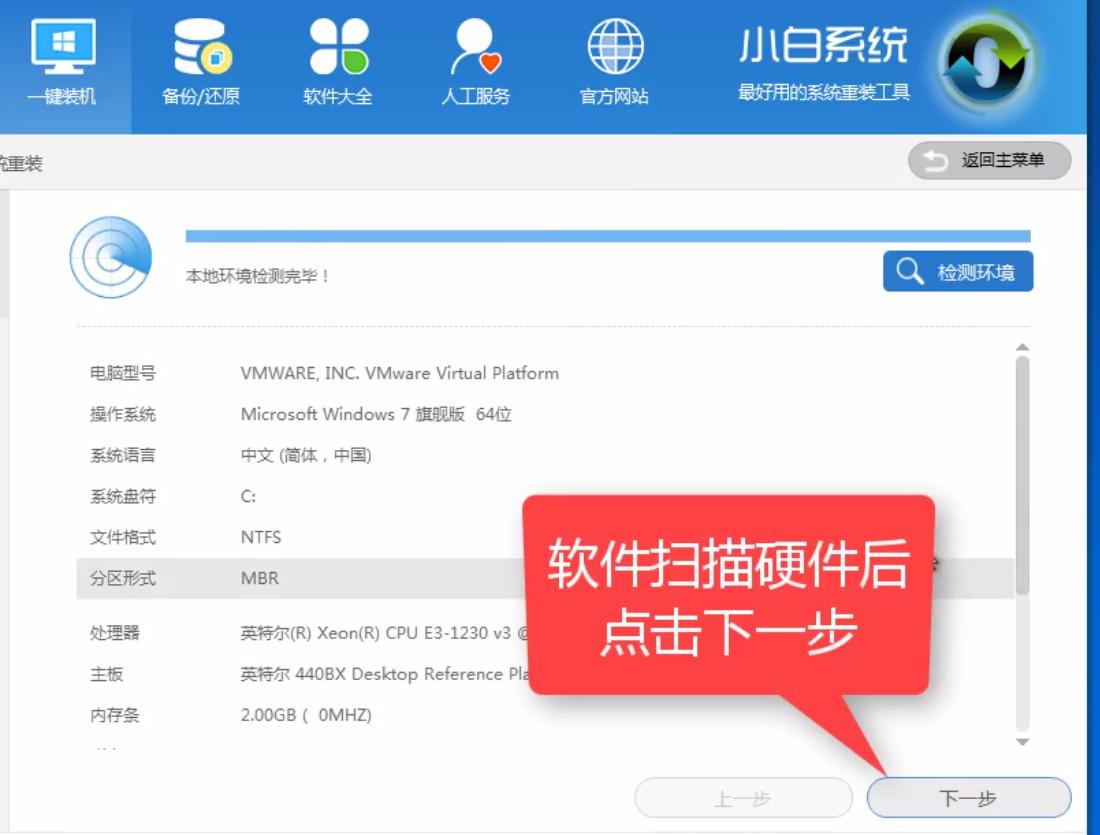
一键载图4
在弹出的对话框中,我们点击“确定”。
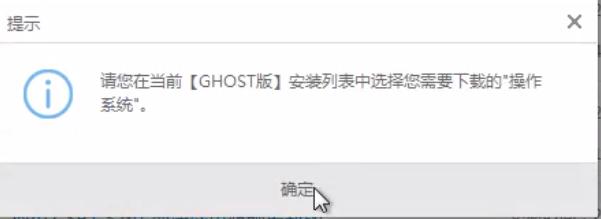
一键载图5
然后再系统菜单中,选择win764位。
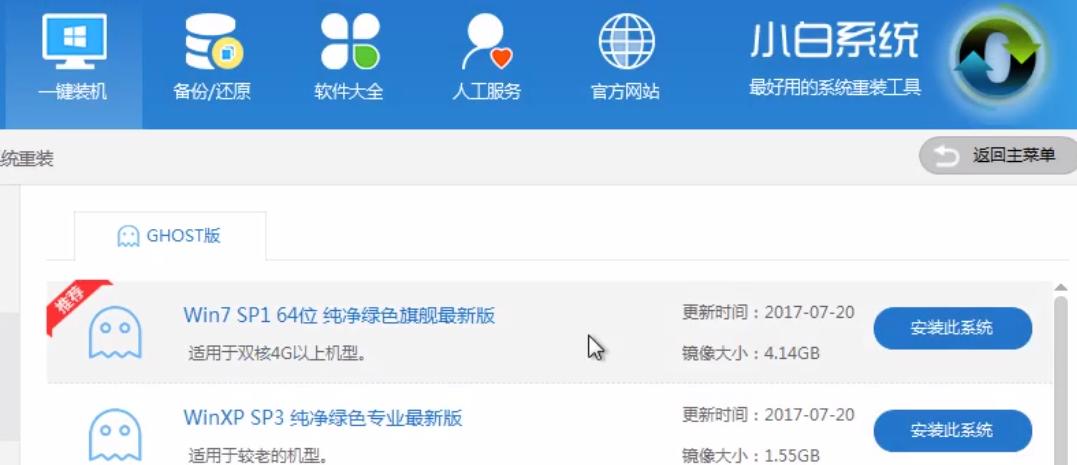
一键载图6
也可以,单独下载系统保存到想要保存的位置去。
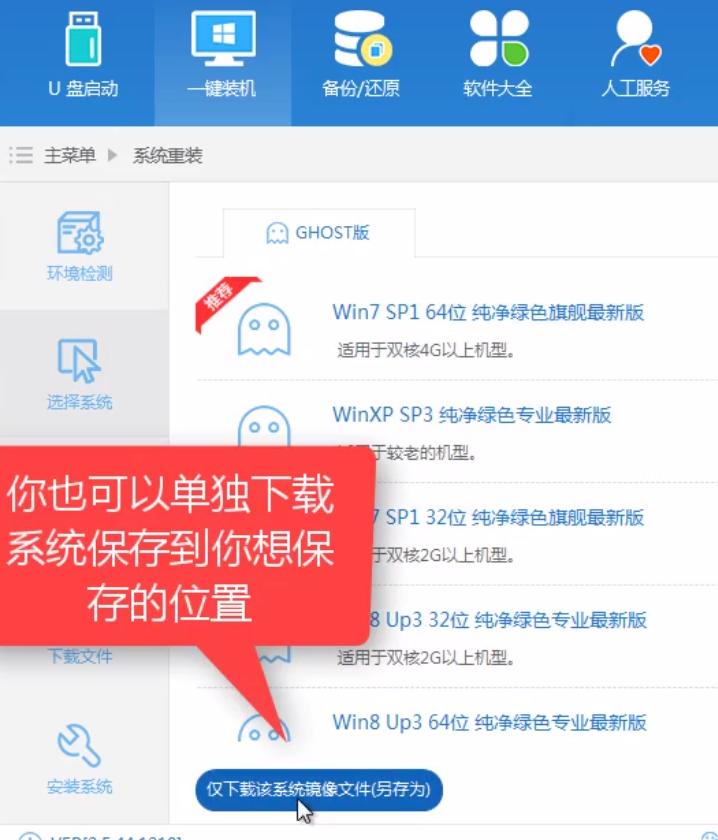
一键载图7
点击“仅下载该系统镜像文件”,然后选择路径。
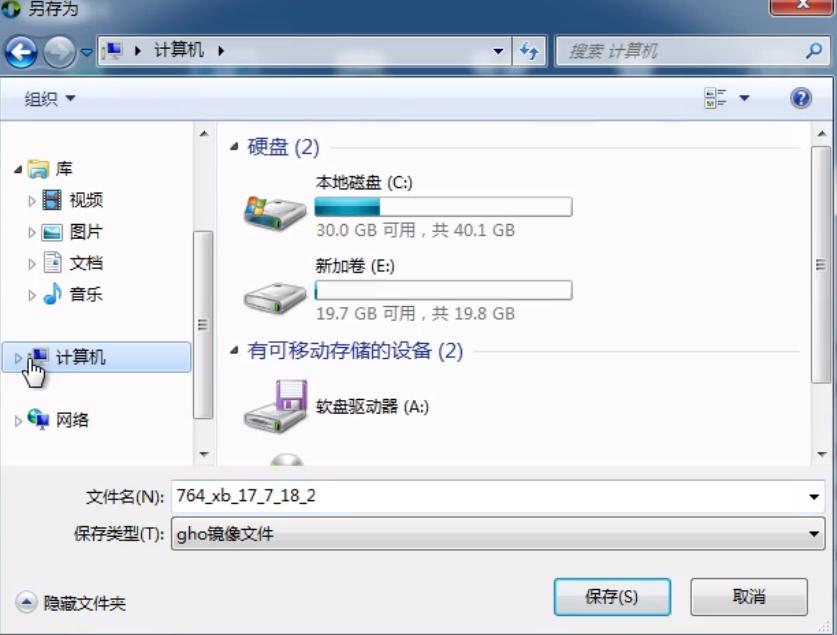
一键载图8
点击“安装此系统”,开始下载安装。
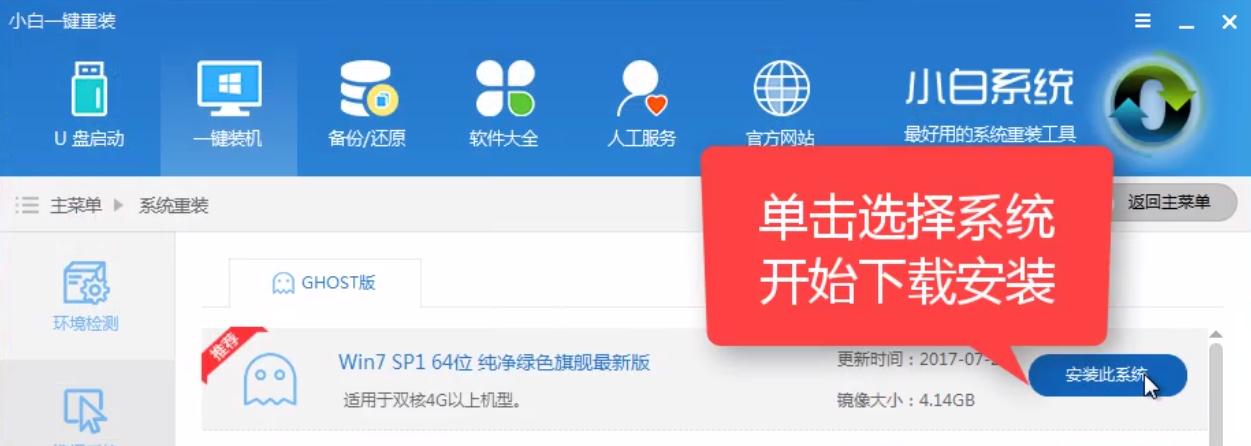
一键载图9
安装系统前,可以选择备份相关资料。
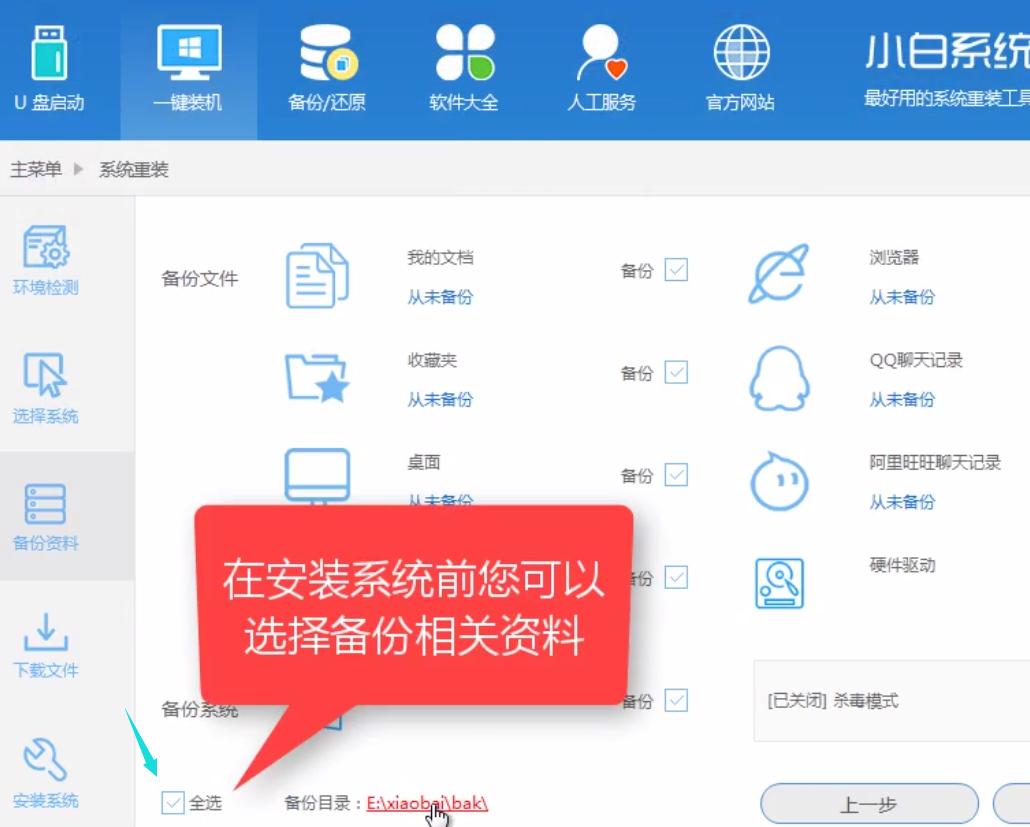
一键载图10
确定后,点击下一步,开始下载系统。
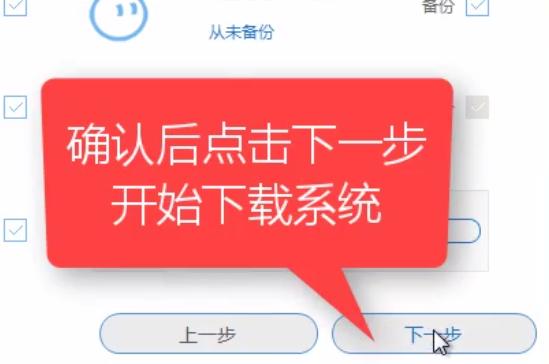
一键载图11
在弹出的对话框中,点击“安装系统”。
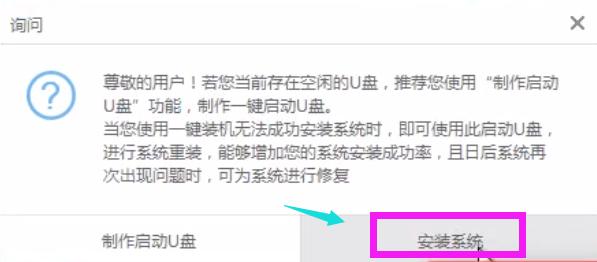
一键载图12
程序开始下载系统,耐心些等待。

一键载图13
下载完毕后,开始部署。
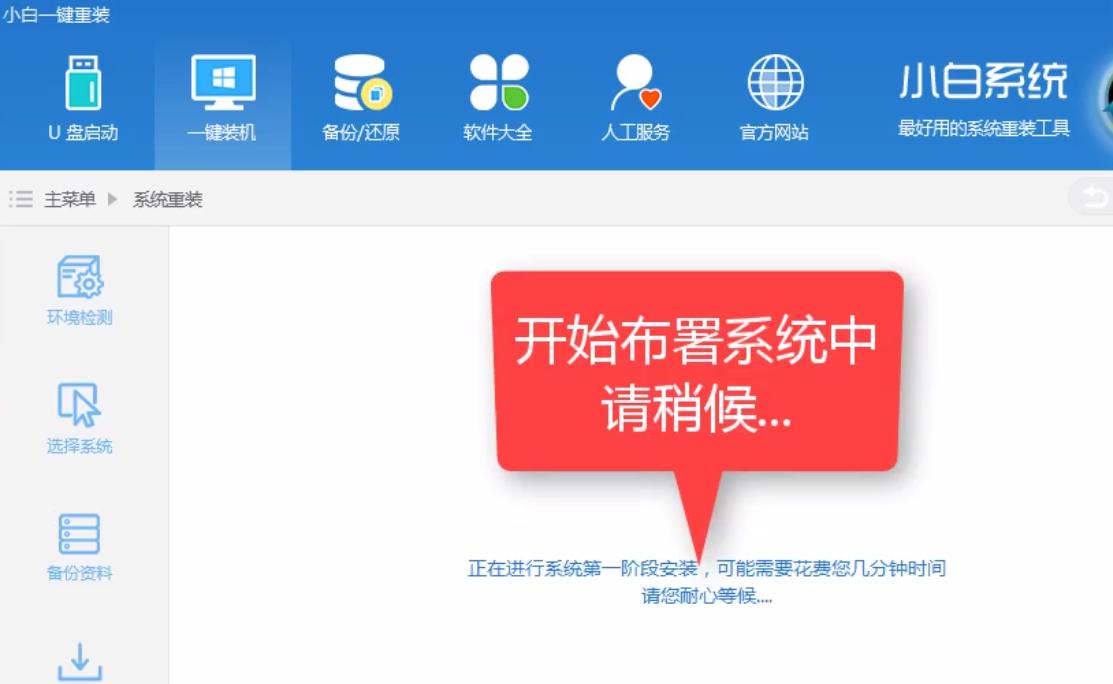
一键载图14
点击“立即重启”,可以开始安装了。

一键载图15
系统注销中

一键载图16
按快捷键进入启动的操作系统,我们选择第二个,回车。

一键载图17
系统进入部署中,稍等。
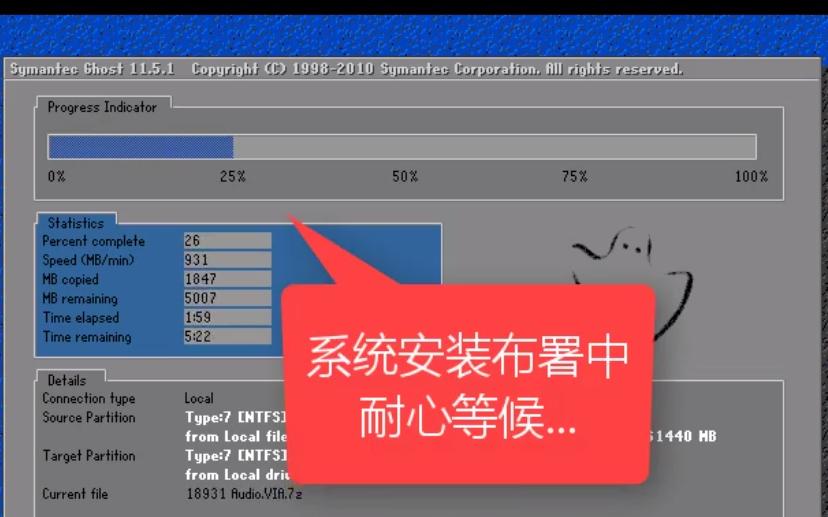
一键载图18

一键载图19
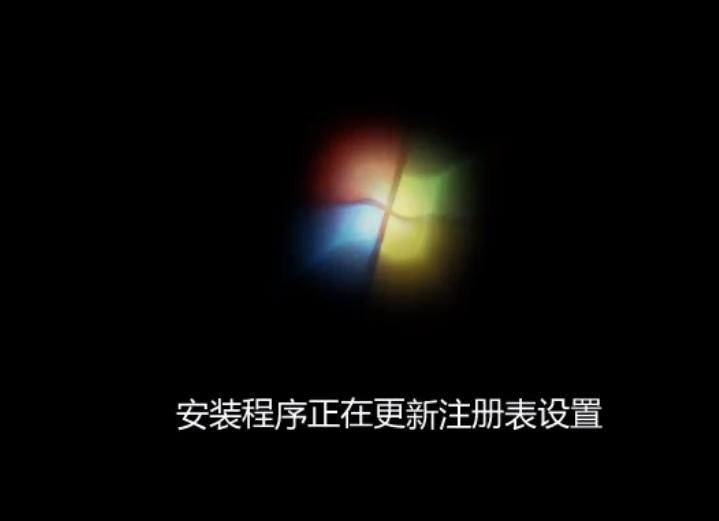
一键载图20
安装程序正在安装设备。
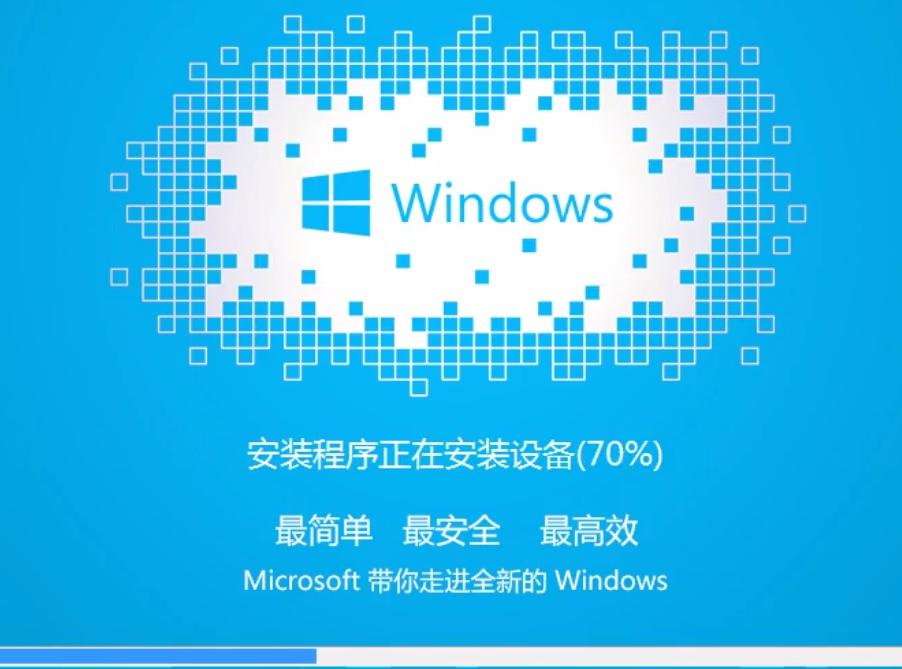
一键载图21
在弹出的对话框中,我们选择“是”
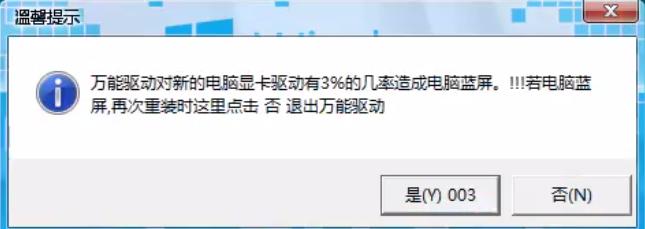
一键载图22
万能驱动正在运行,稍等。
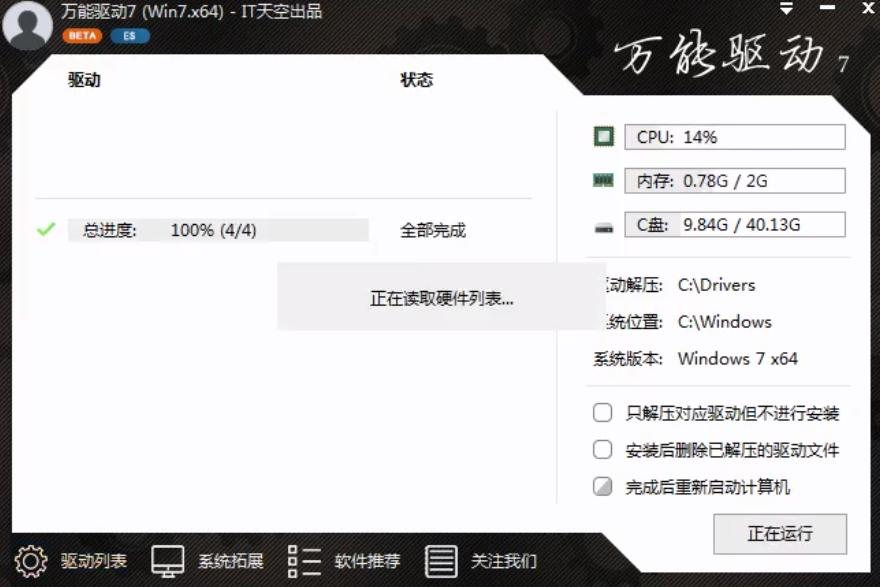
一键载图23
系统安装成功,进入桌面。

一键载图24
进入系统win7,安装完毕。

一键载图25
以上就是一键装机安装win7的操作安装步骤了。
……