教你win7系统安装图文详细教程
Windows 7,中文名称视窗7,是由微软公司(Microsoft)开发的操作系统,内核版本号为Windows NT 6.1。Windows 7可供家庭及商业工作环境:笔记本电脑 、平板电脑 、多媒体中心等使用。和同为NT6成员的Windows Vista一脉相承,Windows 7继承了包括Aero风格等多项功能,并且在此基础上增添了些许功能。
很多有U盘的朋友都想知道U盘安装系统的操作,为此,小编编辑一种方法可以解决,下面就U盘安装系统的图文解说,有兴趣的朋友,过来学习学习。
想要知道系统安装的朋友,看过来,这里有你们想要系统安装的答案,小编编辑一种关于系统安装的专业方法。欢迎大家速来围观我的经验啦。
win7系统安装教程图文教程
首先,准备好一个8G以上的U盘
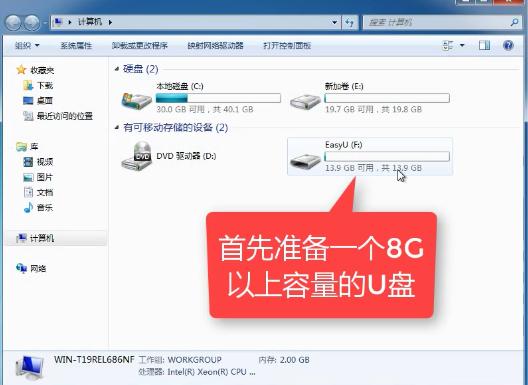
系统安装载图1
下载并安装“小白一键重装”。
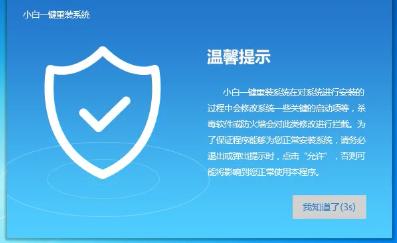
系统安装载图2
打开“U盘启动”,选择U盘模式。
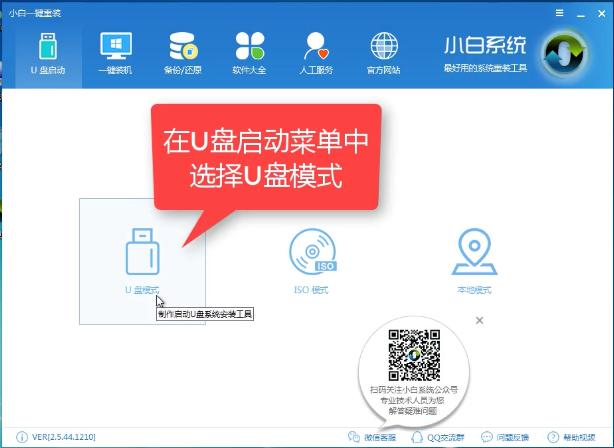
系统安装载图3
软件识别后的U盘,出现在列表中,勾选。
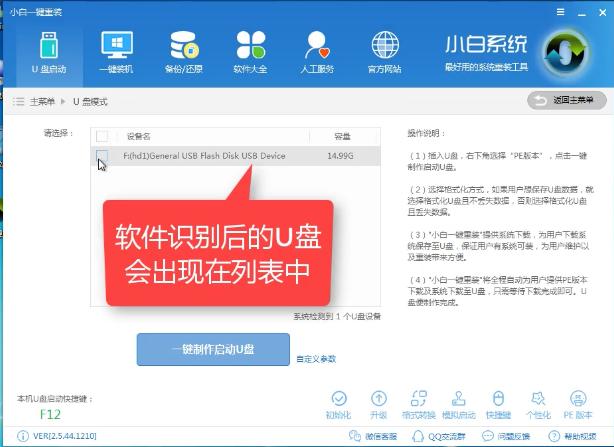
系统安装载图4
右下角,选择PE版本

系统安装载图5
选择高级版
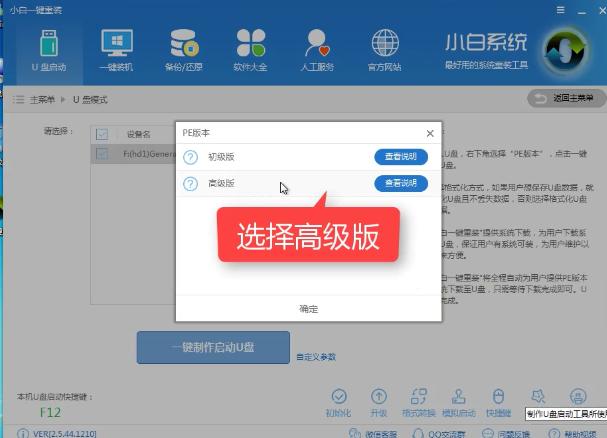
系统安装载图6
可以定义相关参数。
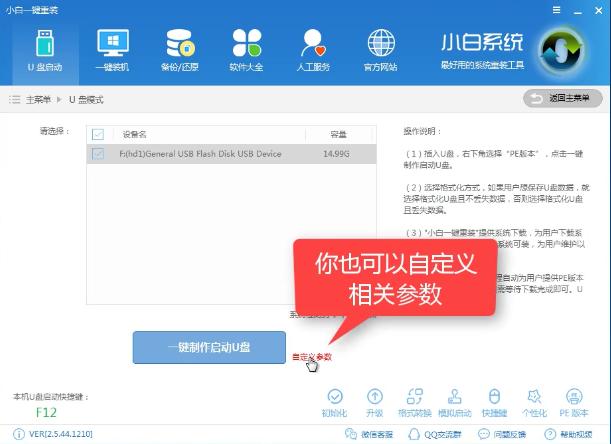
系统安装载图7
确定好相关设置后,点击一键制作,启动U盘。
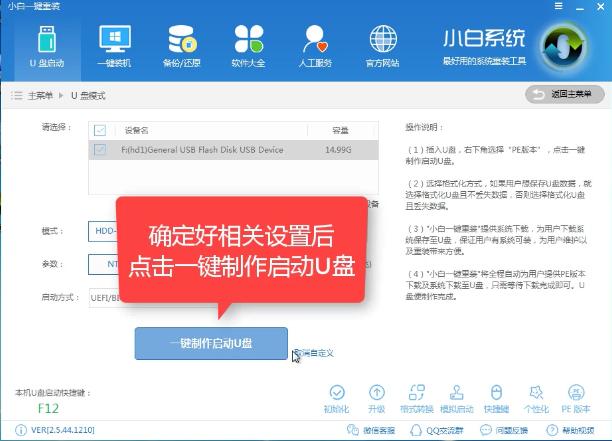
系统安装载图8
格式化中,可以选择想要的选项。
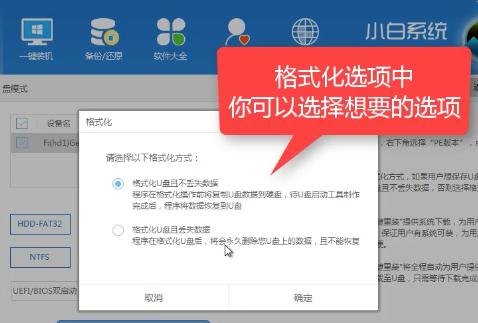
系统安装载图9
选择想要的制作的系统
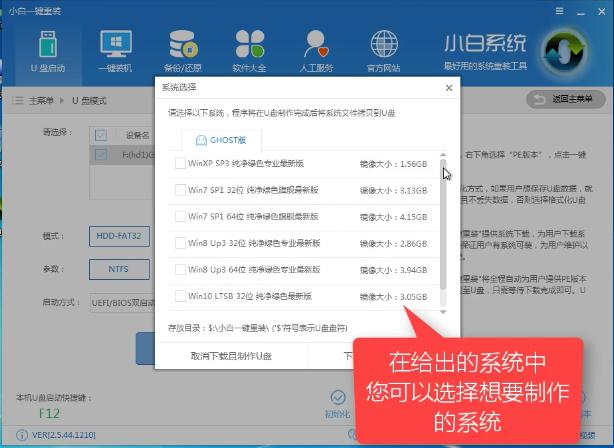
系统安装载图10
点击“下载系统盘制作U盘”
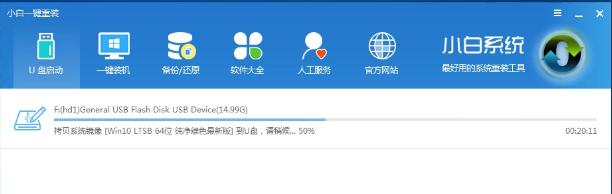
系统安装载图11
等待即可。
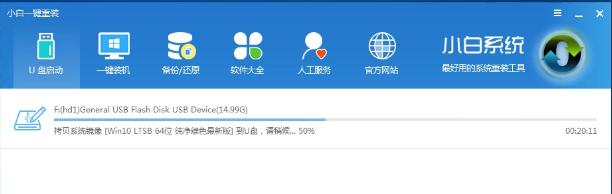
系统安装载图12
点击“确定”
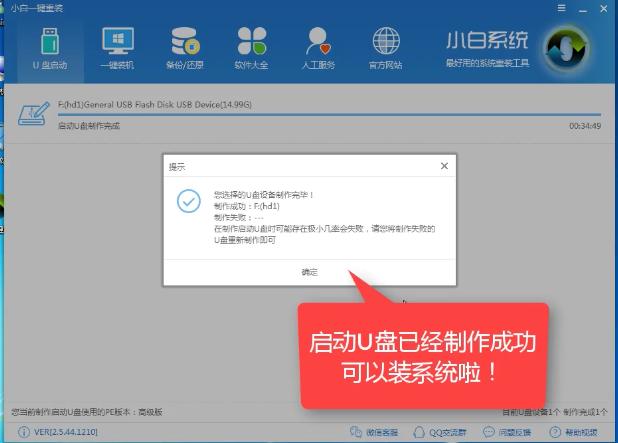
系统安装载图13
在快捷键根据电脑品牌,选择开机快捷键
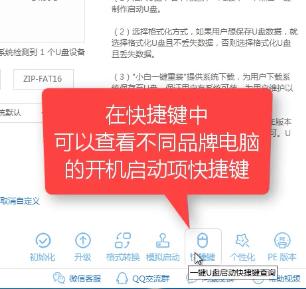
系统安装载图14
重启系统,开始安装制作好的U盘
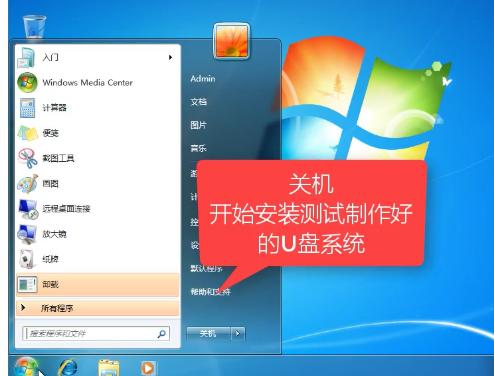
系统安装载图15
选择第二项
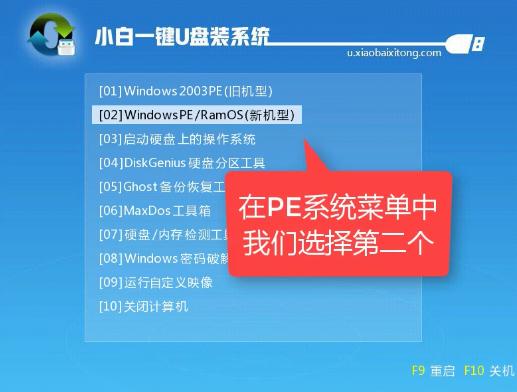
系统安装载图16
选择第二个
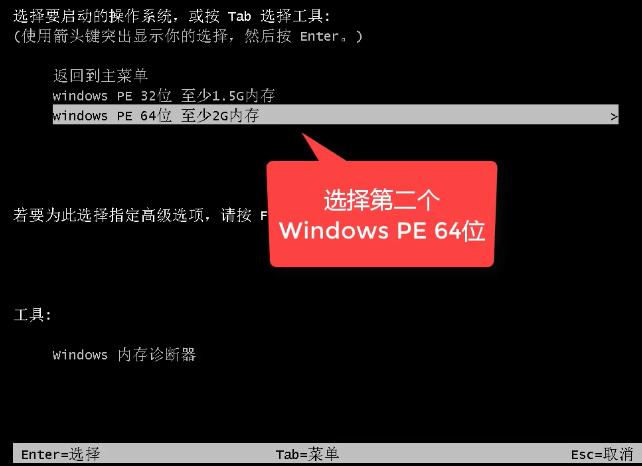
系统安装载图17
自动检测U盘系统
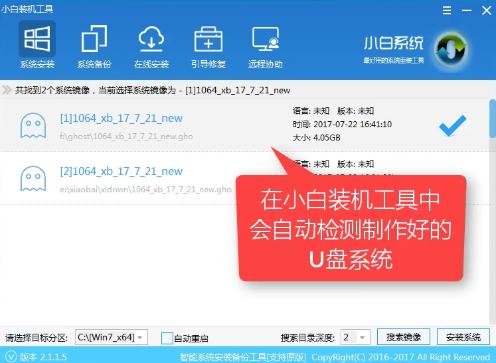
系统安装载图18
点击“安装系统”
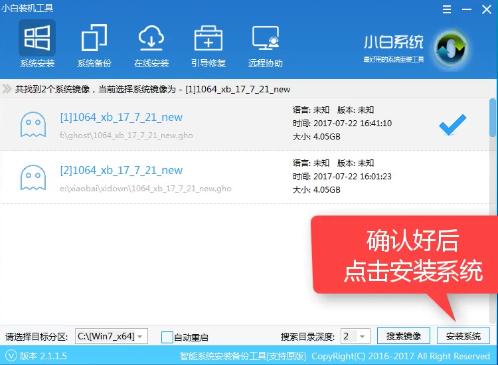
系统安装载图19
选择目录分区的路径。
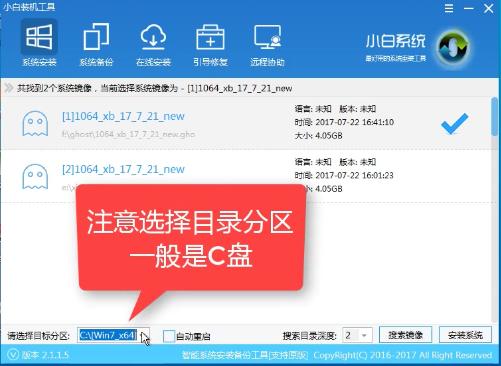
系统安装载图20
点击“继续”
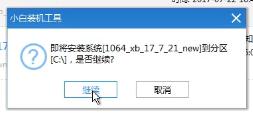
系统安装载图21
点击“重启”,拔掉U盘。
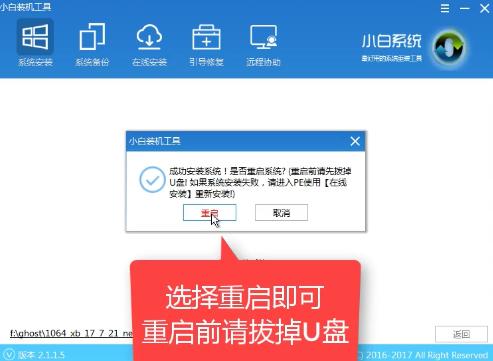
系统安装载图22
完成安装win7系统。
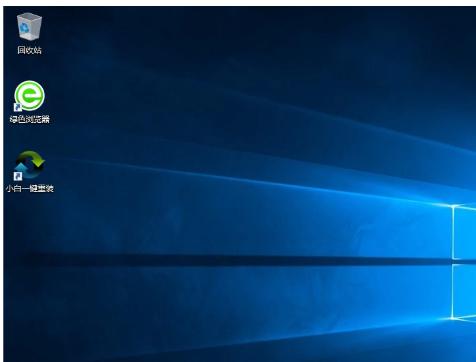
系统安装载图23
以上就是安装win7系统教程的操作步骤了,希望能够帮助到你们。
Windows 7简化了许多设计,如快速最大化,窗口半屏显示,跳转列表(Jump List),系统故障快速修复等。Windows 7将会让搜索和使用信息更加简单,包括本地、网络和互联网搜索功能,直观的用户体验将更加高级,还会整合自动化应用程序提交和交叉程序数据透明性。
……