U盘安装windows7原版设置系统具体设置方法
对于很多用户来说,安装windows7原版系统是一件非常困难的事情。其实安装win7操作系统的方法有很多种,比如硬盘安装win7系统,U盘装win7系统,虚拟光驱安装win7旗舰版系统等方法。下面小编就给您带来最纯正的windows7官方原版系统U盘安装方法。
一:前期准备工作:
1.Windows7官方原版镜像,下载地址:
2.一个4G或以上的U盘(如有重要资料请先备份)
3.小白软件,下载地址:
二:启动U盘制作过程
1.下载并双击运行小白软件

2.如图所示选择U盘启动—ISO模式。
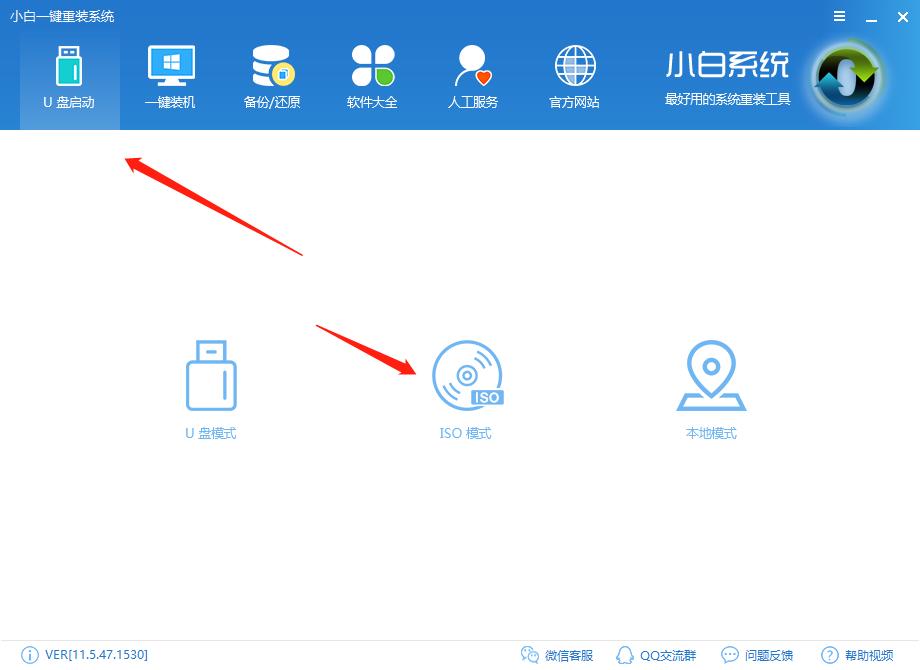
3.如图所示点击ISO制作处的浏览,找到下载的win7原版系统,加载windows7原版系统
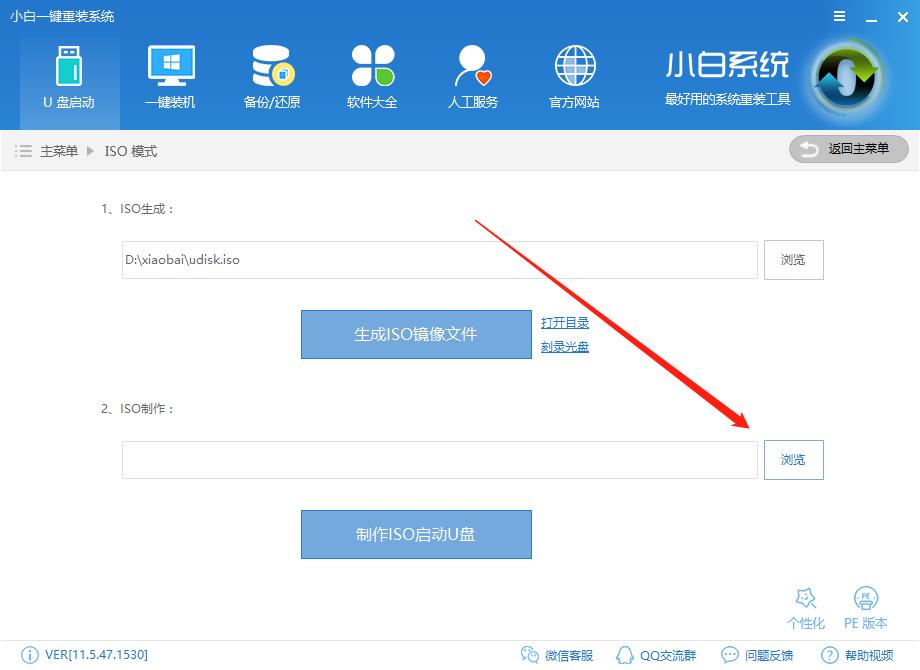
4.选择好镜像后点击制作ISO启动U盘。
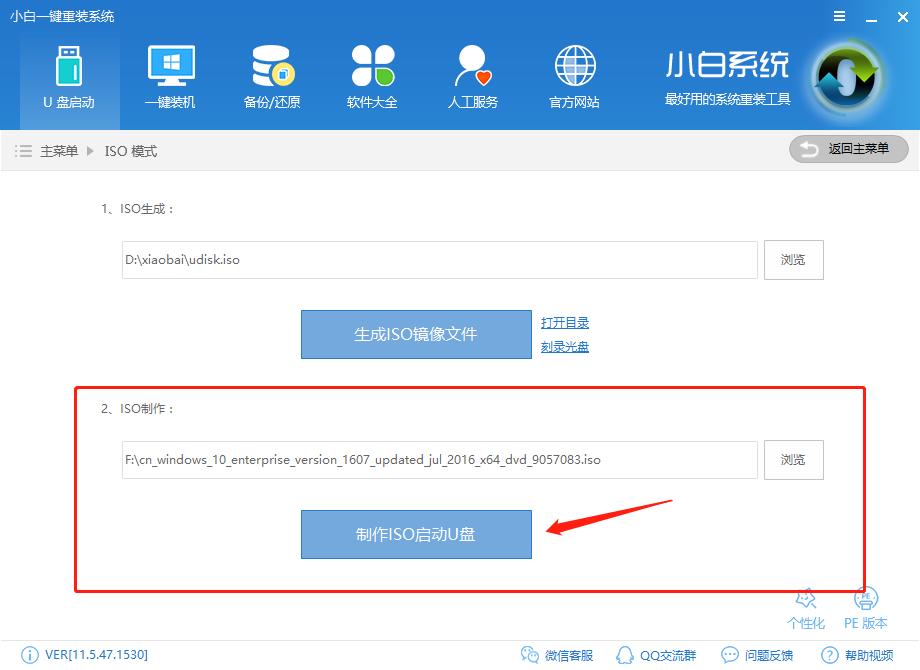
5.写入映像,一般选择选择系统默认即可,然后写入。

6.系统写入完成,这个过程大概5-30分钟。根据个人电脑配置决定。
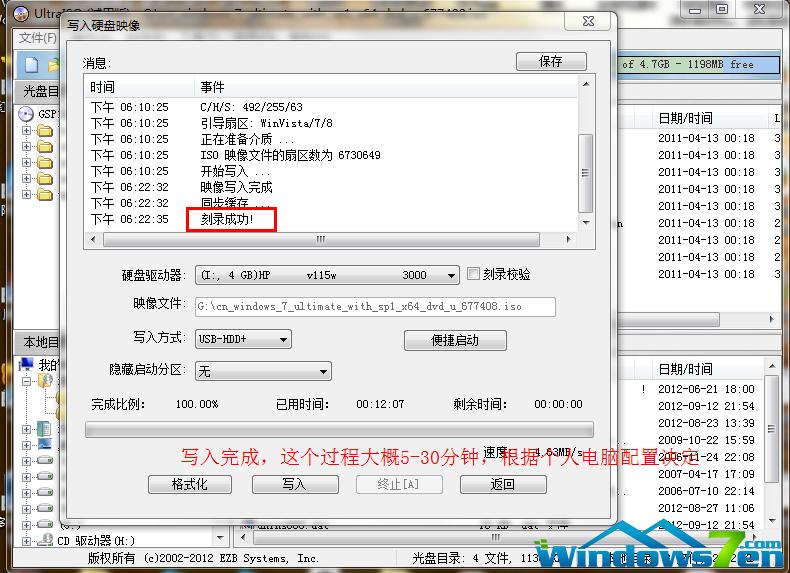
三:windows7原版系统安装过程
1.重启电脑,根据电脑型号不同可以选择F2、F10、ESC和DEL进入系统bios,把开机启动项的首选项选择为U盘启动
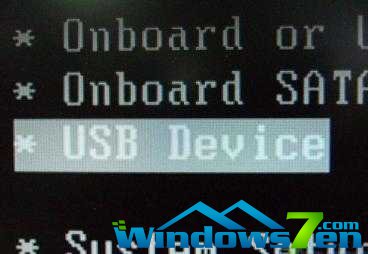
2.重启进入系统,选择开始安装。

3.勾选方框,下一步。
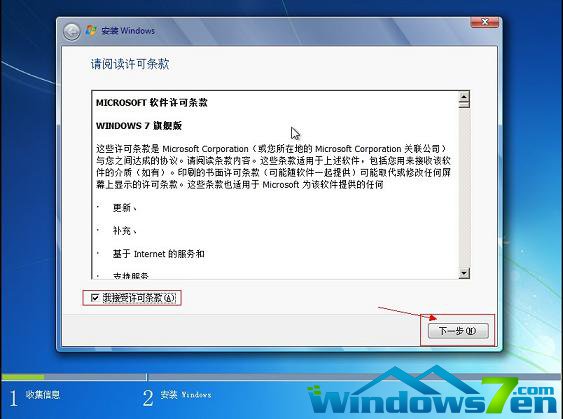
4.选择自定义安装,不是升级,切记。(重要)
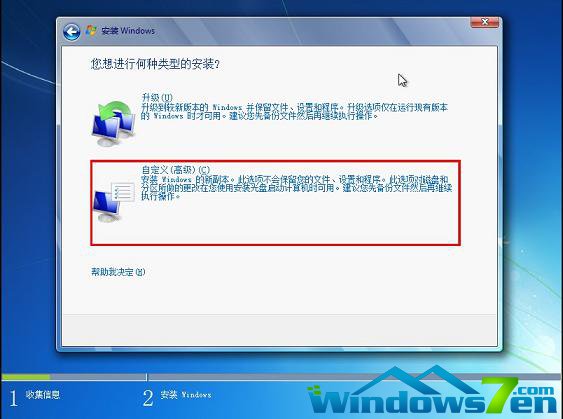
5.选择系统所安装的分区,一般是C盘。
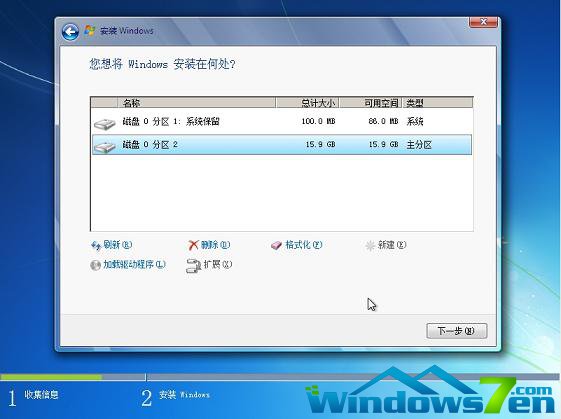
6.安装过程,耐心等待。

7.选择windows版本,下一步。

8.输入用户名和密码,下一步。

9.输入密匙,这里可以暂时不输入,完成后用激活工具激活即可。
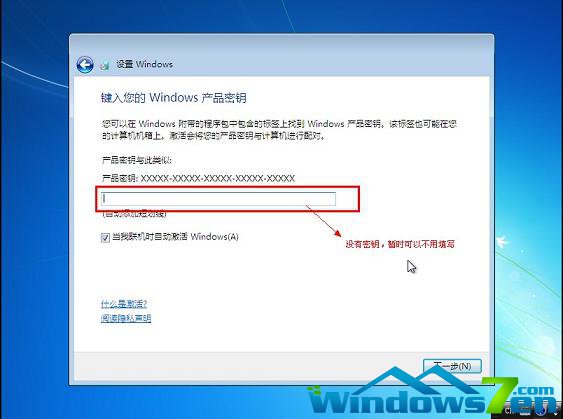
10.设置系统时间,这个自己设置下吧。
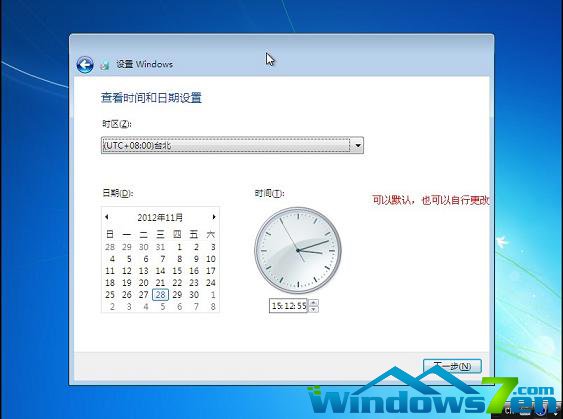
11.重启配置系统中,耐心等待。

12.最后电脑进入windows7原版系统。

以上就是windows7原版系统的安装方法,过程是非常简单的。针对windows7原版系统小编说一些自己的安装心得,希望对大家有帮助。
温馨提醒:
1.windows7原版系统是不带任何驱动程序的,请事先准备好。
2.windows7原版系统是不会自动激活的,如果您想自己激活请到下载最新ghost win7系统。
3.U盘安装中最困难的步骤是如何调整启动项,建议参考:
……