U盘安装win7 ghost版64图文详细教程
最近就有用户问win7之家小编关于U盘安装win7 ghost版64图文教程,如今U盘windows7官网下载安装的普及直接淘汰了庞大的光盘,装机人员只要带上小小的启动U盘,短短的几十分钟就能让你的系统焕然一新。究竟这里面有什么奥妙呢?通过启动U盘安装系统到底有哪些好处?今天就让我们一起来看看一下U盘安装win7 ghost版64图文教程吧。
下载完成后,放到除C盘以外的其他盘里(这里直接放到U盘里)
插上U盘后,电脑设置成U盘启动,然后重启电脑,电脑将进入U盘启动界面

U盘安装win7 ghost版64图文教程图1
这里选择第一项进入PE系统

U盘安装win7 ghost版64图文教程图2
进入PE系统后,打开GHOST克隆工具
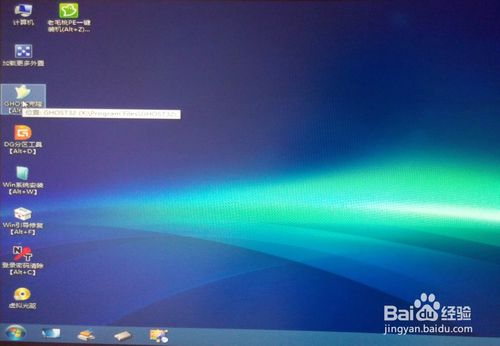
U盘安装win7 ghost版64图文教程图3
弹出对话框,点击“OK”进入下一步
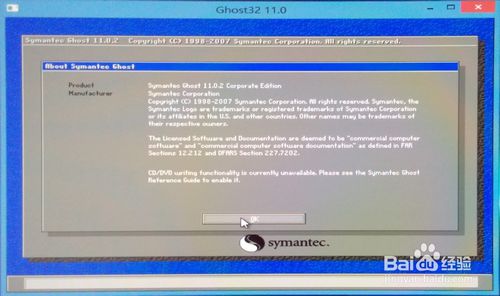
U盘安装win7 ghost版64图文教程图4
点击“local” 再点击“partition”
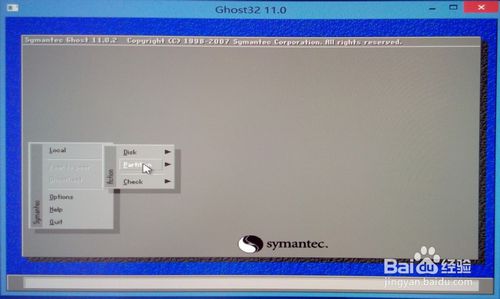
U盘安装win7 ghost版64图文教程图5
再点击“From Image”
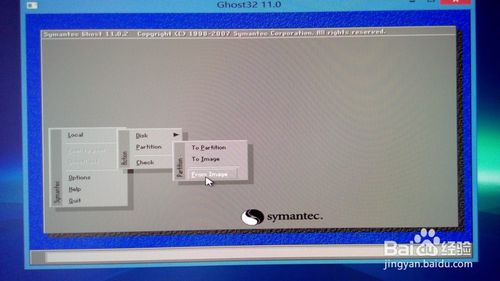
U盘安装win7 ghost版64图文教程图6
选择你的U盘盘符
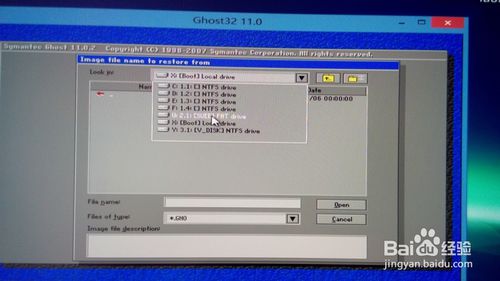
U盘安装win7 ghost版64图文教程图7
选择你下载的win7 64位系统文件
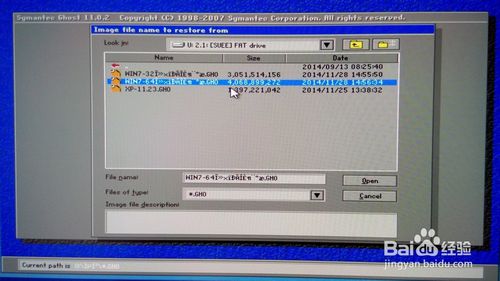
U盘安装win7 ghost版64图文教程图8
见下图 点击“OK”进入下一步
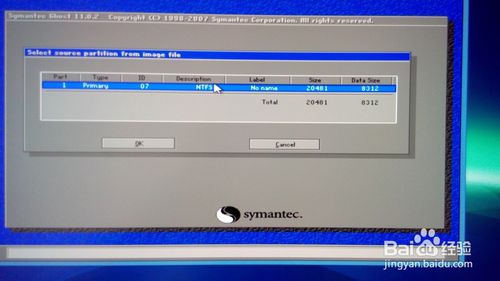
U盘安装win7 ghost版64图文教程图9
这一步选择你的硬盘,一般是第一个
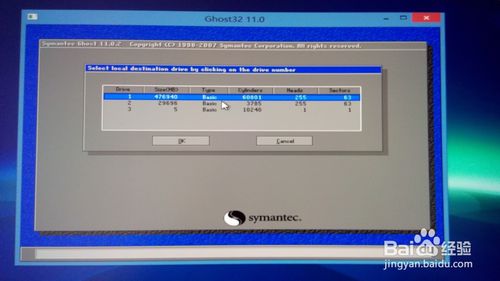
U盘安装win7 ghost版64图文教程图10
这一步是选择你要将系统做到那个盘了,一般选择第一个盘符,也就是C盘
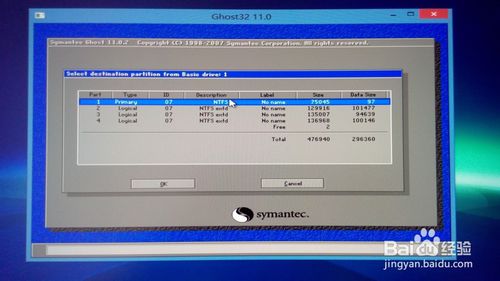
U盘安装win7 ghost版64图文教程图11
点击“YES”开始复制文件
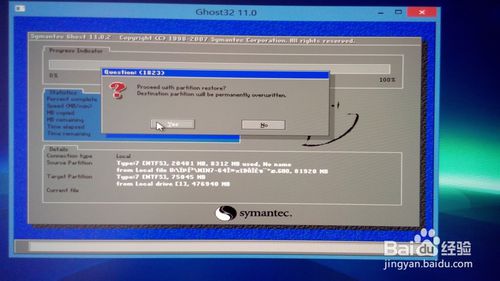
U盘安装win7 ghost版64图文教程图12
在复制文件期间尽量不要操作电脑,也不要关机或者重启
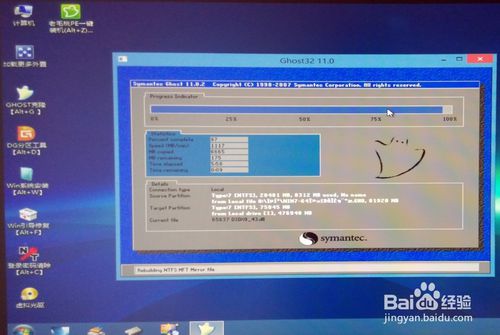
U盘安装win7 ghost版64图文教程图13
进度条 显示100%后会提示,继续操作 或 重启,这里选择后项,重启电脑就可以
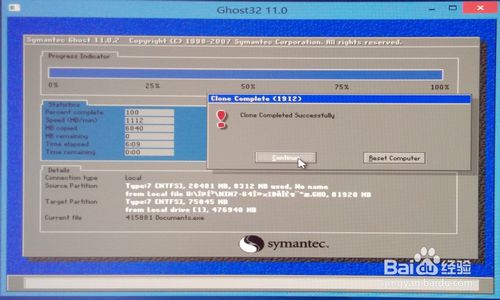
U盘安装win7 ghost版64图文教程图14
拔出U盘 或者 把电脑设置成硬盘启动。重启之后就进入了自动安装系统界面

U盘安装win7 ghost版64图文教程图15
等待安装结束就可以进入系统了

U盘安装win7 ghost版64图文教程图16
通过小编以上的U盘安装win7 ghost版64图文教程,大家都可以知道U盘安装win7 ghost版64图文教程是用时是非常短的,而且还非常适合电脑小白,好了,如果大家还想了解更多的资讯敬请关注windows7之家官网吧。
……