本文教你如何U盘重装win7系统64位
Windows 7,中文名称视窗7,是由微软公司(Microsoft)开发的操作系统,内核版本号为Windows NT 6.1。Windows 7可供家庭及商业工作环境:笔记本电脑 、平板电脑 、多媒体中心等使用。和同为NT6成员的Windows Vista一脉相承,Windows 7继承了包括Aero风格等多项功能,并且在此基础上增添了些许功能。
怎样U盘重装win7系统64位呢?电脑系统看小视屏看多了,越来越不行了!所以想u盘重装win7,一般来说当电脑重装之后电脑里面的垃圾和病毒会被彻底清理,从而速度上会有很大的提升。那么就让windows7之家小编告诉你们怎样U盘重装win7系统64位的方法。
用U盘安装WIN7旗舰版64位系统步骤:
1.使用U大师U盘启动盘制作工具制作启动U盘,
2.将下载来的win7旗舰版64纯净版的iso镜像文件用WinRAR解压,提取所有文件到U盘根目录,并将里面名为bootmgr文件重命名为win7mgr.
3.设置电脑从U盘启动,插上U盘启动电脑,进入选择菜单界面,选择【12】,然后在下一个界面中选择【2】进入WINPE安装Win7
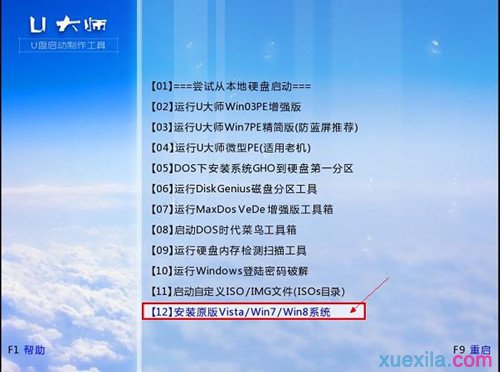
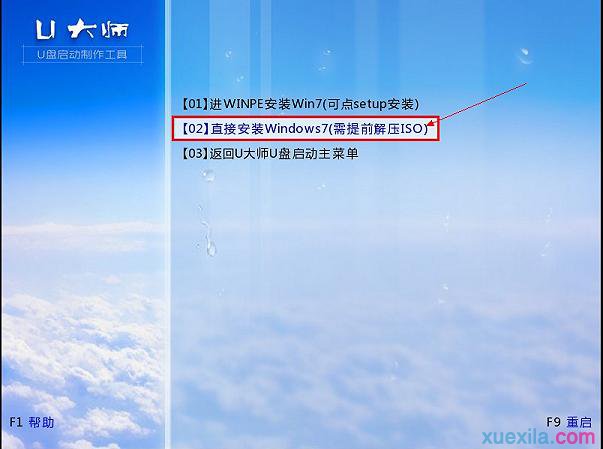
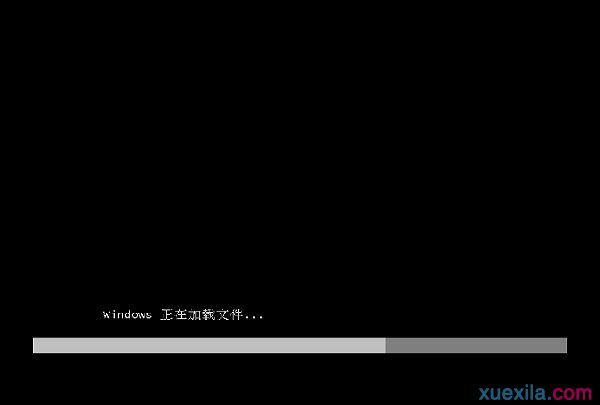

4.点击“开始安装”按钮,进行系统安装


5.勾选“我接受许可条款”,单击“下一步”按钮
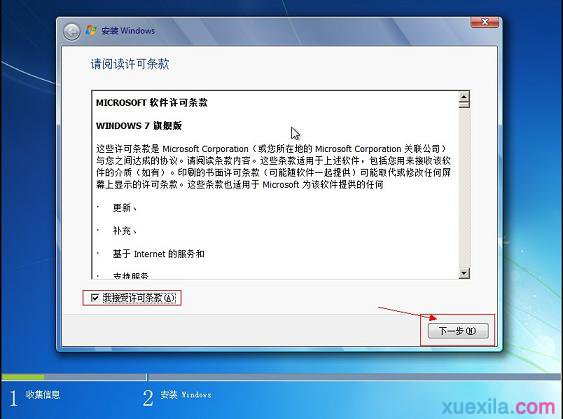
6.选择“自定义”安装
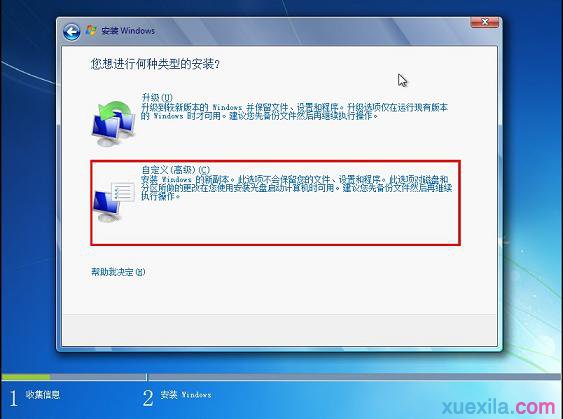
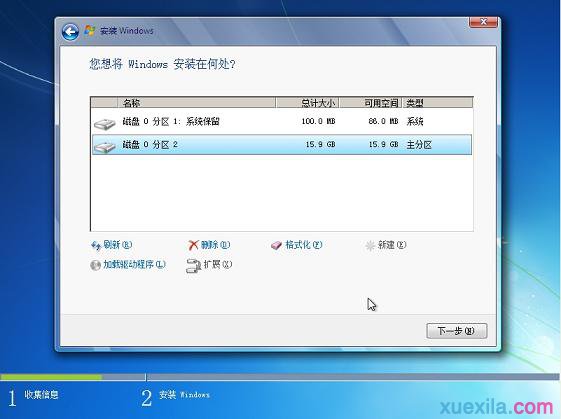
7.选择系统安装路径
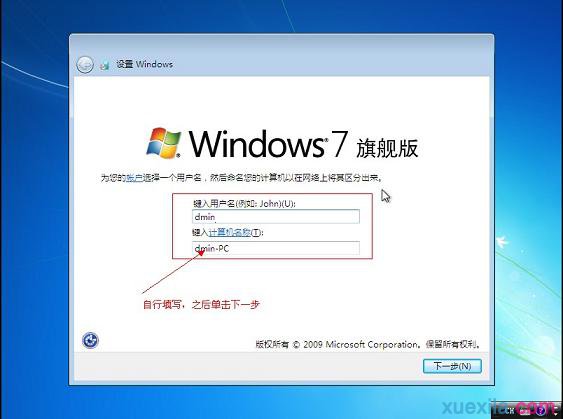
8.将事先准备好的密钥输入,点击“下一步”
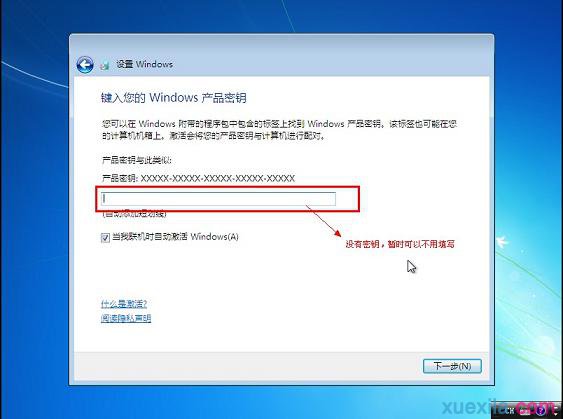
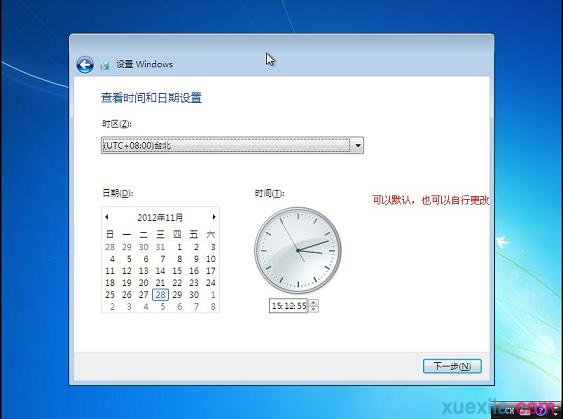
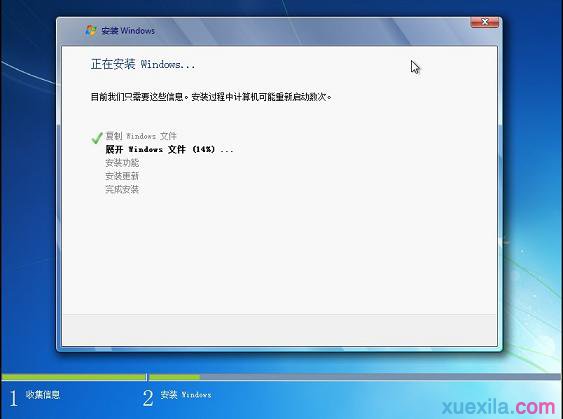



综上所述,这就是windows7之家小编给你们带来的怎样U盘重装win7系统64位的方法了,小编坚信你们已经学会了u盘重装系统win7了,其实u盘重装win7系统就是这么简单,只要你们按照小编的步骤,没有不能安装不成功的系统,所以还不会的网友就可以参考小编这个方法!
Windows 7简化了许多设计,如快速最大化,窗口半屏显示,跳转列表(Jump List),系统故障快速修复等。Windows 7将会让搜索和使用信息更加简单,包括本地、网络和互联网搜索功能,直观的用户体验将更加高级,还会整合自动化应用程序提交和交叉程序数据透明性。
……