新手一键系统重装w7图文详细教程
新手一键系统重装w7系统呢?其实现在的一键重装系统番茄花园windowswin7的方法已经是菜鸟都会使用的软件安装方法了,但是大家知道吗?现在的电脑小编就算是再简单的安装发那功夫对他们还是有难度的,今天Win7之家小编就为大家介绍最简单的新手一键系统重装w7图文教程吧。
1.首先进入系统之家一键重装官网下载最新版本系统之家一键重装系统工具。如图一
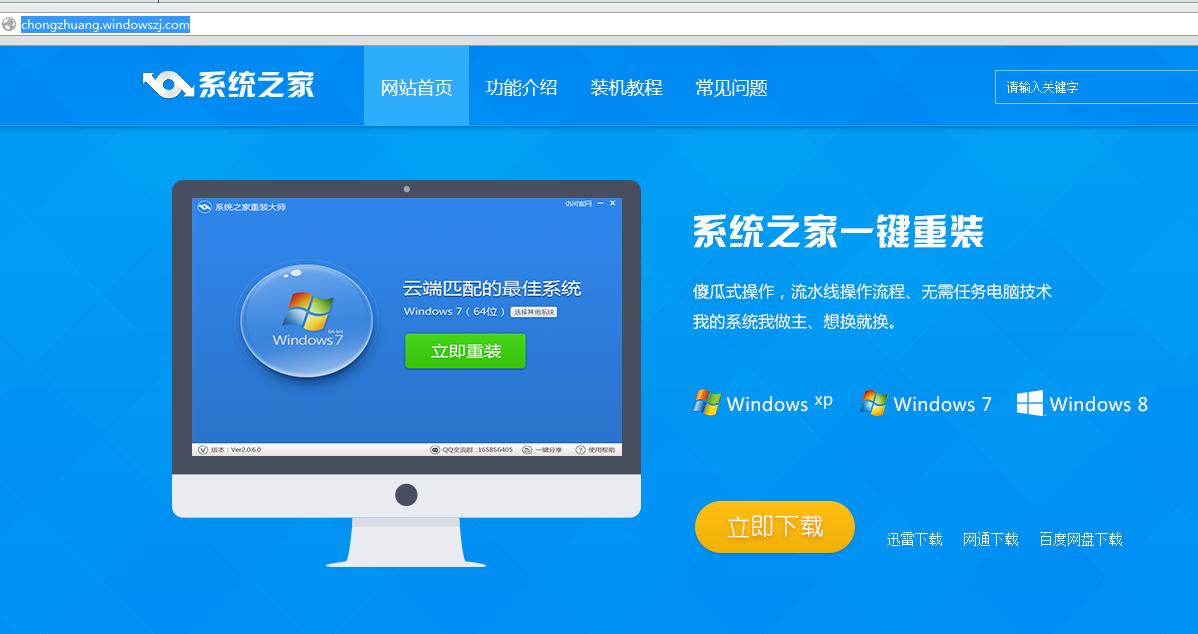
新手一键系统重装w7图文教程图1
2.双击运行系统之家一键重装重装工具,并进入软件主界面。选择Windows7操作系统,重装系统win7可以选择32位和64位,您根据您的实际需求选择需要的Win7系统,点击立即重装进入下一步,如图二
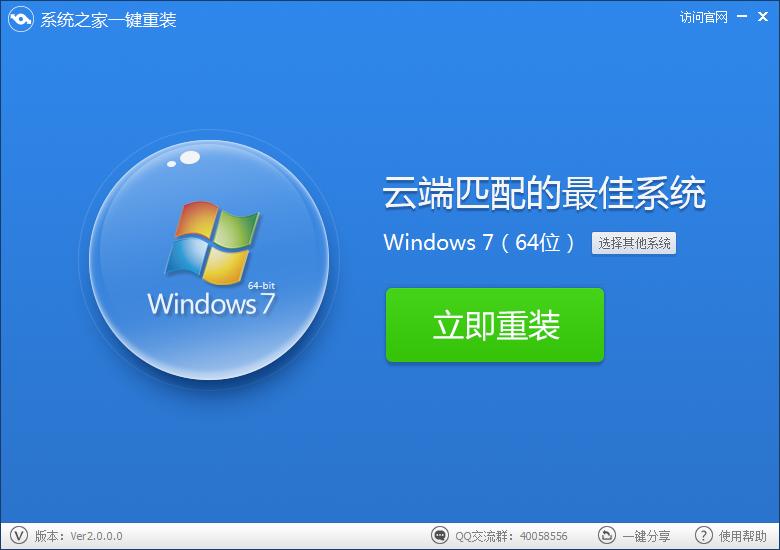
新手一键系统重装w7图文教程图2
3.接着系统之家一键重装会对系统盘中的(一般系统盘为C盘)重要资料进行备份,系统之家一键重装提供了我的文档、收藏夹和桌面资料等重要资料的备份 选择。您也可以选择不备份,不勾选即代表不备份。下面的进度条中您可以看到备份的进度和备份文件数量,待备份完成后进入下一步。如图三
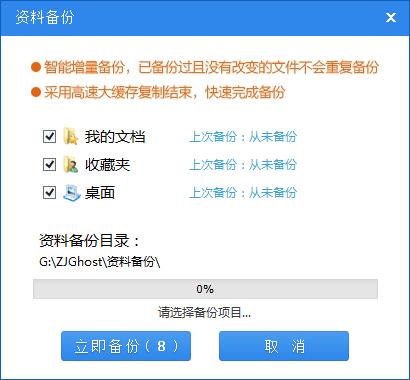
新手一键系统重装w7图文教程图3
4.接着系统之家一键重装会自动进行系统下载,您只需慢慢等待即可。重装系统win7是完全自动的过程,你不需要做任何的操作。如图四
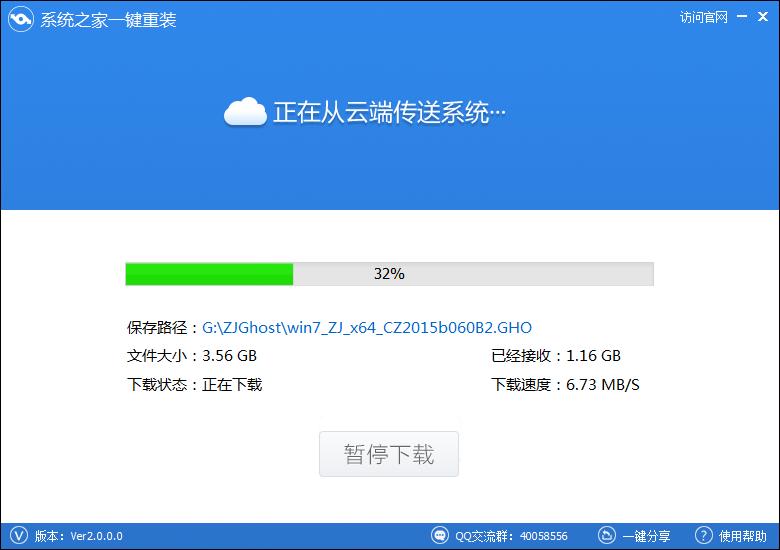
新手一键系统重装w7图文教程图4
5.Win7 64位系统下载完毕后,会弹出一个提示框,提醒您软件即将重启计算机自动完成系统安装,您只需点击立刻重启即可。如图五
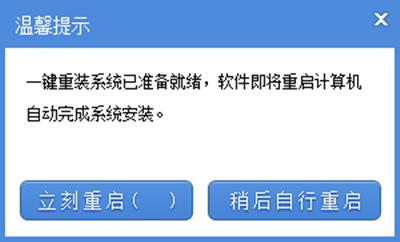
新手一键系统重装w7图文教程图5
6.点击立刻重启后,电脑自动重启进入启动项选择菜单。默认选择系统之家一键还原,您无需操作只需慢慢等待即可。如图六
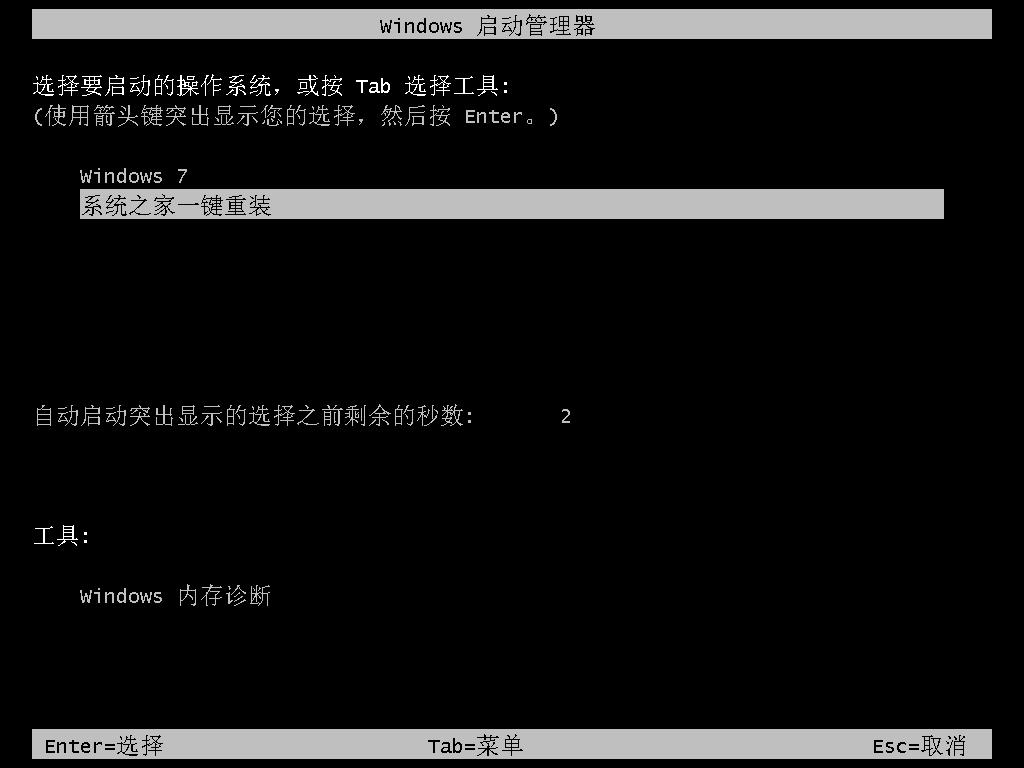
新手一键系统重装w7图文教程图6
7.接着就会进入win7 64位旗舰版系统安装过程了,以下是安装过程部分流程,系统之家小编就不一一介绍了,您需要做的就是耐心等待即可。Win7 64位系统安装过程大致在10-30分钟左右,您可以去喝杯茶或者洗个澡,回来系统就安装完毕了。
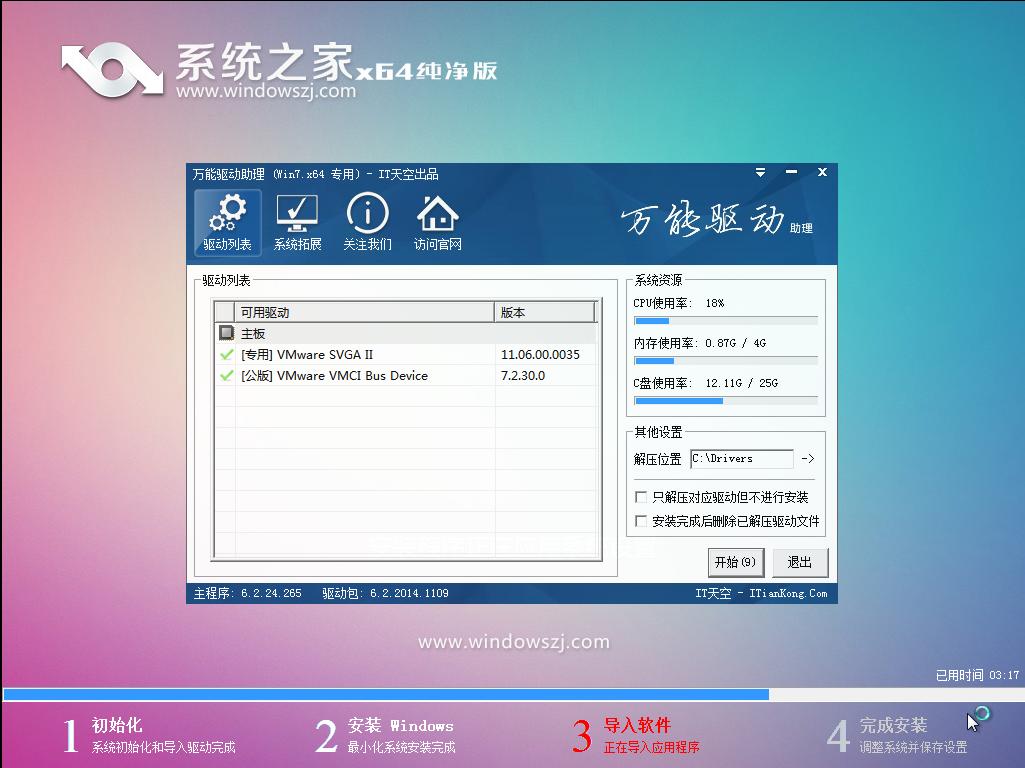
新手一键系统重装w7图文教程图7

新手一键系统重装w7图文教程图8
关于新手一键系统重装w7图文教程这里就全部结束了,大家对新手一键系统重装w7图文教程都有了解吗?那就赶紧学习起来吧。好了,如果大家想了解更多的资讯敬请关注windows7之家官网吧。
……