Win7系统耳机口没声音如何办?
相信不少使用Win7系统的用户都会遇到这样的问题,Win7系统耳机口没声音了,Win7系统耳机口没声音怎么办呢?别着急,小编这就为大家找解决的方法。
逐步排除故障如下:
第一步
排除耳机故障,方法两种。
第一种将耳机在其它设备(其它电脑或MP3上使用)如果耳机正常则问题在电脑。
第二种使用其它正常耳机在电脑上试用,同样确定问题是否在电脑上。

第二步
确定驱动程序安装情况(硬件使用需要驱动支持,虽然声卡驱动一般已经安装,但为了排除问题还是细致排除一遍)运行驱动精灵之类的软件或者安全软件的驱动检测功能。
如果驱动没有安装则安装更新驱动,如果已经安装则进入下一步排查。
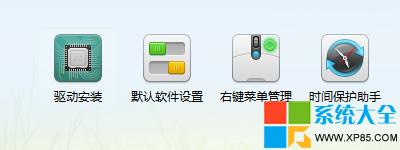
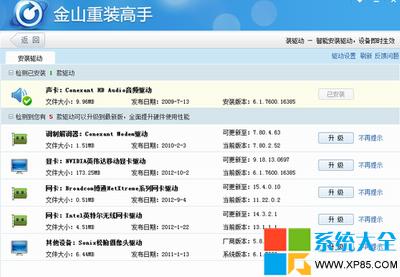
第三步
点击控制面板进入window设备管理器,在设备管理器里面选择声音和音量管理(顺便检测是否开启静音或者音量过小)
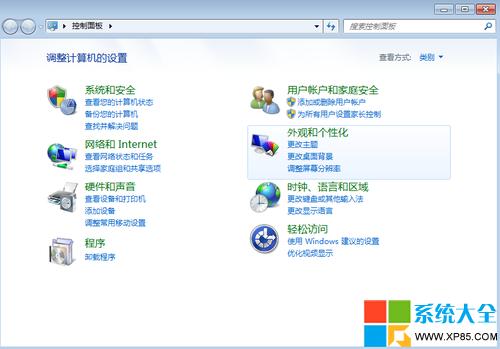
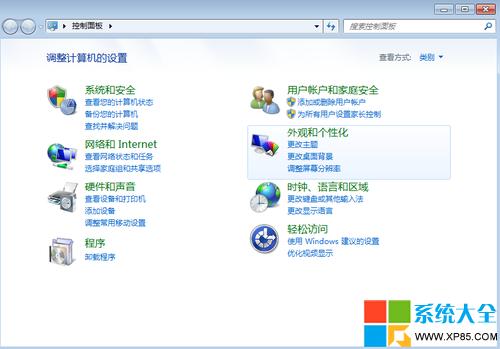
第四步
点击耳机设备,查看设备属性,看是否禁用的该设备。
如果禁用该设备则选择启用该设备。
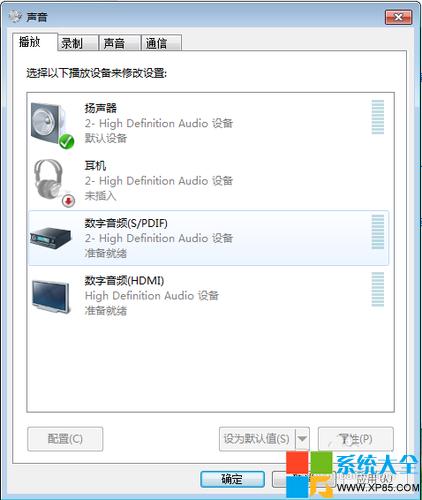
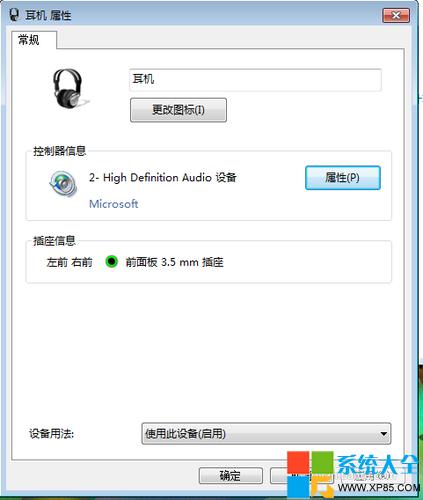
第五步
问题检测到这里可能是插口有问题。在耳机属性看耳机是否插入状态。
如果没有,则是耳机没有连接,试着慢慢转动耳机插头,看是否会有声音。
没有的话有一定可能是插口坏掉了,建议检修一下
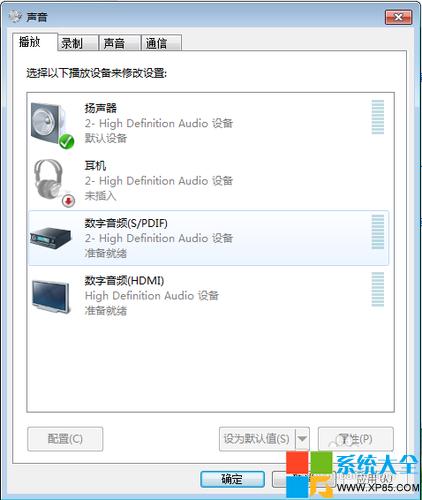
上面讲述的是笔记本常见的方法。
对于台式机还有一个方法:台式机有前面和后面两个耳机插口。
按照前面的方法排除故障之后,在更换前面插口试试后面的。
如果有声音则可能是前面的坏掉了,或者禁用了。
如果是禁用了,依然是在设备管理中启用(或者是音频驱动的设备管理中)
注意事项:问题总是靠逐步排除慢慢解决的,如果你多花些功夫,你的电脑估计故障也会少些。
上面的内容就是小编为大家找到的Win7系统耳机口没声音的解决办法跟注意事项了,希望在帮到大家的同时,也让大家了解到更多的计算机知识。
……