虚拟机引导U盘打开图文详细教程
有用户问Win7之家小编虚拟机引导U盘启动图文教程,做了一个U盘启动盘,但是不知道成功了没有,但是电脑又打开了很多文件与网页,又在挂游戏,重启windows7旗舰版原版电脑测试太麻烦了,那么如何使用虚拟机引导U盘启动呢?接下来小编是如何用虚拟机引导U盘启动的。
方法/步骤
运行你安装的虚拟机

虚拟机引导U盘启动图文教程图1
点击绿色的按钮,把你的虚拟机下面的系统启动。
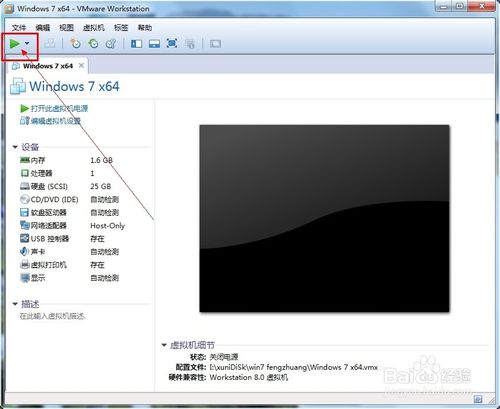
虚拟机引导U盘启动图文教程图2
让你的虚拟系统处于可以按“Ctrl+Alt+Insert”重启的界面。比如我让虚拟系统停留在下图的界面。

虚拟机引导U盘启动图文教程图3
把虚拟系统全屏 ,即按一次“Ctrl+Alt+Enter”组合键让虚拟机全屏。
让鼠标完全属于虚拟机,也就是看不见鼠标的状态。
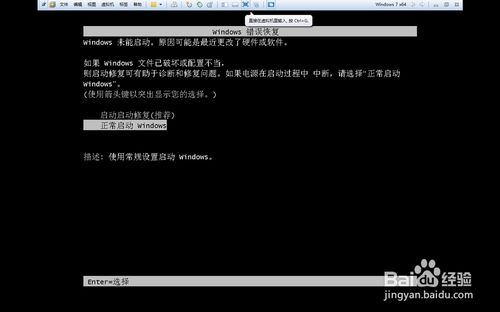
虚拟机引导U盘启动图文教程图4
现在插入你的U盘。用快捷键重启一次你的虚拟机。按“Ctrl+Alt+Insert“重启。
在如下界面迅速按一次”F2“或者ESC。
如果没有成功就多重复几次。
即可选择优先启动U盘。
如果以上方法不成功可以选择下面的方法。
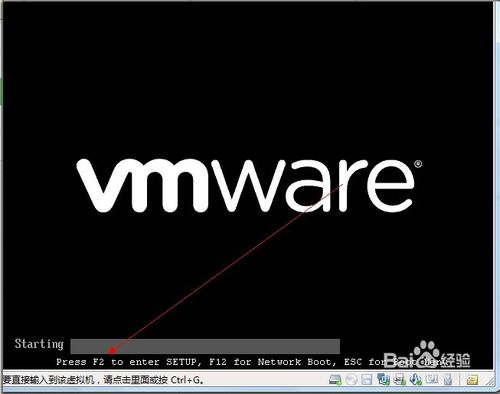
虚拟机引导U盘启动图文教程图5
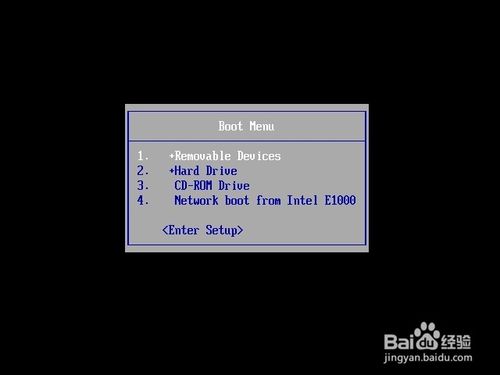
虚拟机引导U盘启动图文教程图6
首先插入你的U,然后重新运行你的虚拟机,点击编辑虚拟机设置。
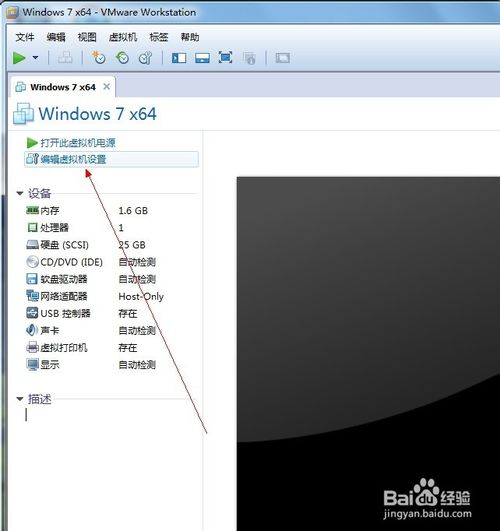
虚拟机引导U盘启动图文教程图7
在编辑设置里面添加一块硬盘,

虚拟机引导U盘启动图文教程图8
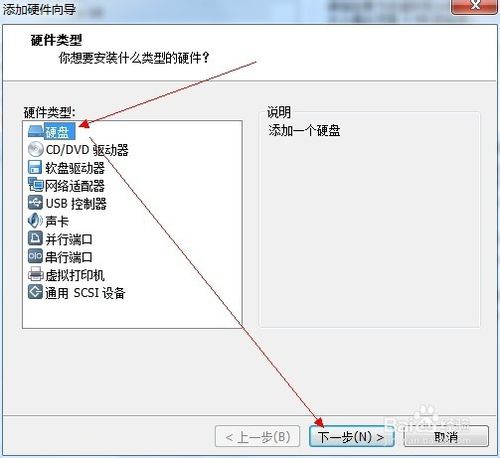
虚拟机引导U盘启动图文教程图9

虚拟机引导U盘启动图文教程图9
选择你的U盘,最后一个可能是你的U盘。点击下一步完成添加

虚拟机引导U盘启动图文教程图10
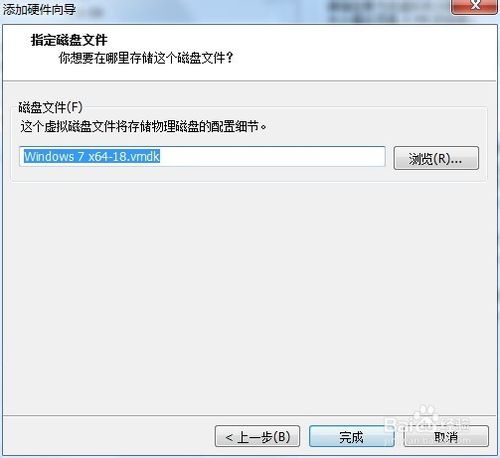
虚拟机引导U盘启动图文教程图11
在你的虚拟机系统信息上面会多出一条如下图所示的“使用设备\\.Ph”的物理磁盘。
现在开机启动你的虚拟系统。
进入虚拟机的BIOS里面:按F2进入虚拟机的BIOS
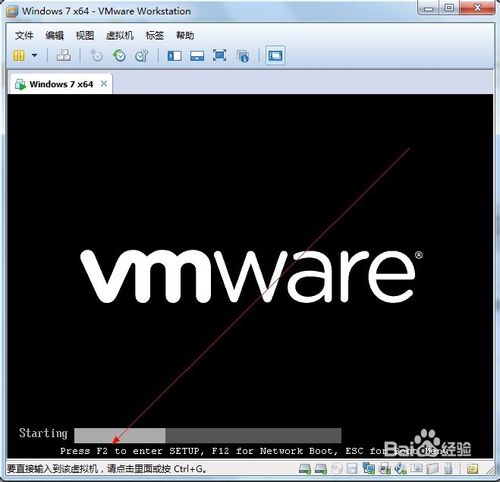
虚拟机引导U盘启动图文教程图12
点开“Hard Drive”
在优先启动项里面选择0:1优先启动。
最后按F10保存设置退出BIOS
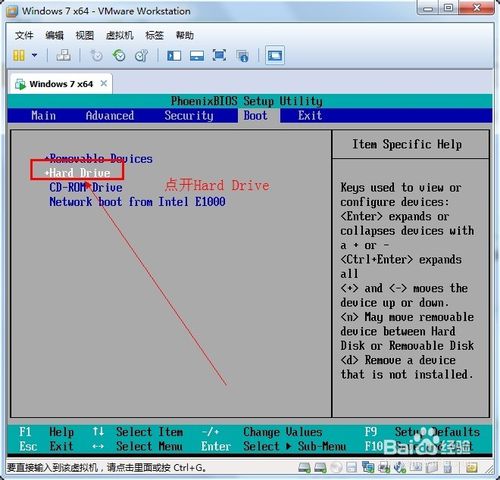
虚拟机引导U盘启动图文教程图13
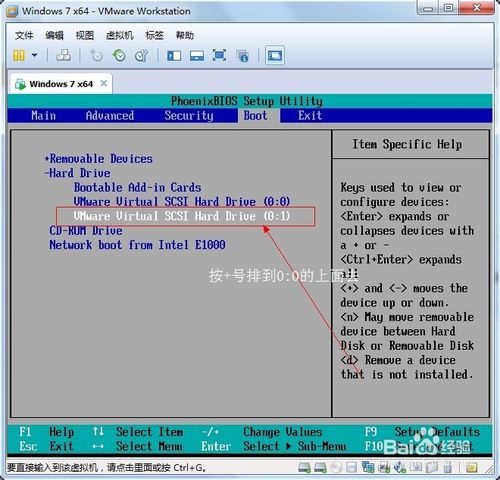
虚拟机引导U盘启动图文教程图14
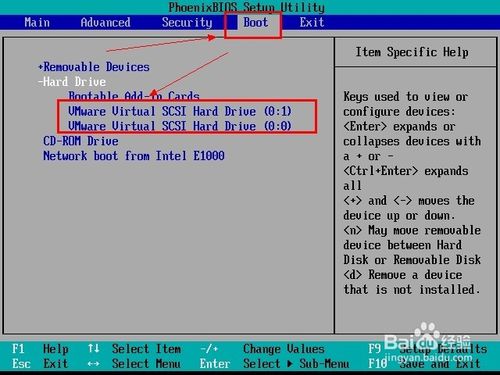
虚拟机引导U盘启动图文教程图15
成功!
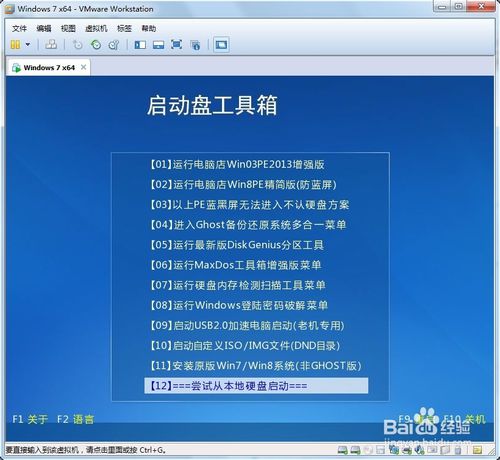
虚拟机引导U盘启动图文教程图16
以上就是大家想要的虚拟机引导U盘启动图文教程,大家还满意小编推荐的虚拟机引导U盘启动图文教程吗?喜欢就赶紧学习起来哦,好了,如果大家想了解更多的资讯敬请关注windows7之家官网吧。
……