系统之家win7安装旗舰版图文详细教程
我们下载的不同的系统,便会有不同的安装方式。那么系统之家win7安装旗舰版的安装步骤又是怎样的呢?系统之家win7安装过程中要注意些什么。接下来,不懂系统之家win7安装旗舰版的朋友们,就跟着小编一起来看看系统之家win7安装旗舰版图文教程吧!
1、一般下载下来的都是ISO格式的镜像,所以将win7安装包解压出来后会有下图的文件。
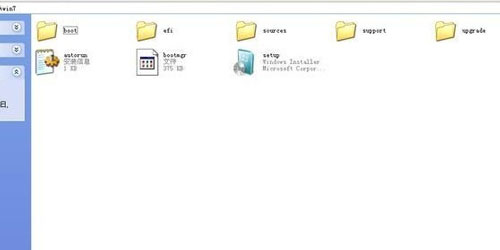
2、将这些文件复制到一个非系统盘的根目录下,系统盘大多数都是C盘,根目录就是某个磁盘,如E盘双击后进去的界面。
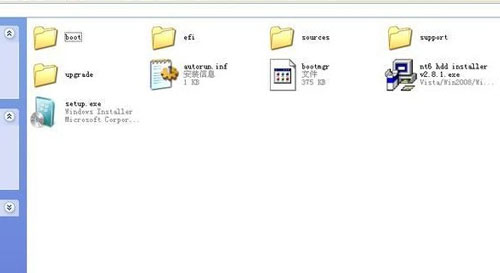
3、下载NT6 HDD Installer软件,下载后放到之前存放win7安装文件的盘符的根目录,就是和win7的安装文件放到一起 。

4、运行NT6 HDD Installer,会出现下面的窗口,如果您现在的系统是XP可以选择1,如果是vista或者win7选择2,选择后按回车开始安装,1秒钟左右结束,之后就是重启系统了。
5、在启动过程中会出现如下界面,这时选择新出来的nt6 hdd Installer mode 1选项。

6、开始安装。
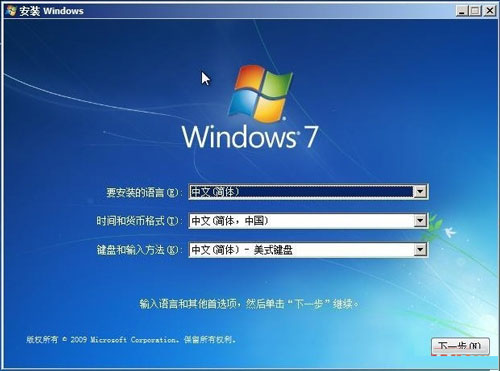
7、现在安装。
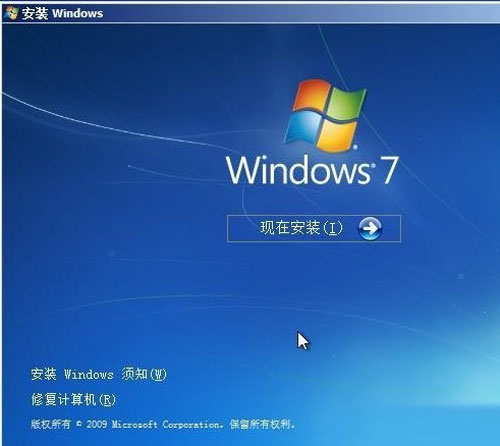
8、接受许可条款。
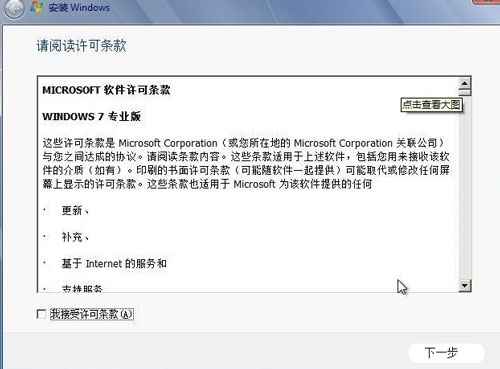
9、最好选择自定义安装,选择第一个升级安装会变得非常缓慢。
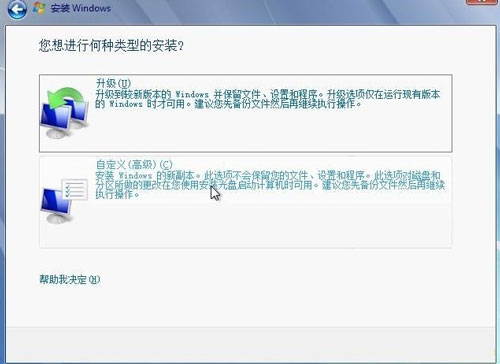
10、选择右下角的驱动器选项(高级)如果想安装双系统,可以找一个不是之前系统的盘符安装,如果只想用Win7,就需要格式化之前的系统盘。之后就按照安装提示下一步操作就行了。
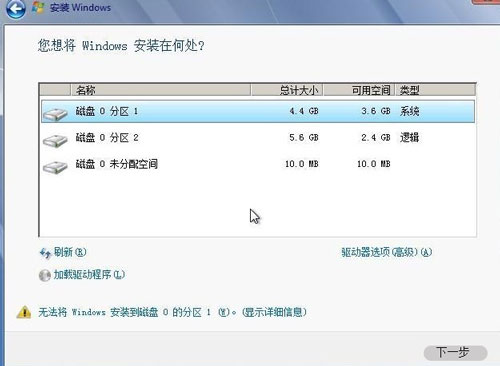

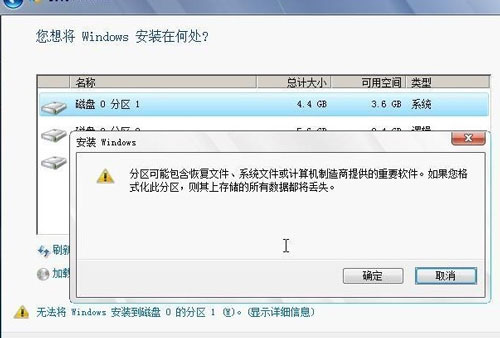
注意事项:Win7的硬盘安装看起很容易,但是还是要注意直接解压ISO镜像出来,运行setup.exe安装,没有nt6 hdd installer2格式化选项,无法格式化C盘会装成两个系统。
上述的系统之家win7安装旗舰版图文教程希望可以帮助到大家。如果还不知道系统之家win7安装旗舰版怎么安装的朋友们,就赶紧跟着小编的流程操作看看吧,操作的同时,别忘了注意事项哦!如果在系统之家win7安装过程中遇到任何的问题,都可以带着来咨询小编!
相关文章:
重装高手分享雨林木风win7重装教程
笔记本按睡眠了怎么正常启动不了怎么办
高手教你32位win7系统如何安装
教你怎样轻松解决磁盘打不开的问题
……