Win7笔记本系统如何用diskpart命令给硬盘分区
DiskPart命令是win7笔记本系统自带的一个命令,利用DiskPart可实现对硬盘的分区管理,包括创建分区、删除分区、合并(扩展)分区,而且设置分区后不用重启电脑也能生效。
一、Diskpart常常用到的命令有:
1、Active:将一个分区标为Aactive,即激活该分区让它成为系统盘。
2、Delete:删除分区。
3、Exit:退出Diskpart状态。
4、Extend:将分区的容量扩大。
5、Help:显示帮助信息。
6、List:列出磁盘或分区。
7、Select:选择要操作的对象,如一个磁盘或分区等。
8、Clean:清除该磁盘上的所有分区
二、用diskpart命令给硬盘分区
1、用 Windows7 的安装光盘启动计算机,到下面这个界面,按 Shift+F10 组合键。如图1所示
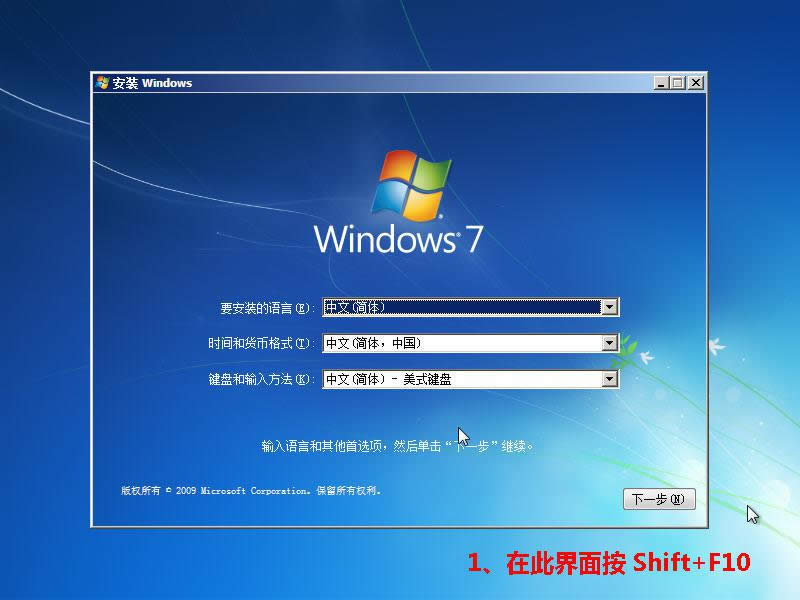
图1 安装光盘启动界面
2、在命令提示符下输入 Diskpart,启动分区程序 ,如图2所示

图2 启动分区程序
3、输入“list disk”,显示磁盘信息。编号 0,大小为158G,还没被使用。如果计算机上还有其它磁盘,也会显示,并被赋予不同编号。 如图3所示
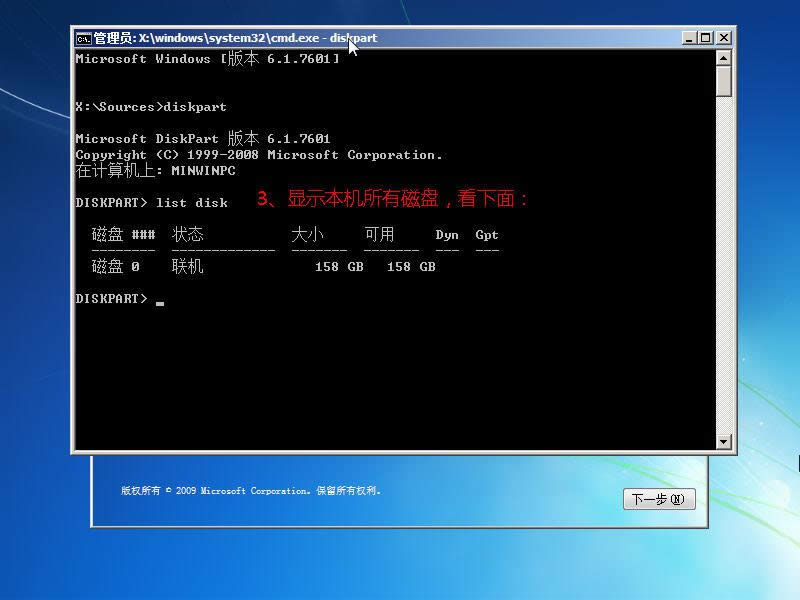
图3 显示磁盘信息
4、输入“Select Disk 0 ”,选中编号为0的磁盘,再输入“clear”,清除该磁盘上的所有分区。如图4所示。
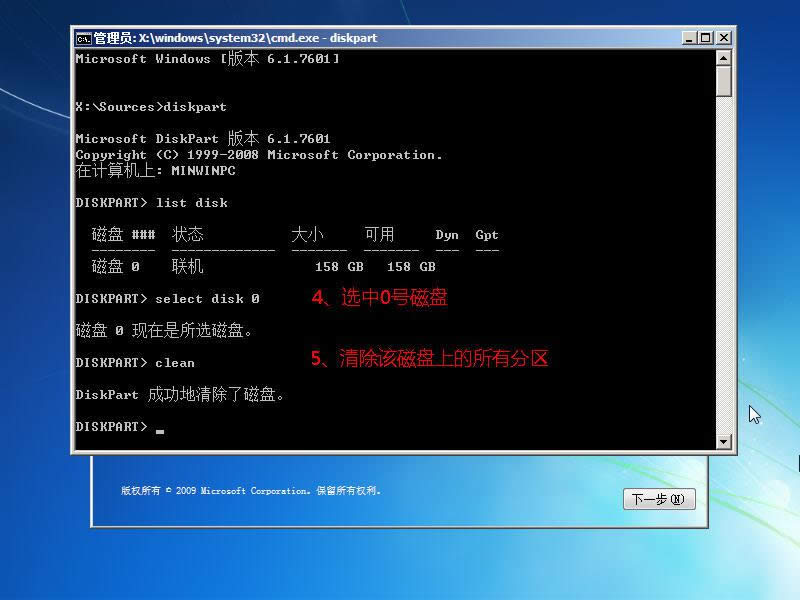
图4 清除磁盘分区
5、创建主分区及扩展分区:
(1)输入“Create partition paimary Size-40960”,创建主分区40GB。如图5所示
(2)输入“Active”,激活主分区。如图5所示
(3)输入“Format quick”,快速格式化主分区。如图5所示
(4)输入“Create partition EXtended ”,划分为扩展分区。如图5所示
(5)输入“Create partition logical Size-80000”,创建逻辑分区78G。如图5所示
(6)输入“Format quick”,快速格式化逻辑分区。如图5所示
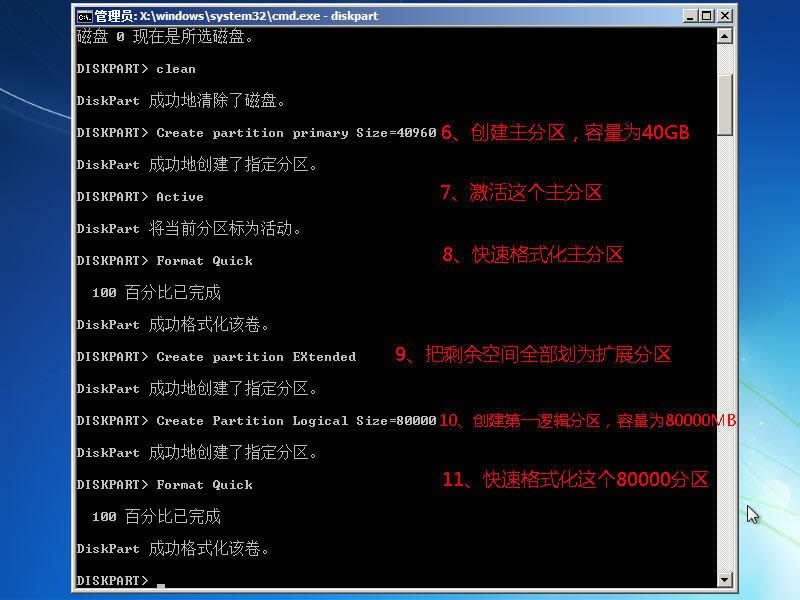
图5 创建主分区及扩展分区
6、创建第二逻辑分区:
(1)输入“Create partition logic”,把磁盘剩余空间全部划分为第二逻辑分区.如图6所示
(2)输入“Format quick”,快速格式化第二逻辑分区。如图6所示
(3)输入“Exit”,退出“DistPart”。如图6所示
(4)输入“Exit”,退出命令提示符。如图6所示
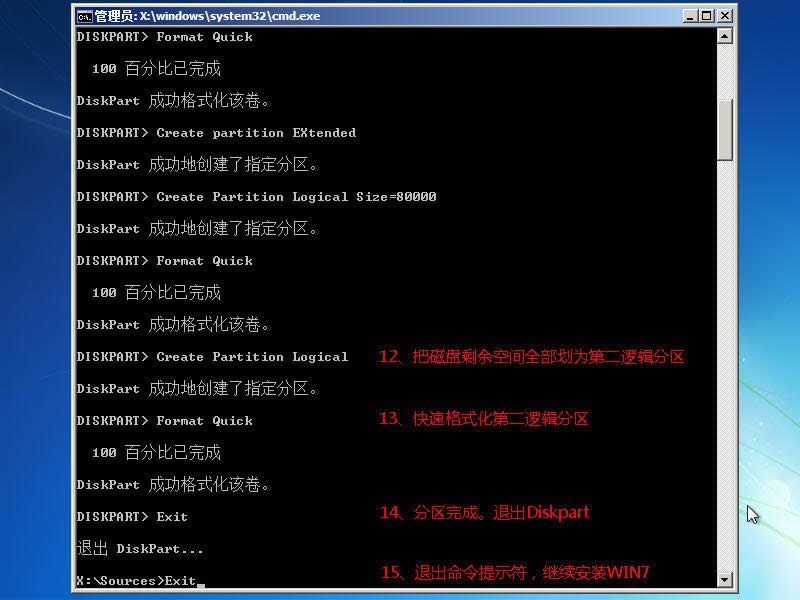
图6 创建第二逻辑分区
7、想要再创建一个逻辑分区,可参考上一步骤创建。
8、退出命令命令提示符后会回到 Windows7 的安装界面,继续“下一步”,在这里可以看到你刚才的结果。 如图7所示

图7 结果显示界面
用DiskPart命令给硬盘分区就这样完成了。
小编提示:
很多朋友使用win7激活工具后仍然无法完美的激活系统,如果出现这种问题,可能是因为您安装的win7系统不是很完美,建议您重装系统。为了更加方便用户重装系统windows7之家现推出windows系统之家重装大师,windows之家系统重装大师内集成了windows之家更新的各类最新 windows系统,包括XP/Win7/Win8/Win10等系统。完美激活让您在也不用为此而烦恼了,强烈推荐大家使用!
……