windows7系统如何添加IIS技巧
Windows 7,中文名称视窗7,是由微软公司(Microsoft)开发的操作系统,内核版本号为Windows NT 6.1。Windows 7可供家庭及商业工作环境:笔记本电脑 、平板电脑 、多媒体中心等使用。和同为NT6成员的Windows Vista一脉相承,Windows 7继承了包括Aero风格等多项功能,并且在此基础上增添了些许功能。
1、首先点击“计算机”。

2、点击“打开控制面板”。
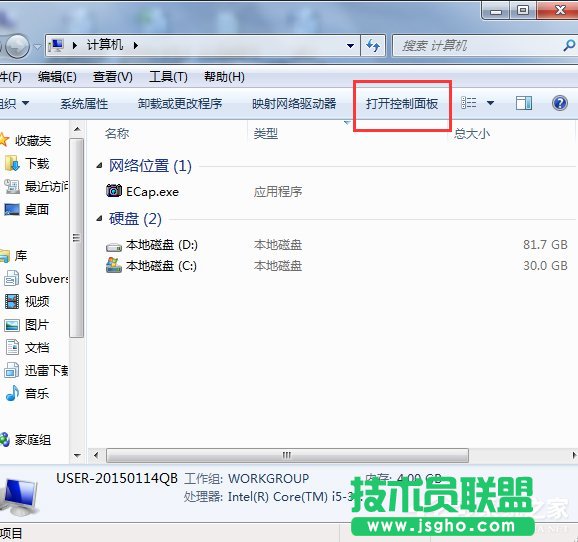
3、点击“程序”。
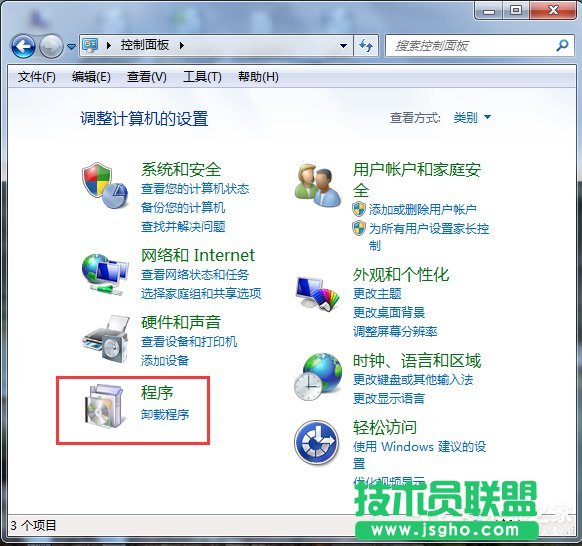
4、点击“打开或关闭Windows功能”。
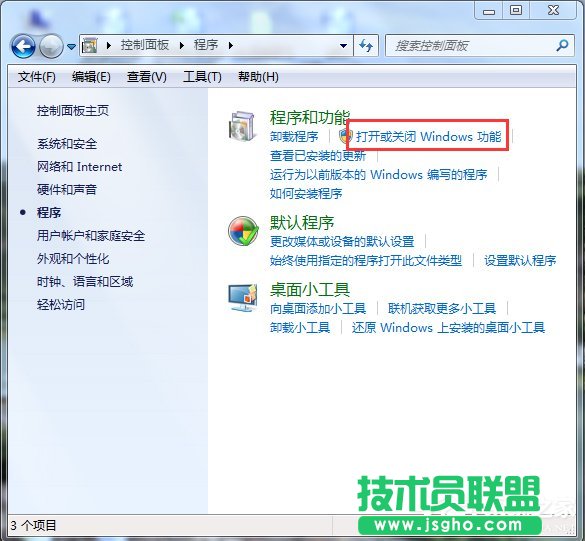
5、在弹出的对话框中按下图箭头操作将正方形框内都打上勾,然后点击“确实”。
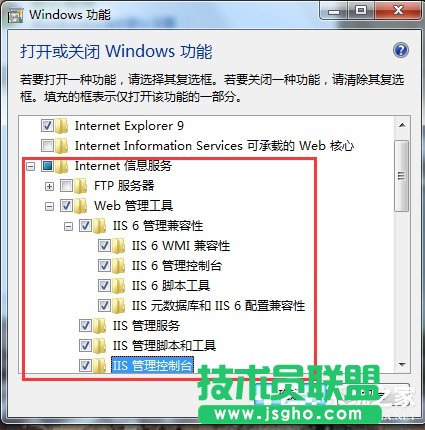
6、在此界面出现后,耐心等待几分钟。
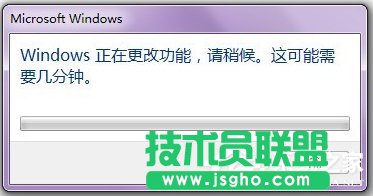
7、待其成功安装后,回到桌面,点击“开始”。

8、在搜索框中输入“IIS”。
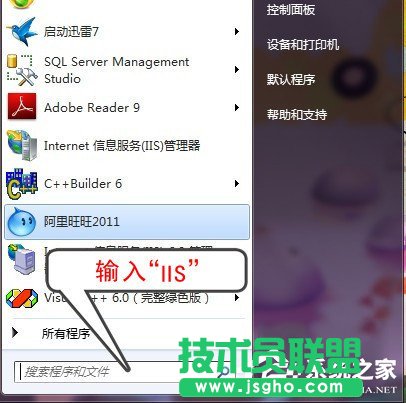
9、点击“Internet信息服务(IIS)管理器”。
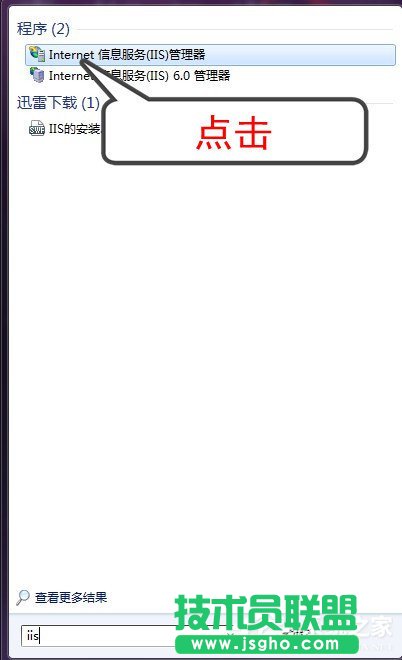
10、当出现如下界面时,说明你已经成功安装“IIS”,此时你就可以用“IIS”对你的网站进行测试了。
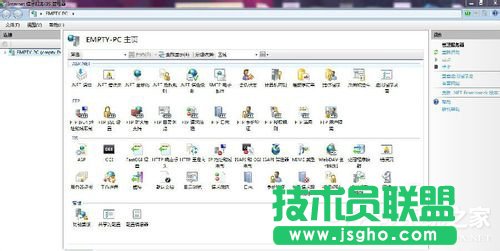
Windows 7简化了许多设计,如快速最大化,窗口半屏显示,跳转列表(Jump List),系统故障快速修复等。Windows 7将会让搜索和使用信息更加简单,包括本地、网络和互联网搜索功能,直观的用户体验将更加高级,还会整合自动化应用程序提交和交叉程序数据透明性。
……