windows7如何去设置家长控制?
一、点击开始,打开控制面板,进入里面点击查看方式选择“类别”,然后找到“用户帐户和家庭安全”,点击进入。
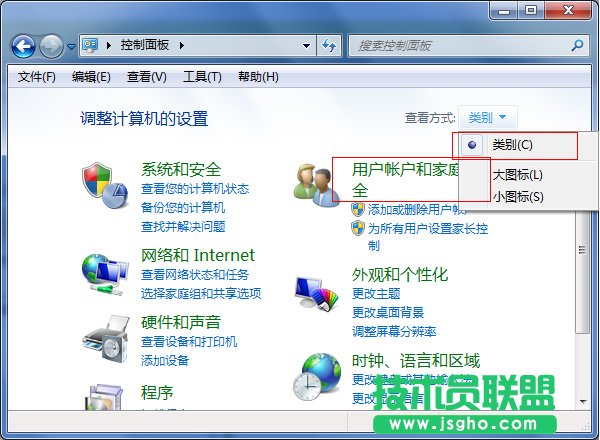
二、选择“家长控制”进入到家长控制对话框窗口,点击位于中间的创建新用户帐户。然后在弹出的创建用户窗口,键入新用户的名称孩子,并点创建帐户按钮即可完成。如下图所示,创建了一个叫做孩子的用户供孩子使用,这个时候您的计算机应该有两个账户,一个是您作为家长的管理员账号,另一个叫做孩子的账户则是给您的孩子使用。别忘了修改您作为家长的管理员密码哦,只需要在控制面板里面,单击添加或删除用户账户,单击家长账户(系统管理员),再单击更改密码,输入您的新密码并最后单击更改密码。
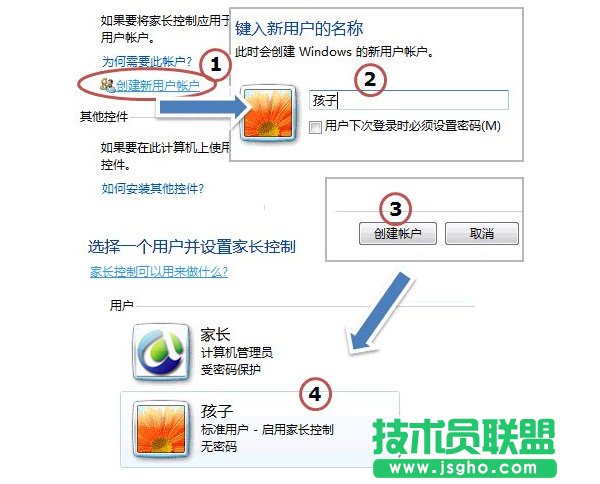
三、对该帐户进行家长控制设置,点击孩子这个账户, 接下来小篇为您介绍 家长控制 的三个主要特性(如下图所示),强烈推荐家长使用“设置一”、“设置二”、“设置三”来加以控制孩子的网络时间。
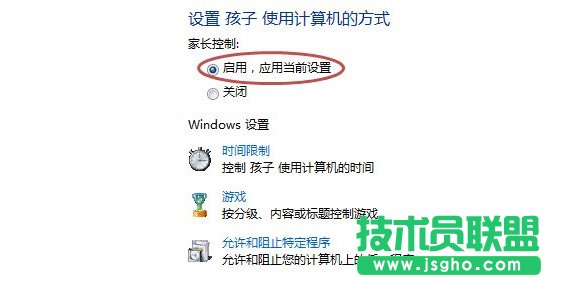
四、时间限制: (设置一),通常情况下考虑孩子要上学,所以白天基本上可以阻止孩子上网,晚上呢也不要玩得太晚,所以一般安排个2~3小时比较合理,双休日适当放宽,这些都由家长自己设置,小编做了如下设置:
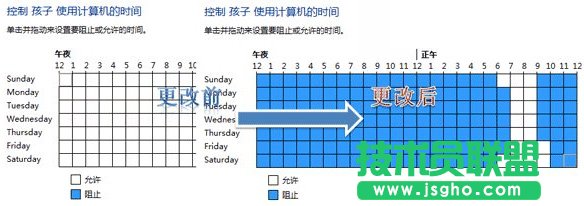
五、游戏:允不允许孩子玩游戏,如果不允许孩子玩任何游戏,就直接单击否就可以了。
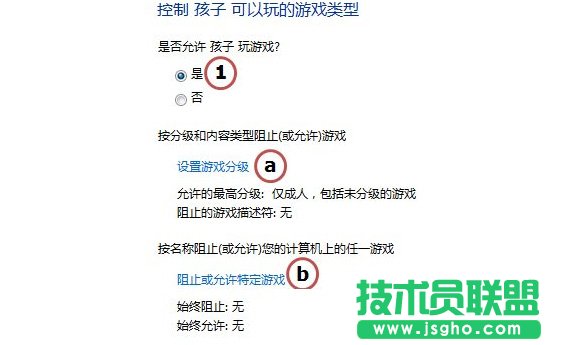
六、注意: 不给玩游戏一般是不可能的,孩子也不答应,所以建议家长还是允许孩子玩一些游戏。如果只允许孩子玩特定的游戏,家长控制提供家长以下两个选择,如图所示:
设置游戏分级(设置二): 是否允许该用户玩游戏、按照分级和内容类型限制游戏访问、按名阻止或允许特定游戏三个部分,对于 Windows 7 自带的游戏一般无需设置均可,主要还是限制 EC 分级游戏(正规的游戏上市都要进行分级审查并颁发许可的,一般从游戏网页或光盘包装说明上找到分级别),分级设置如下,根据您孩子的年龄设置,最后单击确定:
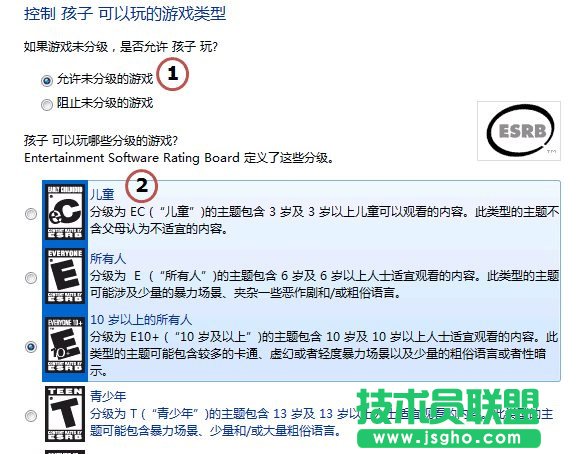
七、阻止或允许特定游戏: 这个对于家长来说也挺陌生,因为家长并不是游戏的专家,更加不知道眼下什么游戏很热或者孩子沉迷什么游戏,所以小易强烈建议家长设置游戏分级。当然咯,小易也稍微介绍一下阻止或允许特定游戏的设置, 如下图所示:
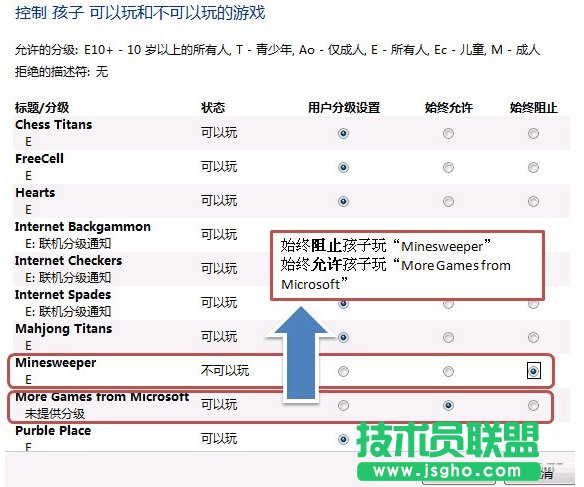
八、允许和阻止特定程序:(设置三)。对于家长已经在机子上安装某些不适合孩子用的程序的时候,可以采用下面的程序限制阻止孩子运行。允许运行的程序设置如下,家长们只需要选定将要允许运行的程序,或是在自己安装的不适合孩子的游戏程序前取消打钩,并单击确定即可,设置如下:
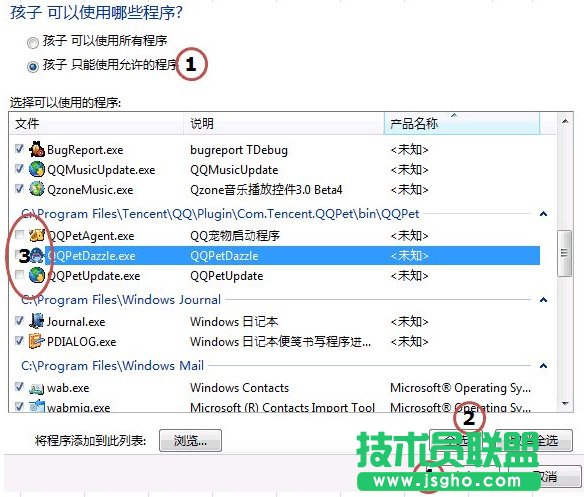
……