详细说明系统盘怎么重装windows7 32位安全纯净版系统的方法
详解系统盘如何重装win7 32位安全纯净版系统的方法。虽然现在安装电脑操作系统都是一键安装电脑系统软件,非常傻瓜式的!但是有时候还是要用到系统盘重装win7 32位安全纯净版系统的,那么就让小编告诉你们系统盘重装win7 32位安全纯净版系统的方法吧,具体操作如下:
第一步、准备一个光驱和电脑公司ghost系统光盘,然后进入主板BIOS设置启动顺序为启动项为DVD光驱启动,按F10保存后自动重启。
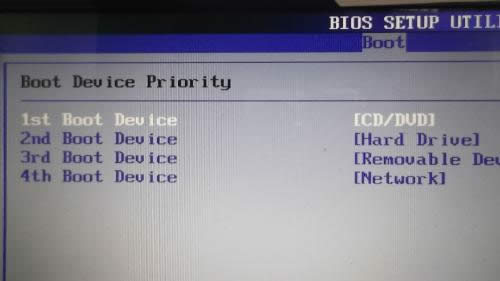
系统盘怎么重装系统图1
第二步、电脑重启后正式进入系统安装盘界面,选择你所使用的语言版本,当然就是我们伟大的中文啦,然后下一步。
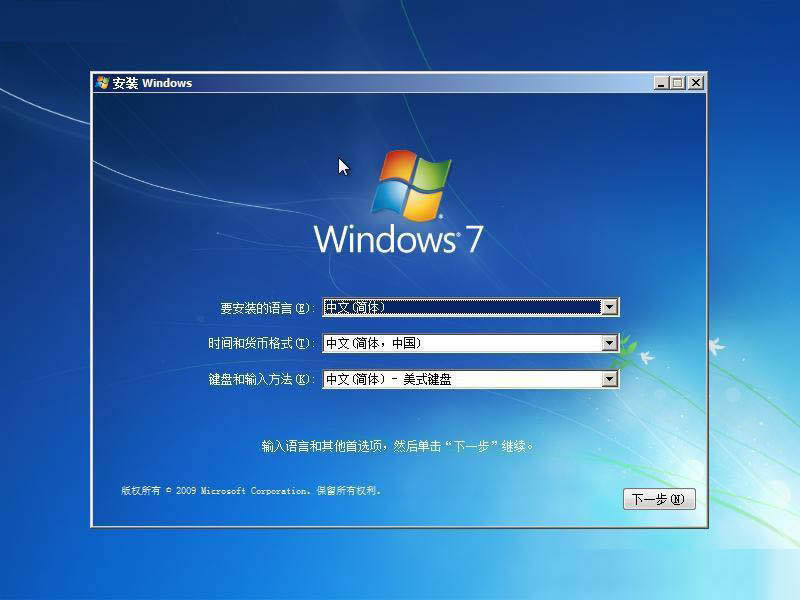
系统盘怎么重装系统图2
第三步、选择现在安装

系统盘怎么重装系统图3
第四步、勾上“我接受许可条款”同意,然后在下一步
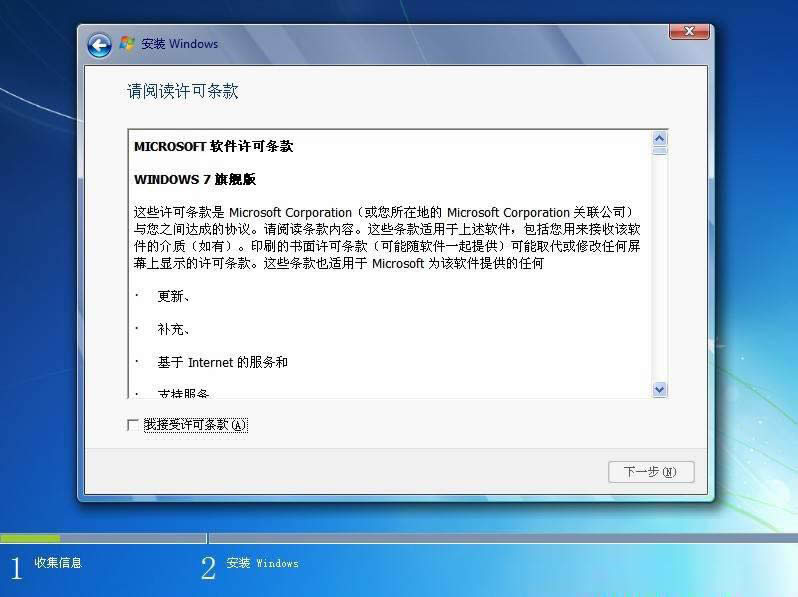
系统盘怎么重装系统图4
第五步、选择下面的自定义安装,也就是全新安装系统
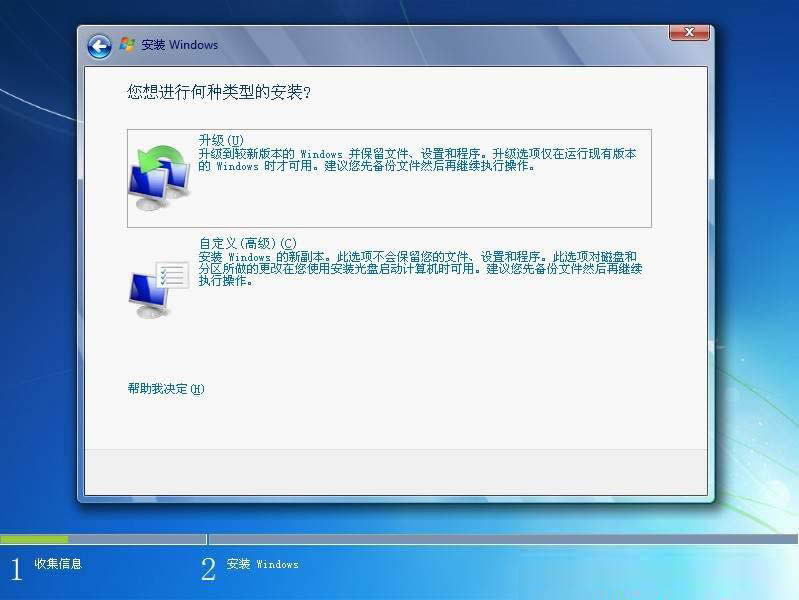
系统盘怎么重装系统图5
第六步、选择系统安装的目标磁盘,一般像是win7的话建议c盘分40-60G,通过右下角的高级选择可以对磁盘进行重新格式化分区、新建主引导分区等
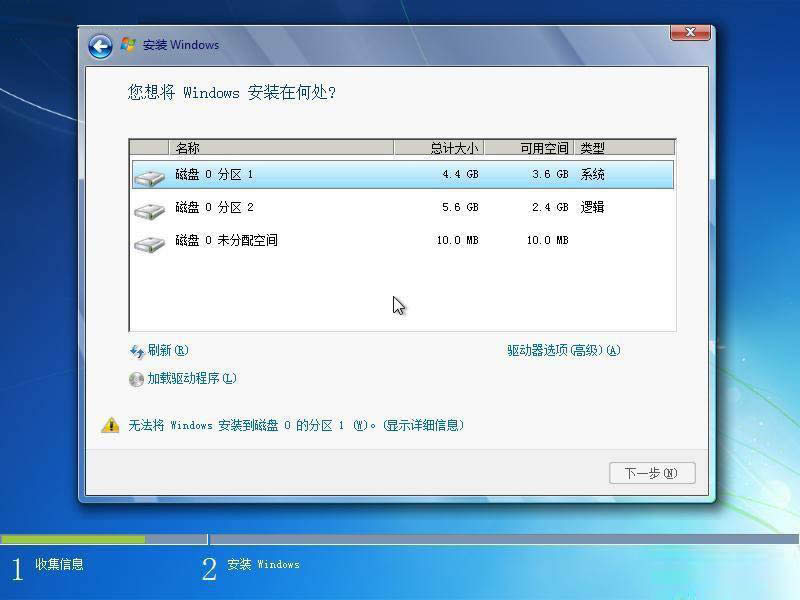
系统盘怎么重装系统图6
第七步、自动进行安装前的格式化,确认即可
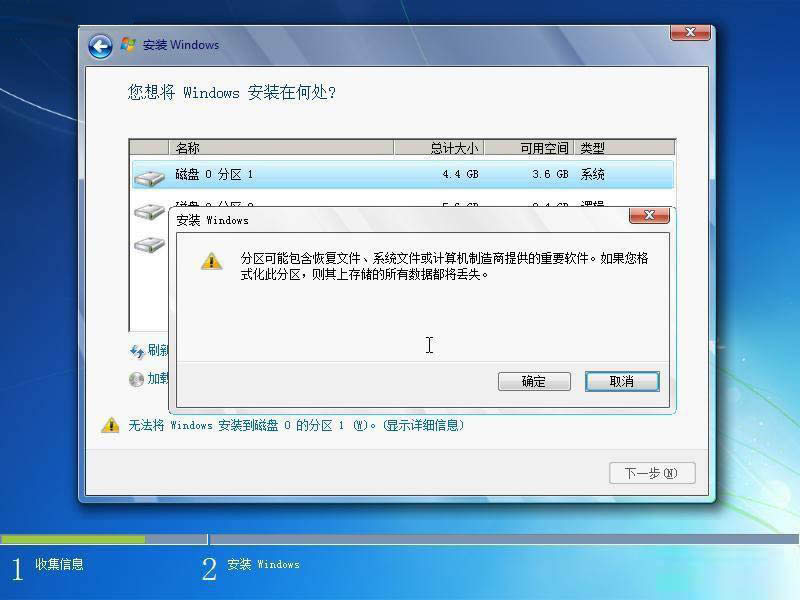
系统盘怎么重装系统图7
第八步、复制导入系统文件到电脑C盘,这里需要较长一段时间,大家观察这进度即可
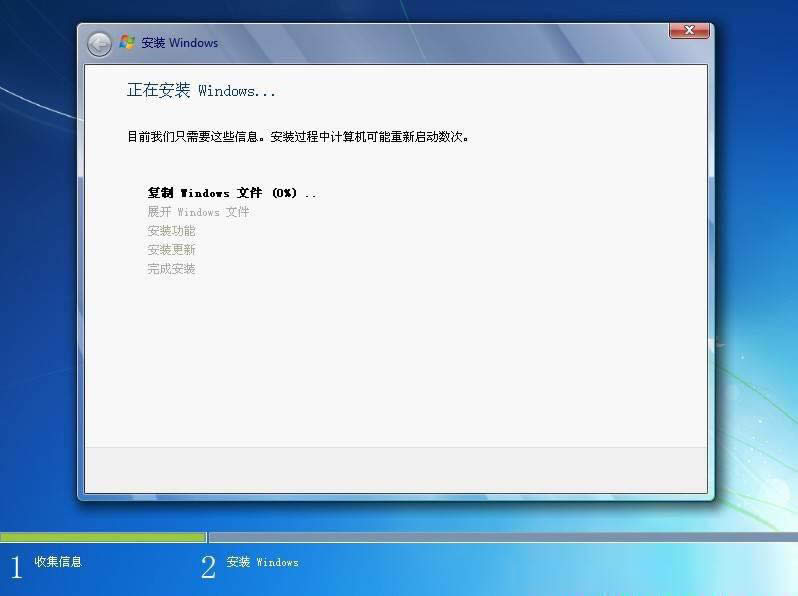
系统盘怎么重装系统图8
第九步、完成安装后选择输入法的操作版本
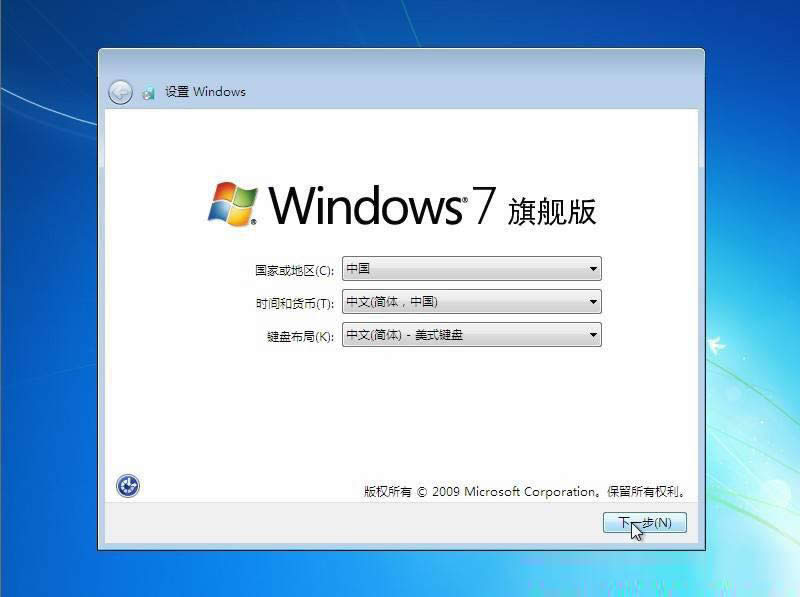
系统盘怎么重装系统图9
第十步、为初次使用设置用户名和密码,随便输入简答的即可

系统盘怎么重装系统图10
第十一步、直接下一步跳过激活码,无需输入任何东西
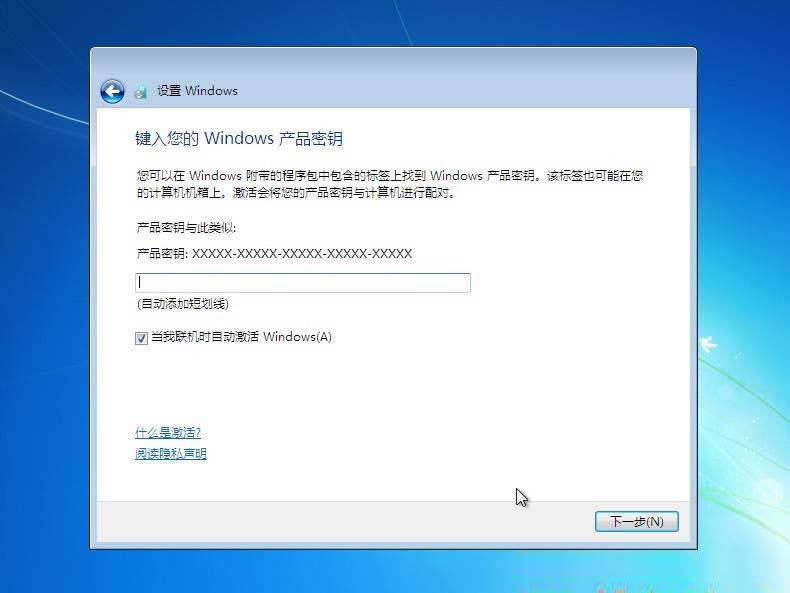
系统盘怎么重装系统图11
第十二步、选择系统的补丁更新方式,这里选择第二项“仅安装重要更新”即可
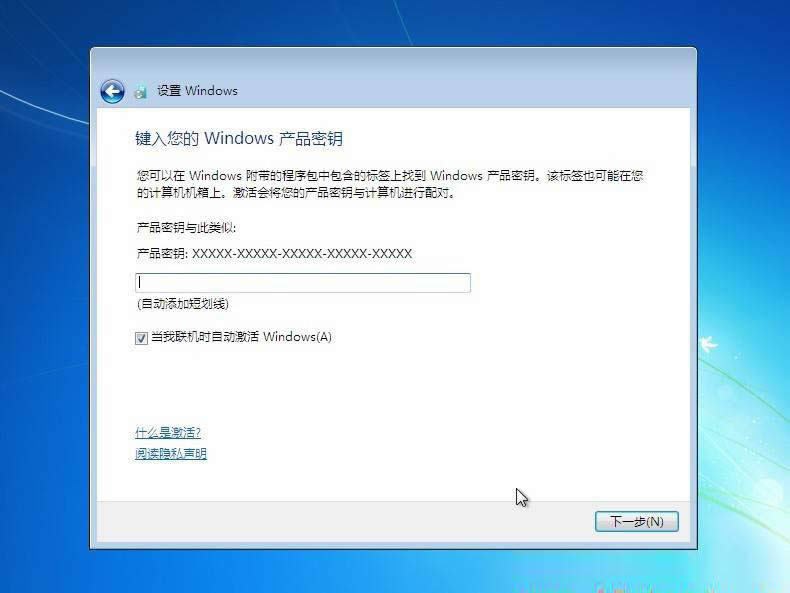
系统盘怎么重装系统图12
第十三步、进入win7系统桌面后,右键“个性化”-“更改桌面图标”,将下图所示的常用桌面图标勾选上
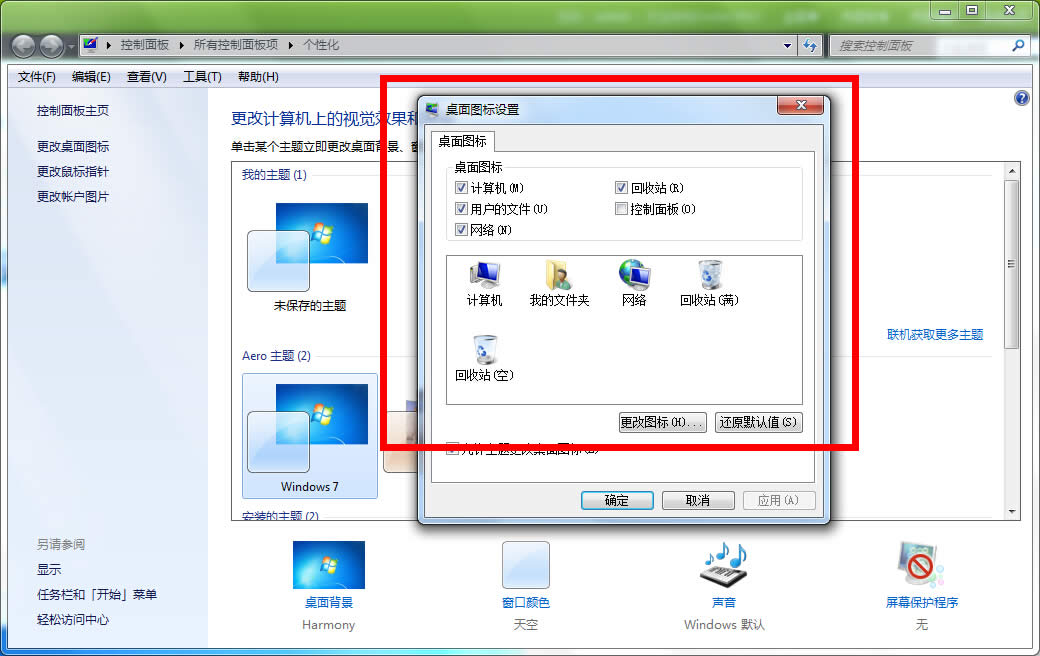
系统盘怎么重装系统图13
第十四步、由于我们安装的是原版的系统,所以需要激活下。需要下载一个win7 activation系统激活工具,双击“激活”按钮即可
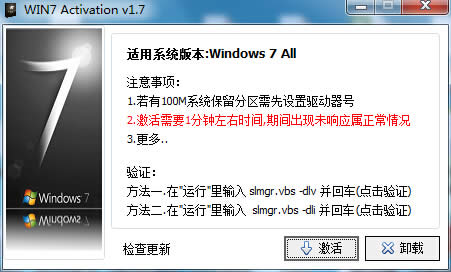
系统盘怎么重装系统图14
第十五步、再次在桌面右键“计算机”-“属性”查看,显示系统已经激活为正版,到此为止电脑重装系统圆满完成!
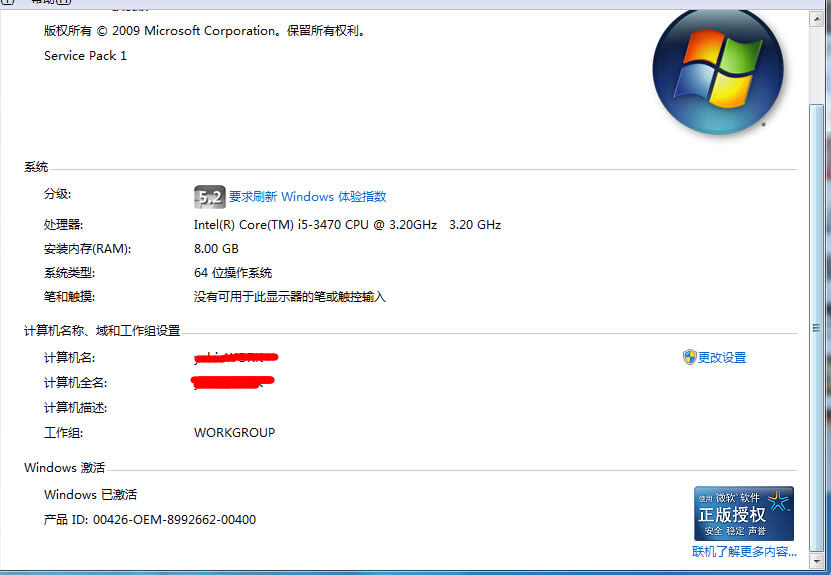
系统盘怎么重装系统图15
win7系统之家小编给你们介绍的系统盘怎么重装系统教程,你们已经看完了吧,相信你们已经开始动手进行系统盘重装系统了,所以你们以后再遇到没有网络的情况下,小编这个方法就能帮助到你们了,不像在线一键重装系统软件需要有网才能进行!
……