最新windows7旗舰版系统u盘安装详细步骤
最新win7旗舰版系统u盘安装详细步骤,win7旗舰系统是非常受大家欢迎的,你们知道win7旗舰版系统u盘安装方法,u盘安装win7正版系统是非常适合我们使用安装电脑系统方法,u盘小巧易携带,存储容量大!赶紧来看具体的安装过程吧。
安装PE工具箱,制作可启动U盘。首先我们打开,选下一步。
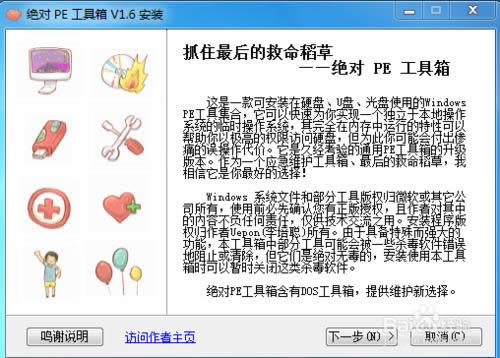
win7系统u盘正版安装步骤图1
然后,我们选制作可启动U盘。
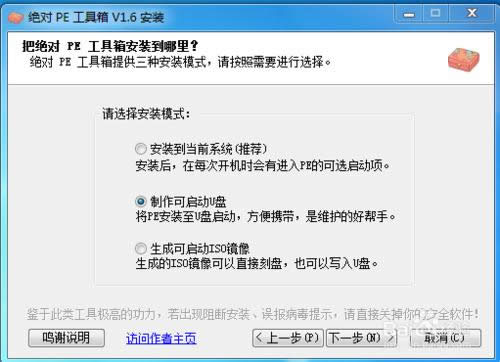
win7系统u盘正版安装步骤图2
选择你的U盘盘符,点确定把数据写入U盘。
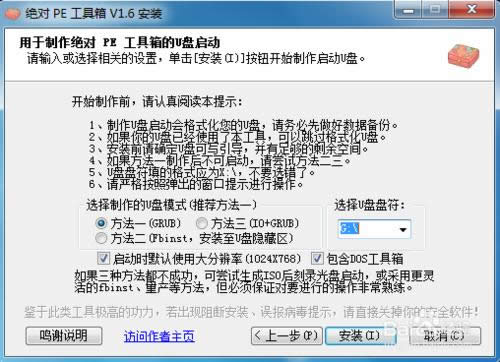
win7系统u盘正版安装步骤图3
后面会弹出一个窗口,点“确定”进行U盘格式化,请先把U盘数据备份好再操作。
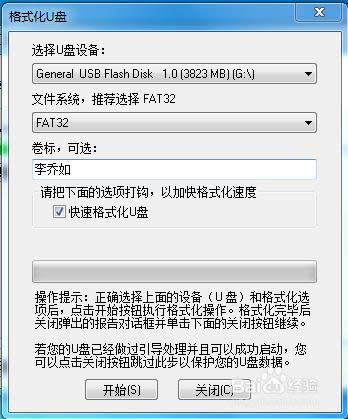
win7系统u盘正版安装步骤图4
然后又会弹出一个窗口,提示写入U盘引导。选择数量小的那个盘,千万别选硬盘。接着会弹出一个命令提示符,关掉就行了。

win7系统u盘正版安装步骤图5
程序运行完就安装好啦,我们重启系统,开机时按F12等等选择USB,不行就进入BIOS调整成首选从U盘启动(这样装系统重启时还要更改为硬盘启动),具体方法网上搜搜。
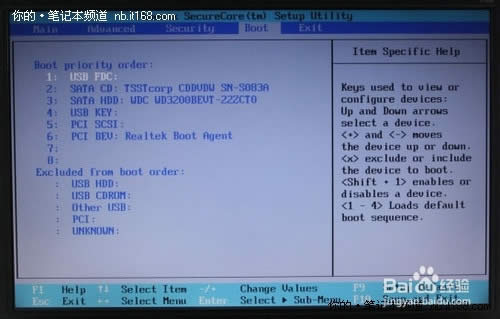
win7系统u盘正版安装步骤图6 U盘启动进入PE,我们打开计算机,右击C盘,选择“格式化”。(如果看不到C盘或盘符错乱,可以用桌面上的“调整盘符错乱”来解决)
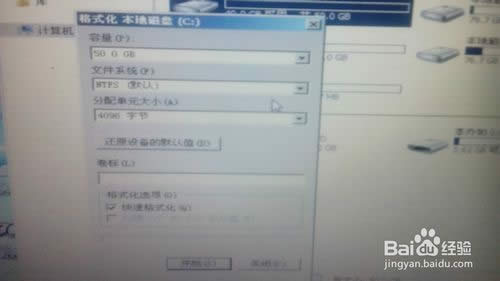
win7系统u盘正版安装步骤图7
然后我们来到windows7ghost下载系统文件的目录,双击ISO文件,输入文件大小,点“确定”装载虚拟磁盘。然后再打开计算机,记住虚拟磁盘的盘符。

win7系统u盘正版安装步骤图8
我们点开始菜单,选择“Windows 安装器”。

win7系统u盘正版安装步骤图9
然后我们按回车,选择从ISO装载的虚拟磁盘,找到sources\install.wim,如果没有install.wim,就选那个大些的WIM文件。

win7系统u盘正版安装步骤图10
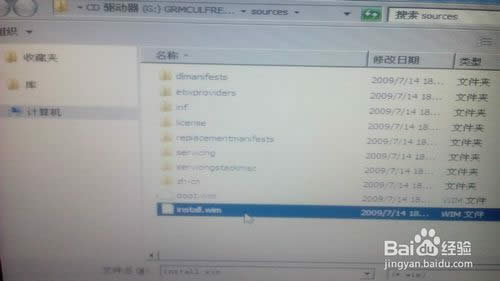
win7系统u盘正版安装步骤图11
然后会提示输入序号,我们输入5,回车。
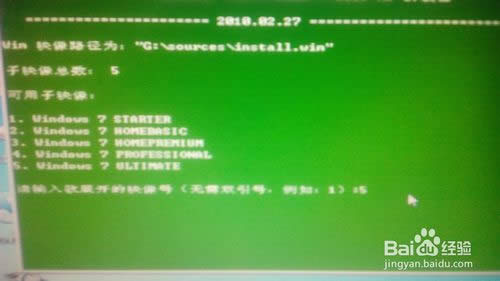
win7系统u盘正版安装步骤图12
接着输入分区盘符,输入C,回车。
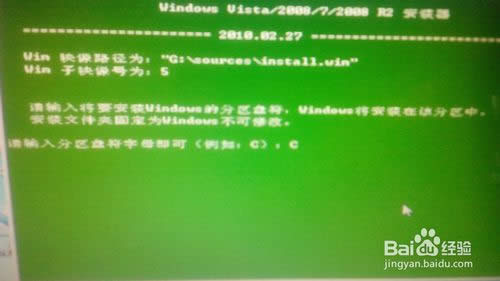
win7系统u盘正版安装步骤图13
活动分区盘符同样为C,回车。

win7系统u盘正版安装步骤图14
系统会询问分区在不在U盘上,我们输入N(N指的是No),回车。

win7系统u盘正版安装步骤图15
我们再按回车,开始把文件复制到C盘。

win7系统u盘正版安装步骤图16
系统会全自动安装Win7系统了,你可以稍等一会儿了。
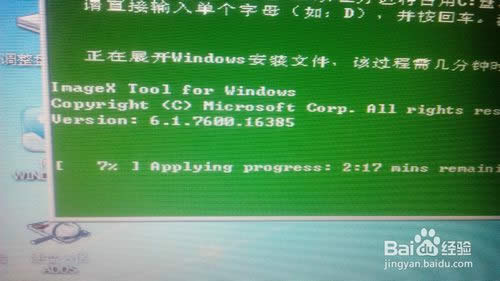
win7系统u盘正版安装步骤图17

win7系统u盘正版安装步骤图18
文件复制完毕,我们重启电脑,拔掉U盘,开始Win7安装。
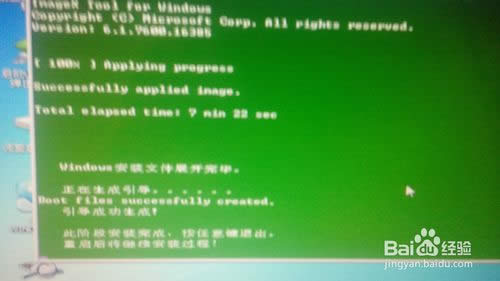
win7系统u盘正版安装步骤图19
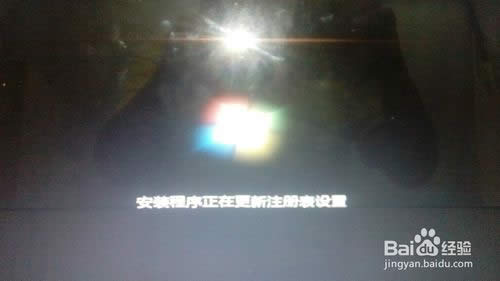
win7系统u盘正版安装步骤图20
设置Win7信息,跳过密钥,不安装更新。
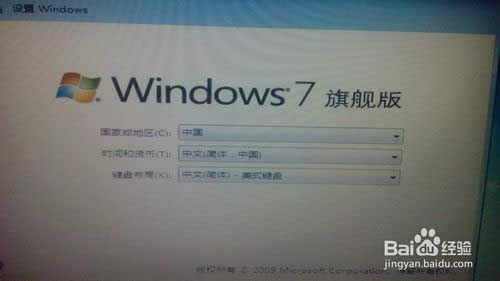
win7系统u盘正版安装步骤图21
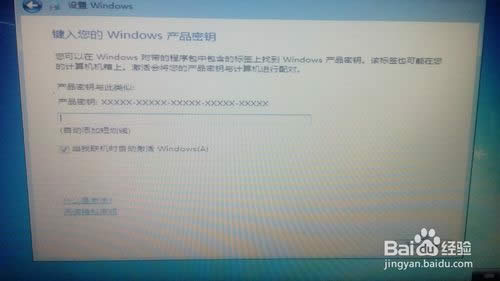
win7系统u盘正版安装步骤图22
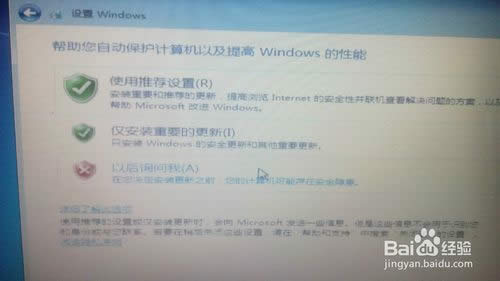
win7系统u盘正版安装步骤图23
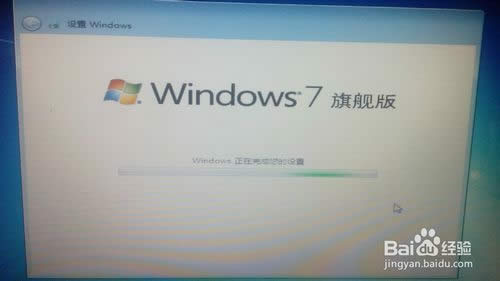
win7系统u盘正版安装步骤图24
过一会儿后,你熟悉的界面又出现了,u盘安装win7正版系统成功!
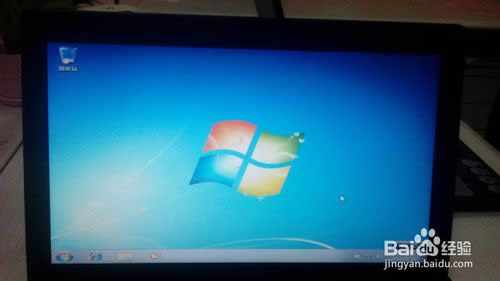
win7系统u盘正版安装步骤图25
关于win7系统u盘正版安装步骤的文章讲到这里就全部结束了,u盘安装电脑系统是现在最流行的安装电脑系统方法了。
……