怎么运用光盘重装系统(安装系统)windows7极速旗舰版
如何使用光盘重装系统win7极速旗舰版,重装系统win7往往能够快速解决问题,重装win7系统比较传统的方式就是使用光盘,比如电脑公司ghost win7系统光盘,那刻录好的光盘要如何安装系统win7呢?下面小编带大家一起学习安装过程。
系统光盘不仅可以用于重装系统,还能对操作系统进行维护和修复,那么光盘要怎么光盘重装系统win7呢?听说很多的高级专业人员都在用光盘安装系统win7,光盘重装win7系统储存数据也是最稳定的,那就动起来学习!
光盘重装系统win7步骤:
1.首先要下载光盘刻录软件
2.解压缩后双击“光盘刻录软件.exe”,软件启动
3.双击“刻录常见映像”,将待刻录光盘放入光驱,在打开的软件界面中,选择光驱所在路径,同时选择所要刻录的系统映像所在文件路径,如下图所示
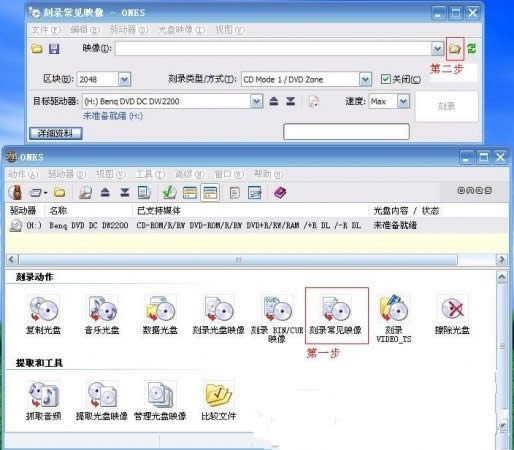
重装系统win7载图1
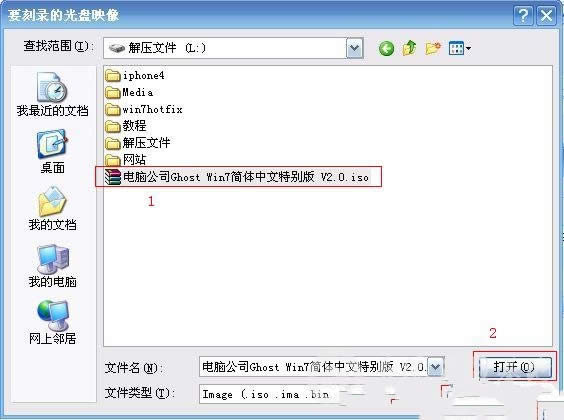
重装系统win7载图2
4.选择刻录速度,一般选择12.0x或者直接选择Med进行光盘的刻录,如下图所示
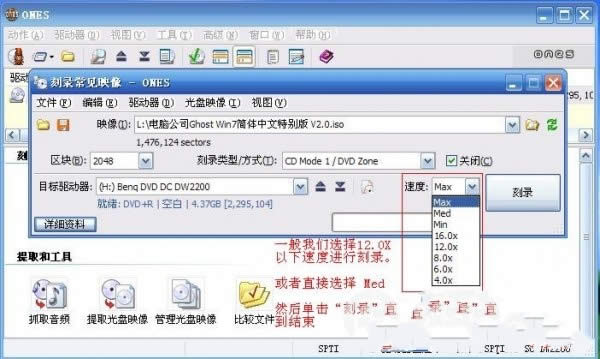
重装系统win7载图3
5.稍等片刻,系统光盘刻录完毕。
6.重启电脑,将电脑设置成从光驱启动。对于台式机,在启动的时候,您可以常按键盘上的“Delete”键;对于笔记本,在启动的时候,您可以常按键盘上的“F2”键“F1”、“F12”键都试试,接着可以进入到电脑启动时候的BIOS界面,如下图所示
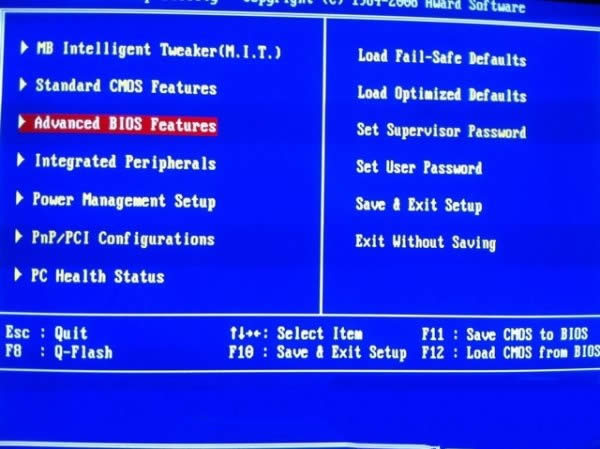
重装系统win7载图4
7.在BIOS界面中找到并进入含有“BIOS”字样的选项,如上图中的“Advanced BIOS Features”
8.进入“Advanced BIOS Features”后,找到含有“First”的第一启动设备选项,如下图中的“First Boot Device”
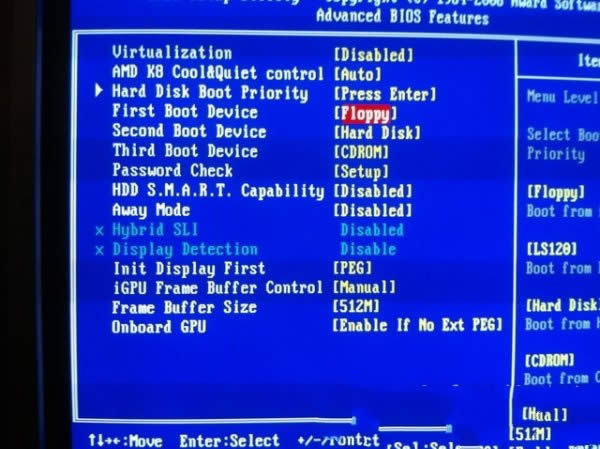
重装系统win7载图5
9.在“First Boot Device”选项中,选择“CDROM”回车即可,如下图所示
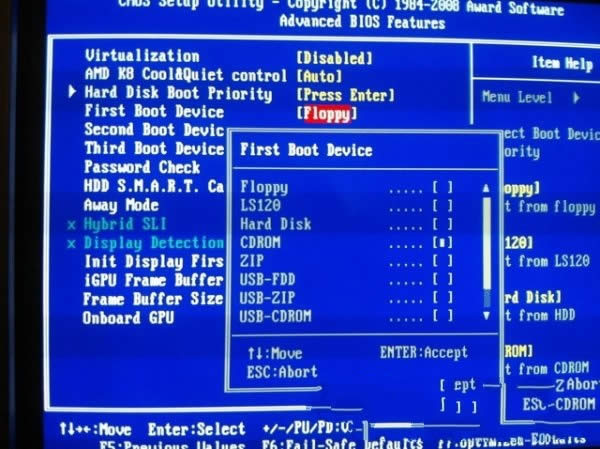
重装系统win7载图6
10.上述配置都设置好后,按键盘上的“F10”键保存并退出,接着电脑会自己重启,如下图所示
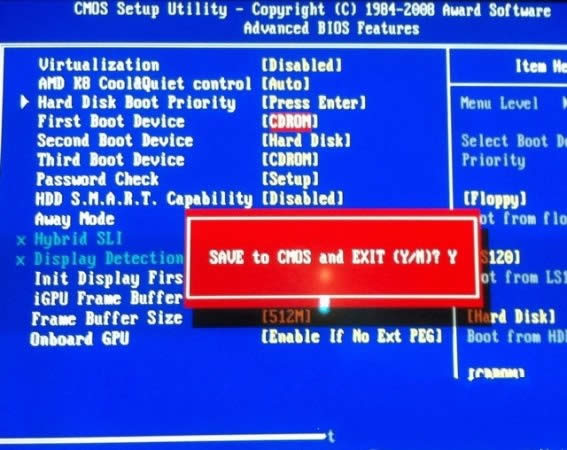
重装系统win7载图7
11.电脑重启后将从光驱启动,加载系统映像文件,在出现的界面中,选择第一项,将系统安装在硬盘第一分区,如下图所示
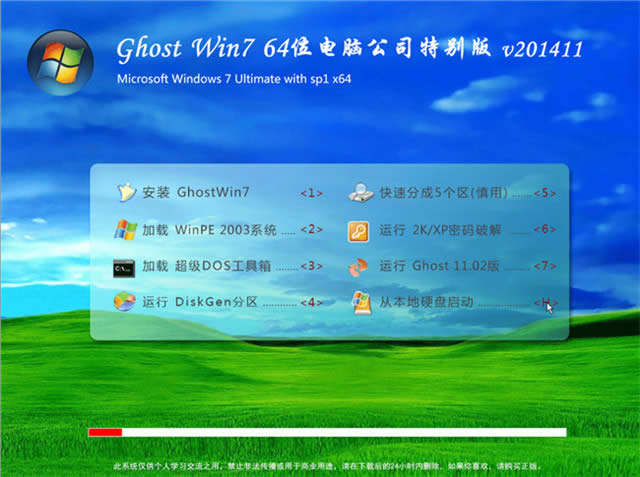
重装系统win7载图8
12.至此系统会自动安装在第一分区直至结束。如果您不是您电脑还没有分区,那么您可以选择上图中的分区工具先把硬盘分区,分完区再将系统装到硬盘第一分区。
13.以上是以电脑公司ghost win7系统其中一个版本作为系统映像进行演示,另外不同电脑的BIOS不完全一样,不过这些设置都大同小异,您可以根据自己的电脑BIOS和所刻录的系统映像灵活安装系统win7。

重装系统win7载图9
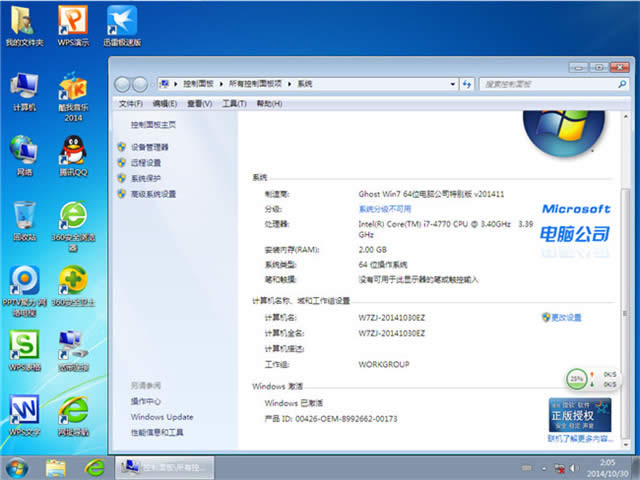
重装系统win7载图10
光盘重装系统win7的图文教程到此就讲解完毕了,光盘重装win7系统虽然没有U盘安装win7系统流行,但是如果有光驱或者是光盘的朋友们总是不能浪费了,相信光盘安装系统一定能够派上用场的。好了,更多的安装教程,敬请关注我们的官方网站!
……