如何运用口袋pe装系统
如何使用口袋pe装系统?最近有网友问小编,如何使用口袋pe装系统呢,会不会很麻烦。小编前几天刚好就写了一篇关于如何使用口袋pe装系统教程。想不到这篇教程刚好就派上用场了。事不宜迟,下面系统之家的小编就给大家带来了使用口袋pe装系统教程详解。希望大家能够喜欢系统之家小编的教程。
一、下载。
打开浏览器,进入口袋PE官网,下载口袋U盘PE1.0版本。
二、安装
1.双击上步中下载好的口袋U盘PE的安装文件“口袋U盘PE”,运行安装程序。程序将进行自解压安装。如图一

使用口袋pe装系统教程详解图一
三、制作
1.双击运行电脑桌面上“口袋U盘PE启动制作助手”的快捷方式,开始制作过程。选择要制作的U盘盘符,然后根据个人情况,分别对相关参数进行设置,如图二

使用口袋pe装系统教程详解图二
2.设置完成后,即可单击“一键制作”按钮,开始启动U盘的制作,如图三:
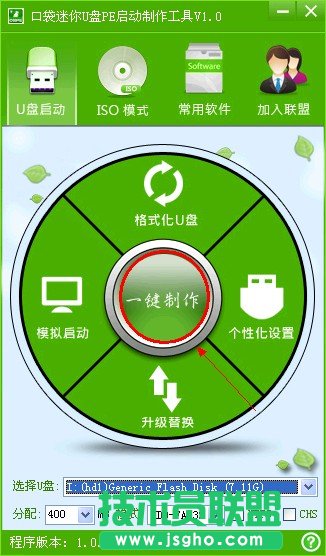
使用口袋pe装系统教程详解图三
3.点击一键制作后电脑会弹出一个提示框,提示制作U盘启动会删除U盘上的所以数据,点击“是”即可。如U盘里有重要请点击后,然后备份U盘中的重要资料。
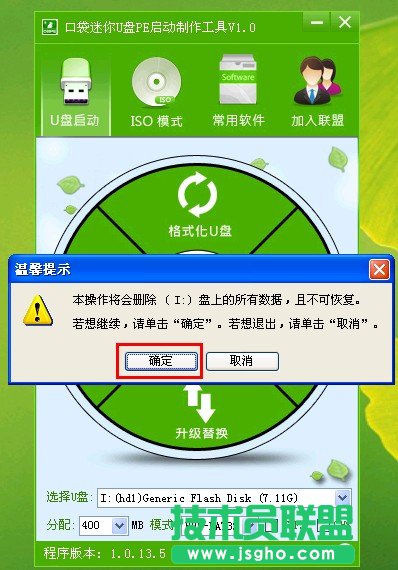
使用口袋pe装系统教程详解图四
4.成功制作完成后,会弹出一个新窗口,如点击“是”即可对口袋U盘PE的启动效果进行预览。如点否,可直接退出口袋U盘PE启动制作助手。如图四:

使用口袋pe装系统教程详解图五
5.重新启动电脑,设置BOOT中的第一启动项为USB模式,点击F10保存。电脑自动进入。如图五
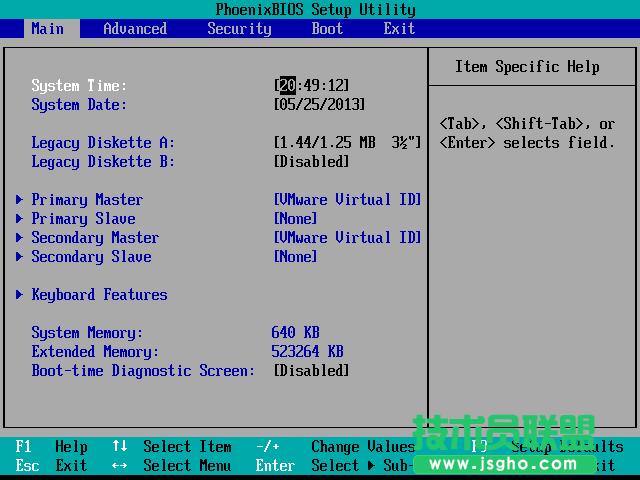
使用口袋pe装系统教程详解图六
6.进入口袋U盘PE,通过键盘上的“上下”键,进行调整选择项。这里我们选择第二项“启动口袋U盘Win7PE,进入Win7PE。如图六
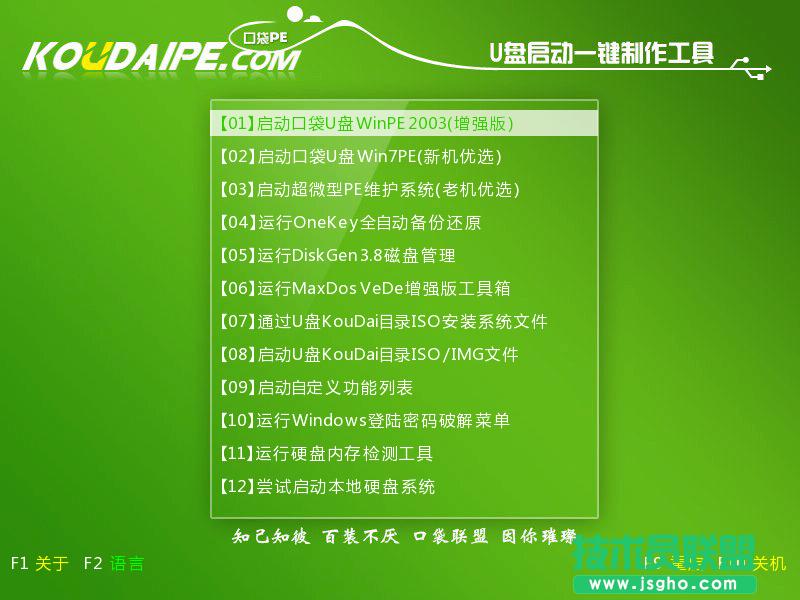
使用口袋pe装系统教程详解图七
7.进入Win7PE桌面后选择桌面上的”口袋PE一键Ghost,双击打开
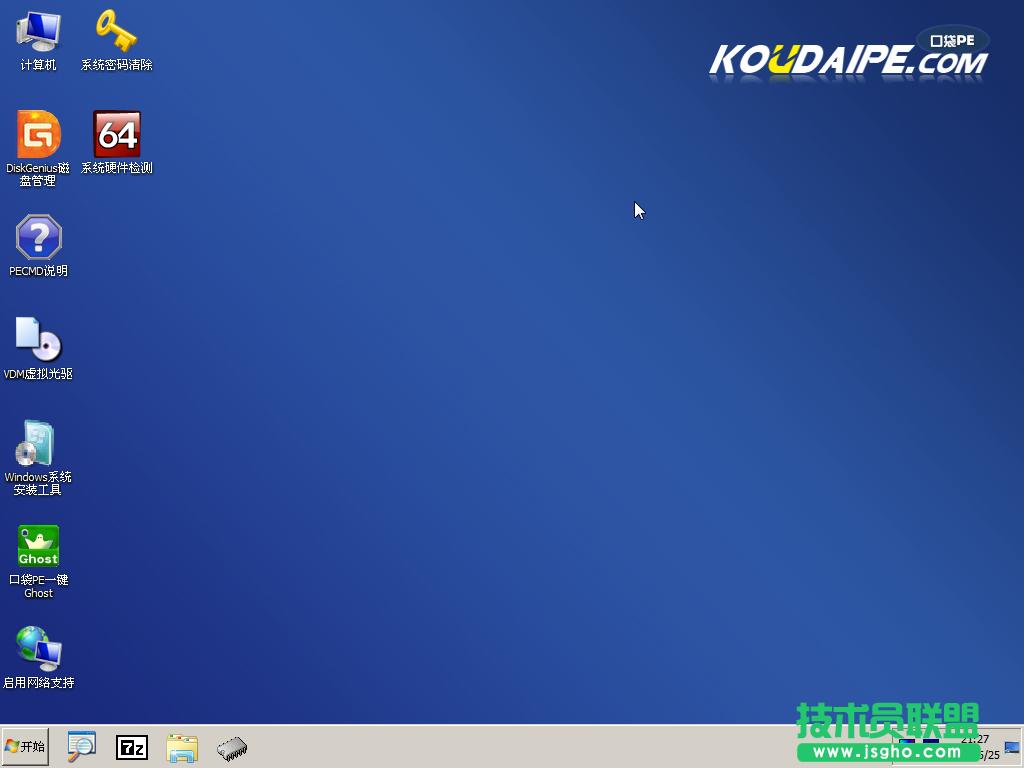
使用口袋pe装系统教程详解图八
8.口袋Ghost安装器会自动识别GHOST映像路径,选择完成后再选择您所需要安装系统的盘符,一边选择C盘,点击确定即可。
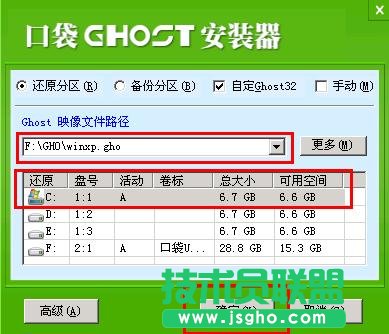
使用口袋pe装系统教程详解图九
9.这是Ghost 32会自动开始安装windows Win7系统。win7旗舰版系统下载地址:
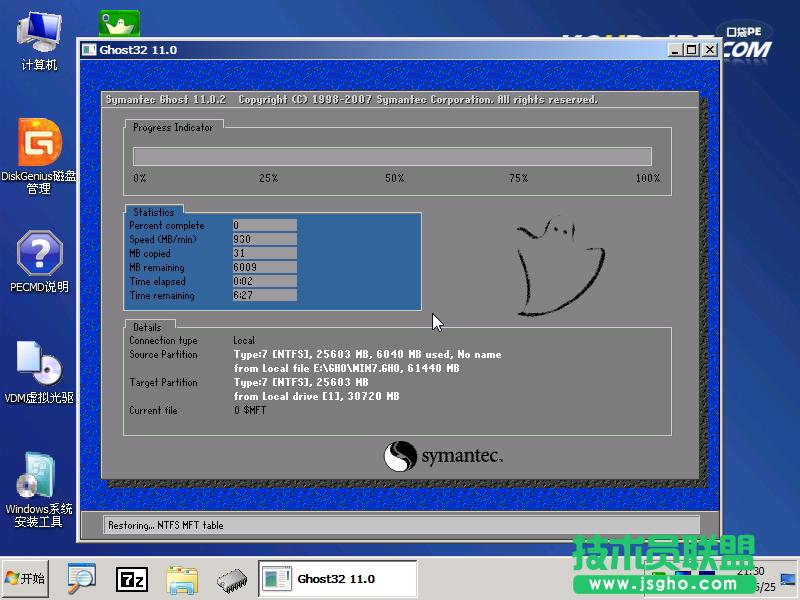
使用口袋pe装系统教程详解图十
10.安装过程相关顺序,因为是完全自动安装的,所以这里不做一一解释。
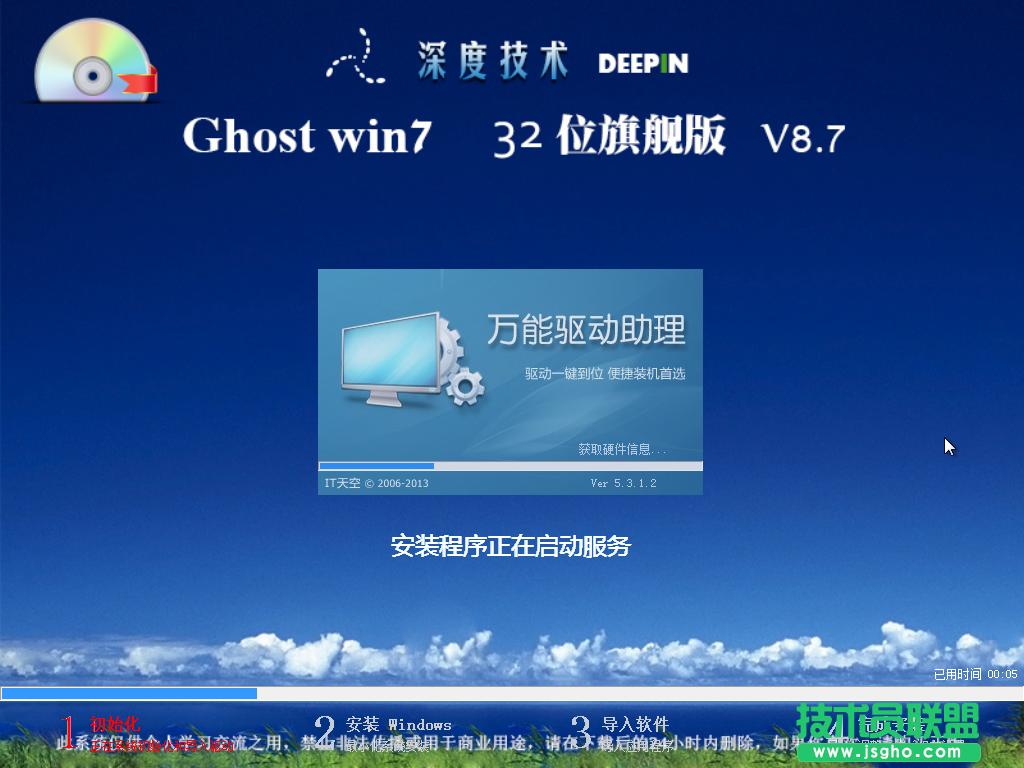
使用口袋pe装系统教程详解图十一
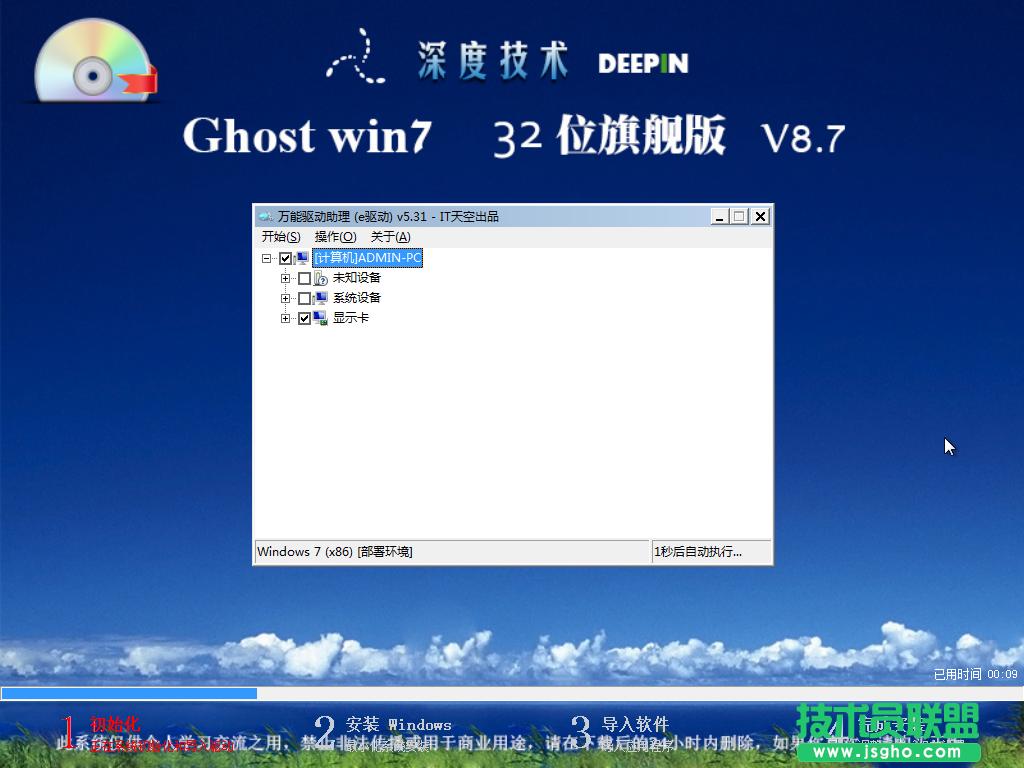
使用口袋pe装系统教程详解图十二

使用口袋pe装系统教程详解图十三

使用口袋pe装系统教程详解图十四
……