装机大师教你win7下安装xp双系统的方法
装机大师教你win7下安装xp双系统的方法,相信很多买了新电脑的用户都是预装的Win7操作系统,但同时也还需要用到XP系统。因此就需要在win7下安装xp双系统。接着用的是传统的win7装xp双系统方案,用XP安装光盘全新安装到win7系统里。
win10都已经发布了,但win7才是现在最主流的操作系统了。但是可能还有很多人用到xp系统。除了安装虚拟机外,会有很多人在win7下安装xp双系统。那就应网友的需求分享一下win7安装xp双系统的经验。
首先,需要准备一个用于安装XP系统的主分区。建议在Win7系统中,用磁盘管理器创建一个容量不小于10GB的主分区(如图1所示)。然后用Win XP安装光盘启动电脑并进行安装即可,win7下安装xp双系统方法与安装XP系统类似。

win7下安装xp双系统界面1
在win7下安装xp双系统需要注意的问题:
1. 由于Win7已默认地占用了两个分区(100MB隐藏的系统保留分区及系统分区),为此,在选择安装位置时,请根据实际情况选择分区(如图2所示)。
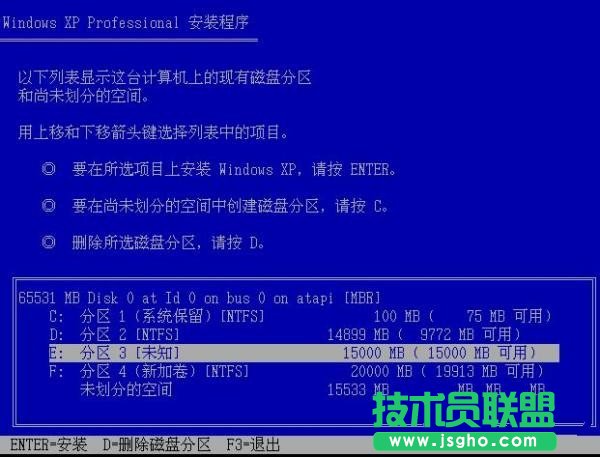
win7下安装xp双系统界面2
2. 由于该分区是在Win7当中创建的,因此XP安装程序无法识别,所以还需要在下一步中再次进行格式化操作。
安装完成后,将只能进入XP系统,这时就需要进一步的手动配置,以恢复启动菜单。
用Win7安装光盘启动电脑,当进行到“现在安装”一步时,选择“修复计算机”,直到出现“系统恢复选项”菜单(如图3所示)。

win7下安装xp双系统界面3
选择“命令提示符”,接着在弹出的命令提示符窗口中依次输入以下命令(每输入一条按一下回车,若屏幕上返回“操作成功完成”的信息,则继续输入下一条命令,否则请检查刚才的输入是否有误并重新输入):
bcdedit /create {ntldr} -d "Windows XP"
bcdedit /set {ntldr} device partition=D:
bcdedit /set {ntldr} path \ntldr
bcdedit /displayorder {ntldr} /addlast
全部命令运行后重新启动电脑,即可出现启动菜单(注:其中“D:”为XP所在分区,请根据实际情况修改)。然后完成win7安装xp双系统了。
关于小编为你提供的win7下安装xp双系统教程到此就结束了,win7装xp双系统的方法当然是不止一种啦,小编只是分享了其中的一种在w7下装xp系统方法,还需要更多的win7下安装xp双系统教程的话,一定要记得关注我们的资讯哦,不容错过!
……