u盘自制xp系统盘自制图文全过程
u盘制作xp系统盘制作图文全过程,U盘安装系统现在很流行很方便,U盘装系统首先要制作好U盘启动盘,然后再通过启动盘进入系统里进行装机操作,但是制作好U盘启动盘后你知道怎么使用吗?下面我们一起来介绍下u盘制作xp系统盘制作图文全过程。
u盘启动盘制作方法非常简单,但对于没有接触过的用户可能觉得困难。今天就来和大家分享系统之家制作u盘启动盘的详细教程,通过观看详细教程您就能很好的掌握制作U盘启动盘方法了。
u盘制作xp系统盘准备工作:
1.制作系统之家u盘启动盘;
2.下载ghost版xp系统镜像并存入系统之家u盘启动盘;
3.硬盘模式更改为IDE模式。
u盘制作xp系统盘步骤:
第一步:
将准备好的系统之家u盘启动盘插在电脑usb接口上,然后重启电脑,在出现开机画面时通过u盘启动快捷键进入到系统之家U盘主菜单界面,选择【03】系统之家win2003pe兼容版(老电脑,支持UEFI主板)选项,如果你的电脑不是UEFI主板的也可以选择【02】选项。

u盘制作xp系统盘界面1
第二步:
进入pe系统系统之家备份还原工具会自动开启并识别u盘中所准备的xp系统镜像(这里我是用win7系统做的示范),可参照下图的方式进行选择,操作完成后点击“确定”即可:
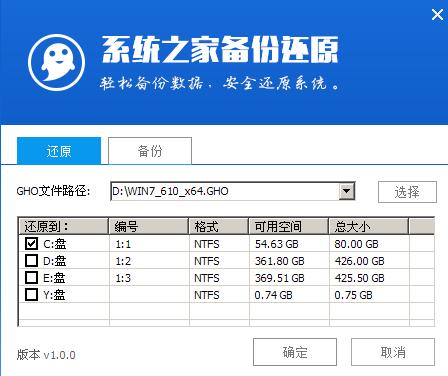
u盘制作xp系统盘界面2
第三步:
此时弹出的确认提示窗口中点击“确定”开始执行操作:
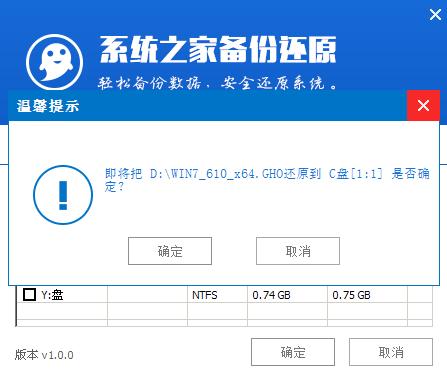
u盘制作xp系统盘界面3
第四步:
此过程大约需要2-3分钟的时间,静待过程结束后自动重启电脑即可:
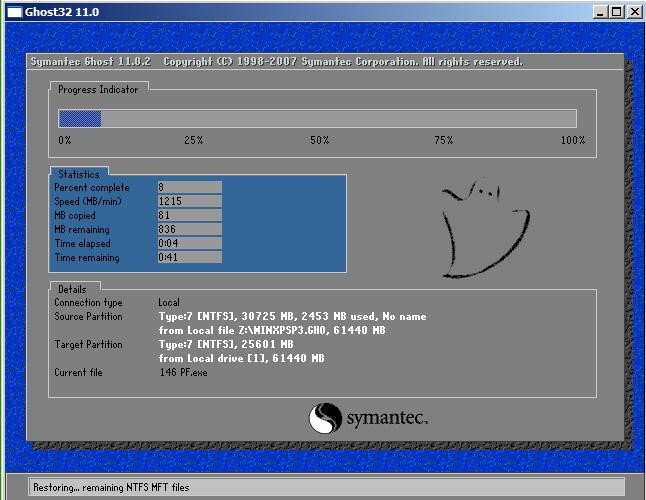
u盘制作xp系统盘界面4
第五步:
重启过程之后将会继续执行安装xp系统的剩余过程,直到安装结束后可以进入到xp系统桌面:
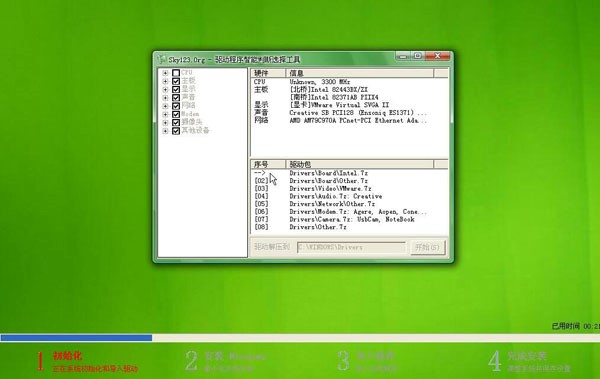
u盘制作xp系统盘界面5
使用系统之家U盘启动盘u盘制作xp系统盘的操作方法就介绍到这里,其实u盘制作xp系统盘系统是挺简单的,只要按照上面u盘制作xp系统盘介绍的方法操作就可以轻松的重装系统,对u盘制作xp系统盘的安装方法有兴趣的朋友可以马上试试哦。
……