【分区助手6.0中文版下载】分区助手专业版 v6.0 绿色中文版(支持win7/win10)
软件介绍
分区助手6.0中文版是一款非常实用的电脑装机必备软件,长时间使用电脑磁盘会囤积一些看不见的垃圾,这时候就需要用到分区助手,在重新安装系统,对硬盘进行格式化之后,不管是小白还是老用户都能够轻松规划自己的硬盘空间,无损数据地进行调整,使用效果相当明显。
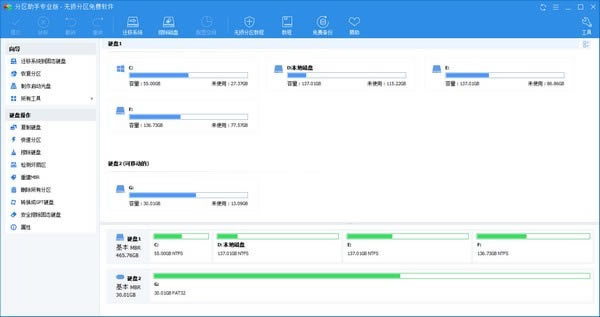
软件特色
1、调整分区大小,无损数据扩大分区或缩小的容量
2、快速分区,为装机童鞋提供最方便和快速的“快速分区”操作
3、合并与拆分分区,合并两个或多个分区到一个分区,拆分一个大分区到多个小分区
4、分配空闲空间,重新分配磁盘上的未分配空间给己存在的分区
5、创建,删除与格式化,基本分区操作,不管什么情况下都可以直接的创建新分区
6、复制磁盘与分区,克隆硬盘所有数据到另一块硬盘上
7、擦除磁盘与分区,擦除磁盘或分区以防止删除的隐私数据被恢复
8、分区按扇区对齐,将分区按4KB,8KB等扇区对齐,优化数据存取速度
9、主逻辑分区互转,主分区与逻辑分区之间的相互转换
10、MBR与GPT磁盘互转,无损数据互转MBR磁盘和GPT磁盘
11、命令行无损分区,您可以使用或集成分区助手的命令行让无损分区更方便
分区助手6.0中文版版本说明
1、分区助手家用版:普通初级用户推荐使用它
2、分区助手专业版:高级或专业的用户请使用它
3、分区助手服务器版:如果你的系统是服务嚣系列如Win2003,Win2008请使用这个版本。
分区助手6.0中文版安装方法
1、在本站下载分区助手6.0中文版安装包
2、使用压缩软件进行解压(推荐使用winrar)
3、点击exe文件开始安装
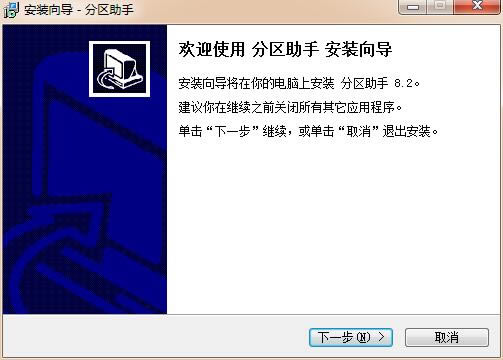
4、选择【同意签订许可协议】后点击【下一步】
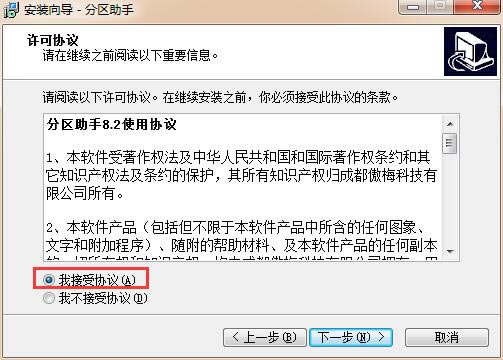
5、再次点击【下一步】
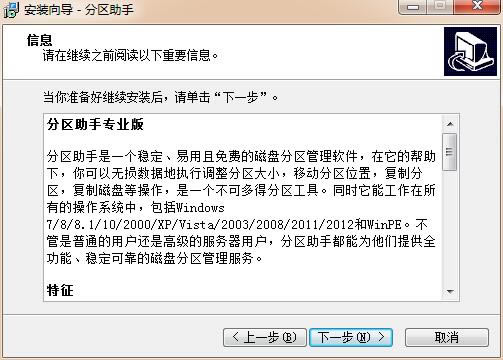
6、选择合适的安装位置后点击【下一步】
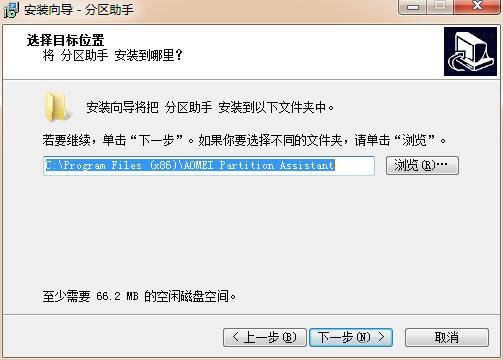
7、再次点击【下一步】
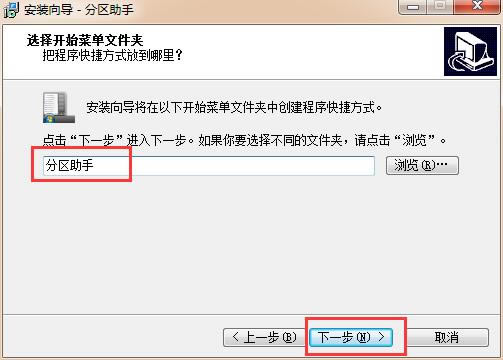
8、选择是否对勾选框打钩后点击【下一步】
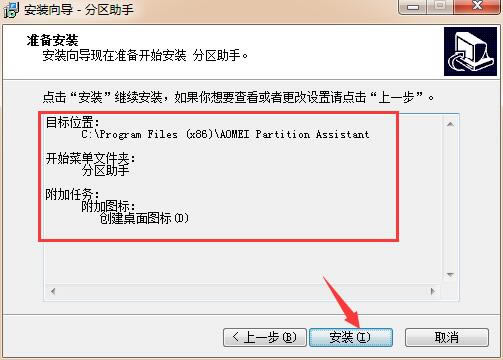
9、点击安装耐心等待即可
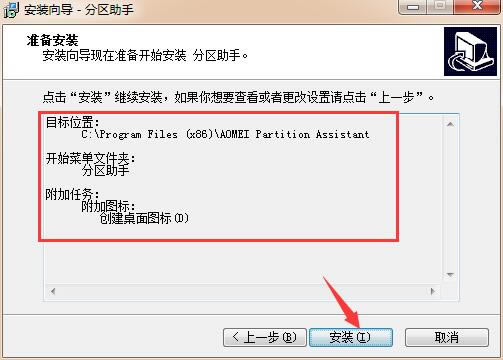
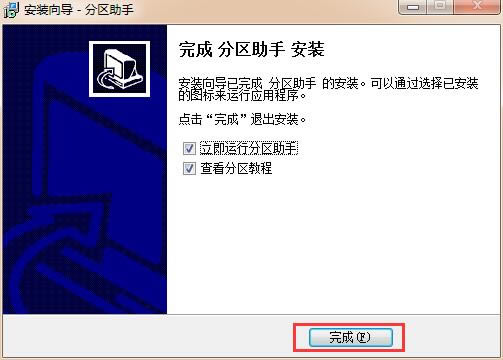
分区助手6.0中文版怎么扩大c盘
1、在本站下载免费的分区助手,然后安装并运行它。您将看到下面的主界面,请点击蓝色圈住的选项“扩展分区向导”。
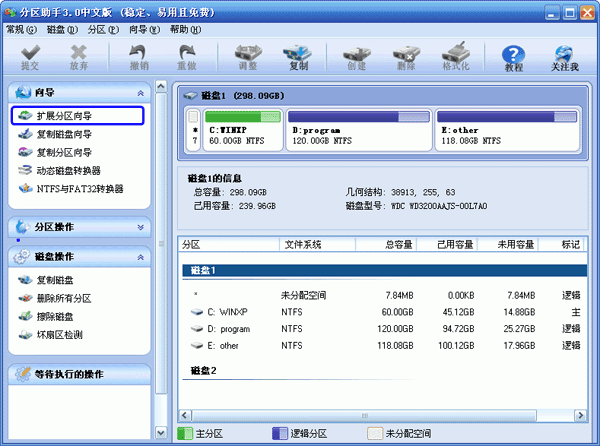
2、然后将启动扩展分区向导窗口,在这个窗口中选中“扩展系统分区”选项并点击“下一步”按钮。
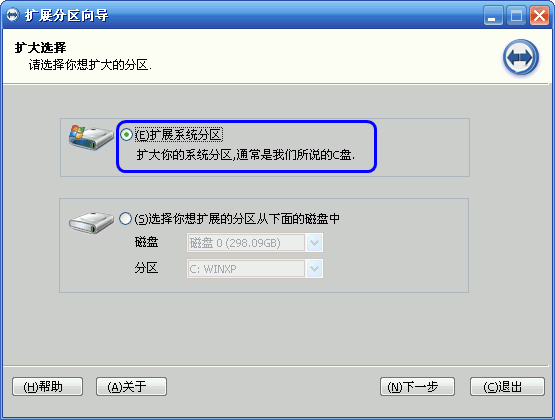
3、在点击上图的下一步后,进入这个页面,您可以简单的读一下页面中所写的内容,然后直接点击“下一步”按钮。
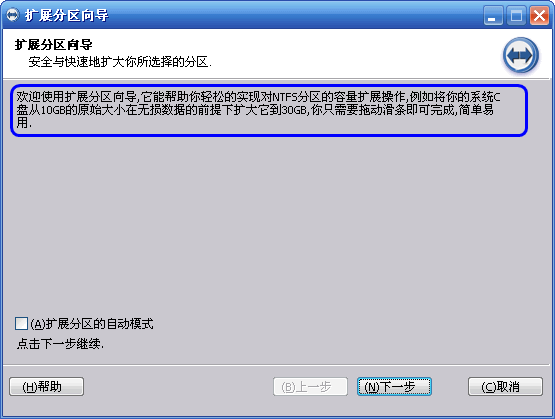
4、然后您将进入选择您需要缩小分区的页面。由于扩大C盘,这必然需要使用其它盘的空间,也即是将其它盘多余的未使用空间分配一些给C盘从而增加C盘的容量。C盘的容量增加了,但其它盘的空间将会减少。在下面的页面里程序让您选择将哪个盘的空间划分一些给C盘。这里只从列表中选中D盘,表示从D盘里划分点空间来扩展C盘。
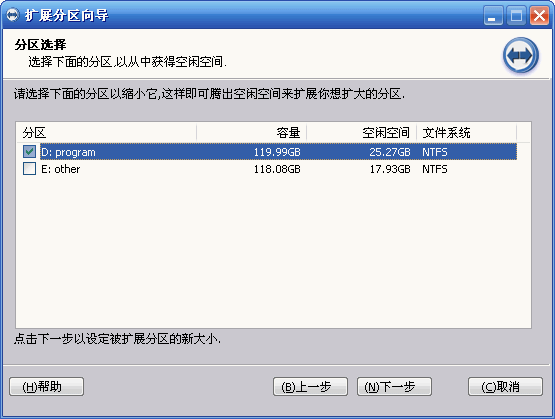
5、在点击上图4的“下一步”后,您将看下图5,在这里即可通过拖动滑块条来设置C盘的新大小。在将滑块条向右拖动的同时,您也将看到C盘的大小在增大,D盘大小在减少。

6、设定好C盘的新大小后,请点击上图5的“下一步”,进入确定执行页。在这个页面里程序将告诉您将执行什么操作。这里是将C盘从60GB扩大到74.34GB,如果您准备好了执行这个扩展操作,请点击“执行”按钮来开始执行。
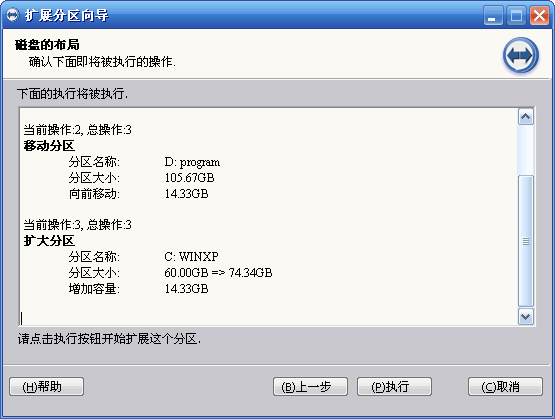
当点击“执行”后程序将弹出一个对话框告诉您执行这些操作大概需要花多少时间,并提供“是”和“否”两个选项给您,点击“是”将真正的开始执行。
分区助手6.0中文版怎么把系统盘转到固态硬盘上
1、把ssd安装到你的笔记本上,此时电脑上有两个硬盘,分别是hdd以及ssd。然后安装图二的软件。
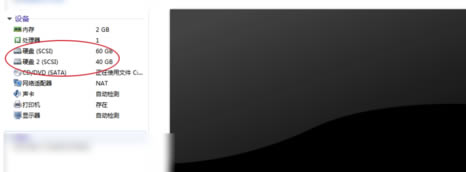
2、然后打开这个软件,看这个磁盘2这里磁盘类型是否一样,不是的点击这个磁盘2.
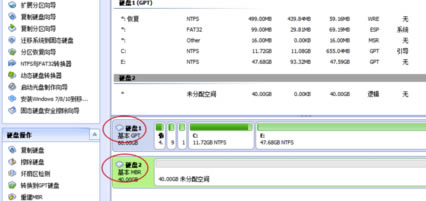
3、然后右键选择转换到GPT,点击这个确定,那么就会把磁盘2修改为原磁盘一样的,都是GPT分区表类型了的。
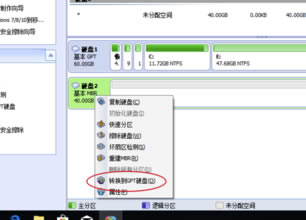
4、然后右键未分配,点击这个创建分区。
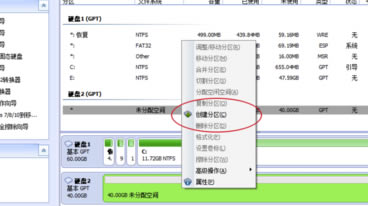
5、点击确定,点击提交。
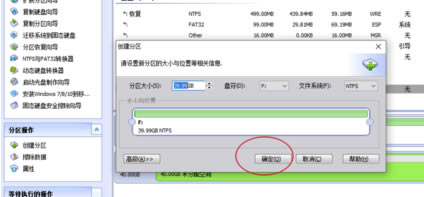
6、点击菜单上的执行,点这个是。
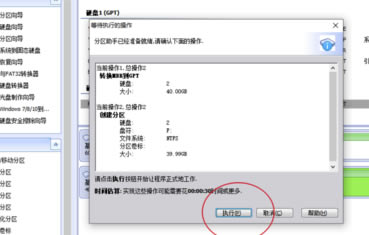
7、等待执行成功,然后点击这个软件左上角的迁移系统到ssd。
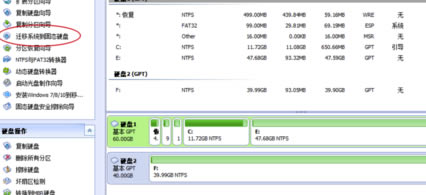
8、点击这个下一步,选择你的ssd。
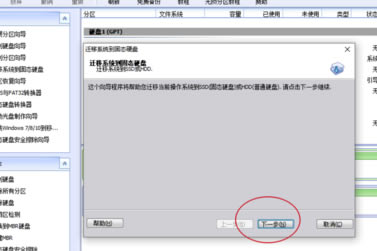
9、把勾勾上,点击点击下一步。
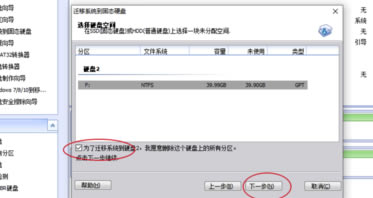
10、点击这个确定了,点击左上角的提交了。
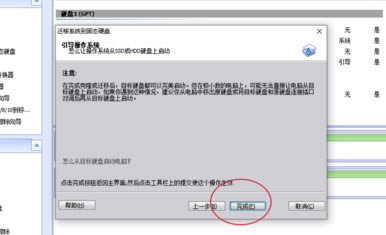
11、点击执行,点击是,那么电脑将会重启。
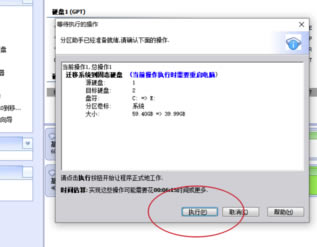
12、此时会看到迁移的情况,等待两个数值相等了 。
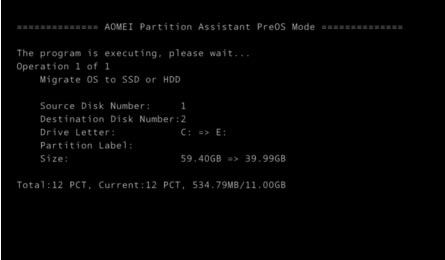
点击下载系统软件 >>本地高速下载
点击下载系统软件 >>本地高速下载