【电脑分区助手专业版】傲梅分区助手特别版下载 V8.3 专业版
软件介绍
电脑分区助手专业版是国内首屈一指的一款磁盘分区管控软件,他除了在无损分区方面做到国内最到业界巅峰外,还能做到系统移盘、系统扩容、硬盘复制等功能,作为一款免费的分区工具,它是最完美,相比其他付费分区工具,它也是性价比最高的。
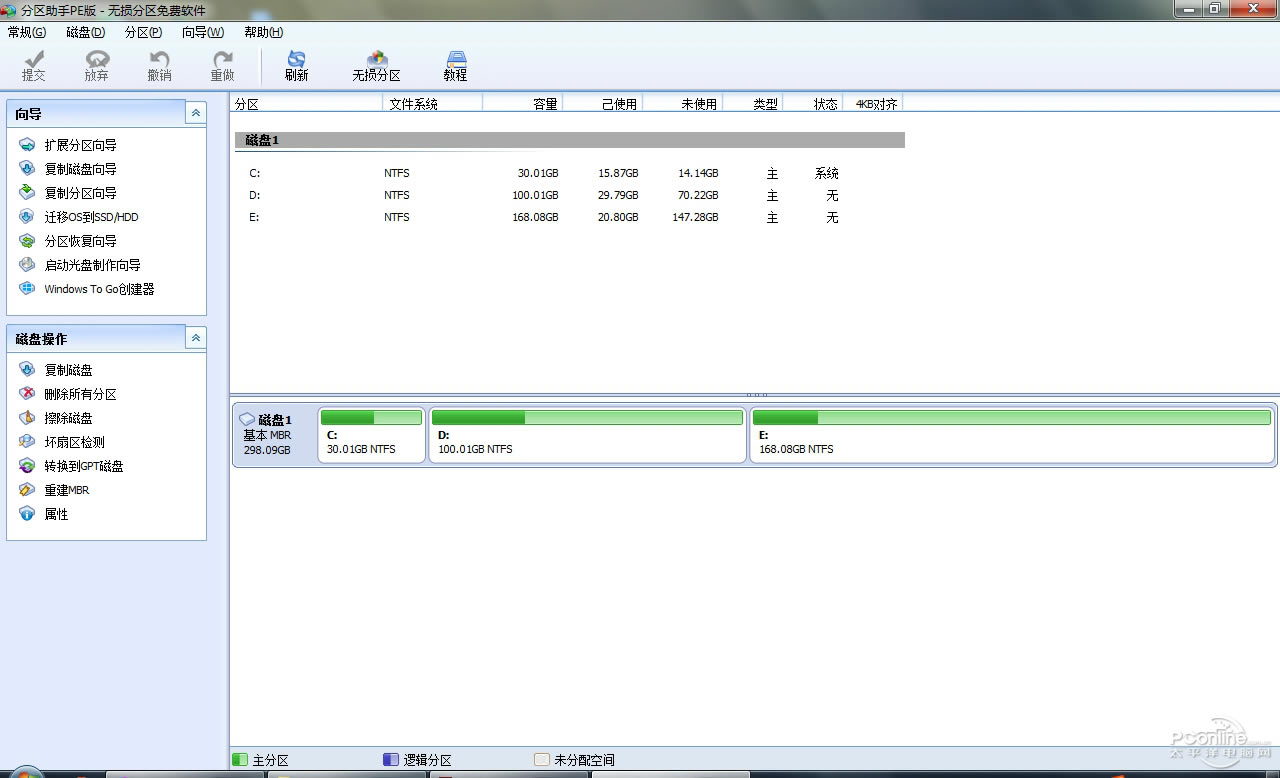
电脑分区助手专业版软件特色
坏扇区检测
文件系统错误检查
更改盘符
隐藏/取消隐藏分区
设置成活动分区
转换FAT32到NTFS
擦除未分配空间
电脑分区助手专业版软件功能
对于磁盘上的分区管理操作,你是否想寻找一个功能完整,运行稳定的分区管理软件呢?你是否遇到这样的问题,如磁盘上分区不合理,系统空间不足,需要迁移系统到SSD磁盘,想创建更多的分区,或想改变某个分区的大小。这时怎么办?此时傲梅分区助手将是你的一个非常好的选择。
调整分区大小
无损数据扩大分区或缩小的容量
快速分区
为装机童鞋提供最方便和快速的“快速分区”操作
合并与拆分分区
合并两个或多个分区到一个分区,拆分一个大分区到多个小分区分配空闲空间
重新分配磁盘上的未分配空间给己存在的分区
创建,删除与格式化
基本分区操作,不管什么情况下都可以直接的创建新分区
复制磁盘与分区
克隆硬盘所有数据到另一块硬盘上
擦除磁盘与分区
擦除磁盘或分区以防止删除的隐私数据被恢复
分区按扇区对齐
将分区按4KB,8KB等扇区对齐,优化数据存取速度
主逻辑分区互转
主分区与逻辑分区之间的相互转换
MBR与GPT磁盘互转
无损数据互转MBR磁盘和GPT磁盘
命令行无损分区
您可以使用或集成分区助手的命令行让无损分区更方便
重建MBR
重写MBR磁盘的MBR(引导)扇区
电脑分区助手专业版使用教程
一、分区助手扩展C盘空间方法
扩展分区向导:一键扩展NTFS的分区不需要重启电脑,快捷!
1、我们在电脑上安装好分区助手专业版软件后,就可以打开软件进入到下图中的主界面,我们在界面中就可以看到电脑磁盘的大小,可以在图中看出C分区的大小为15.01GB,F分区的大小为20.89GB。
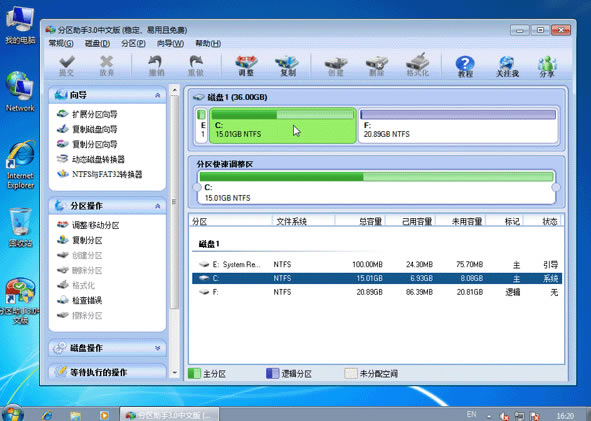
2、接下来我们可以对F分区进行压缩,将其大小缩小到15.90GB,我们鼠标右键点击F盘,然后在弹出的选项中再点击“调整/移动分区”选项,接下来就进入到分区调整的界面,如下图所示,我们鼠标放到分区的左边,然后向右拖动左边的手柄来进行缩小分区的操作,一直到缩小到15.90GB。
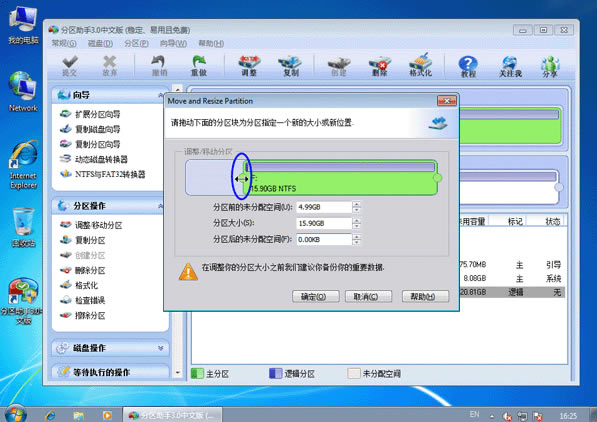
3、缩小完成后,我们点击界面下方的确定就可以返回到分区助手专业版软件的主界面,我们就可以看到F分区已经变成15.90GB大小,同时我们在C分区后方可以看到有4.99GB分配的空间,如下图所示。
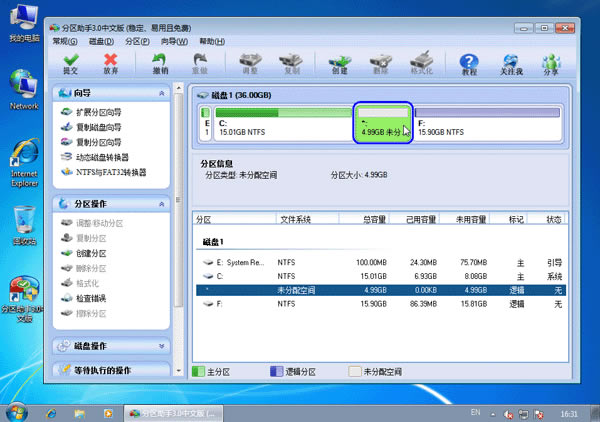
4、接下来我们鼠标右键点击C分区,如下图所示,在弹出的菜单中点击“调整/移动分区”选项,然后进入到分区调整界面。
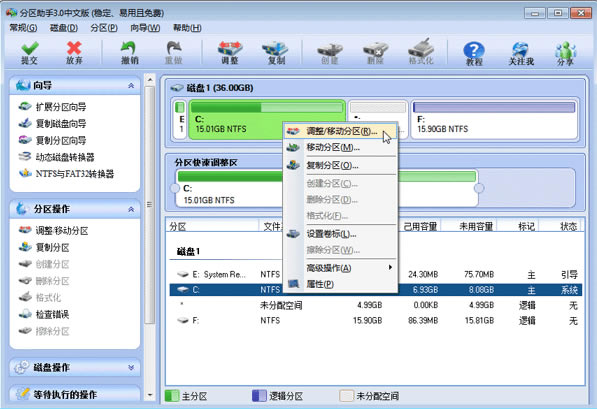
5、接下来我们就可以在分区调整界面进行C盘大小的调整,我们鼠标移动到C分区的右侧,然后向右拖动右边的手柄来扩大C盘的大小,一直到20GB。
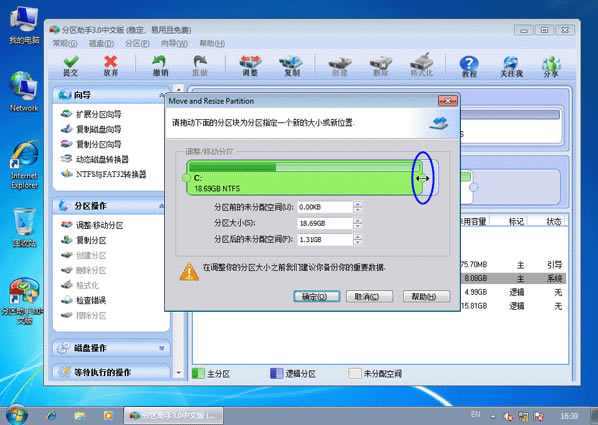
6、我们调整完成后再点击界面下方的确定就可以返回到软件的主界面,这时候我们就可以看到C分区的大小已经被调整为20GB了。
二、分区助手迁移系统到ssd方法
迁移系统到SSD:将系统盘迁移到固态硬盘,以提高系统的启动与运行速度
1、我们先打开分区助手专业版软件,进入到主界面后,我们在界面左侧的列表中点击“迁移系统到固态硬盘”选项。然后出现下图中的提示框,我们点击下一步。
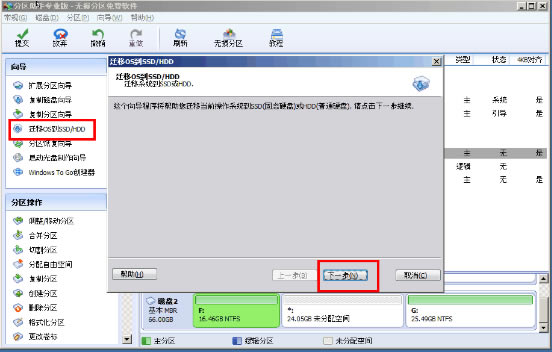
2、接下来进入到选择磁盘空间界面,在下方的选项中我们需要选择未分配的空间,选中后我们点击界面下方的下一步。
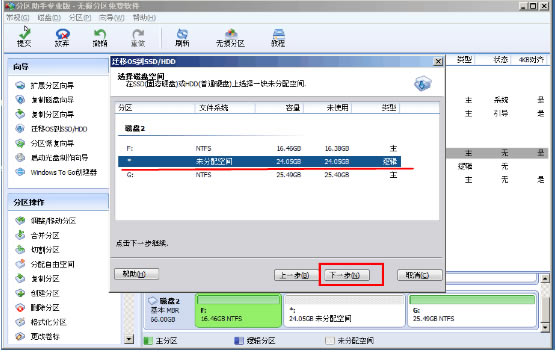
3、进入到调整分区大小界面,我们在界面中可以设置扥娶的大小、空间、位置等信息,如果你不太懂怎么设置,那么按照默认的设置就可以,直接点击界面下方的下一步。
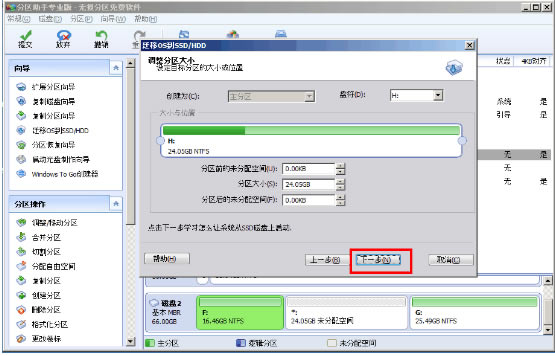
4、接下来进入到引导操作系统界面,如下图所示,我们需要阅读界面中的注意事项,然后点击下方的完成就可以返回到分区助手专业版软件的主界面。
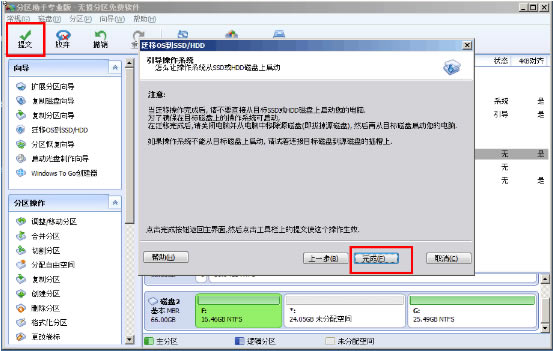
5、返回到分区助手专业版软件的主界面后,如下图所示,在界面中我们可以看到有等待执行的操作,在这里我们可以进行修改、保存等,设置完成后我们点击界面左上角的“提交”就可以根据提示信息完成搜索的系统的迁移了,是不是很简单呢,赶紧来试试吧。
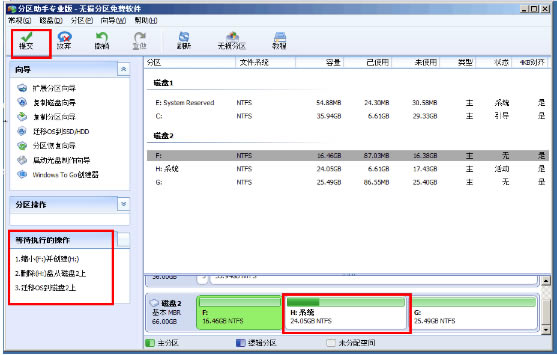
三、分区助手专业版怎么合并分区?
1、我们先打开分区助手专业版软件,进入到下图中的界面后,我们选中要合并的分区,然后点击界面左侧的“合并分区”选项,或者我们直接鼠标右键点击选中的分区,在弹出的菜单栏中点击“合并分区”选项。
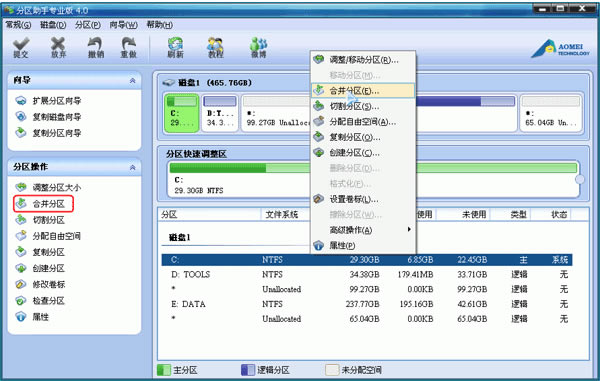
2、接下来进入到合并分区的界面,如下图所示,我们勾选要合并的分区,这里需要注意的是在界面中如果有多个未分配的空间,我们可以同时选中多个,选择完成后我们点击界面下方的确定。
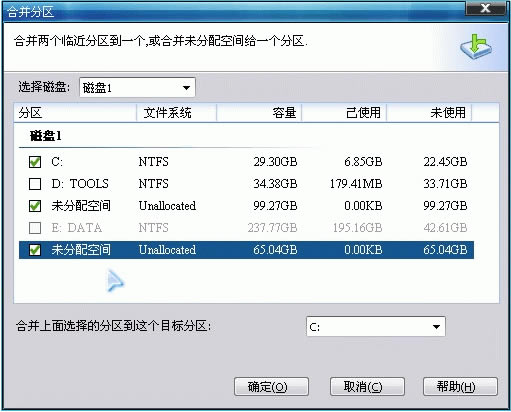
3、返回到分区助手专业版软件主界面,我们在界面上方点击“提交”选项,就可以弹出等待执行操作的窗口,我们点击“执行”就可以开始合并分区了,我们耐心等待就可以了。
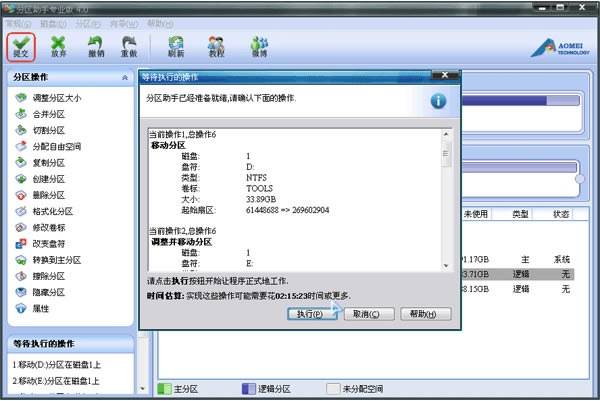
四、分区助手专业版怎么创建新分区?
1、进入到分区助手专业版软件的主界面,我们在界面中选中未分配的空间,然后点击界面左侧的“创建分区”选项,或者鼠标右键点击选中的分区,在弹出的选项中点击“创建分区”。
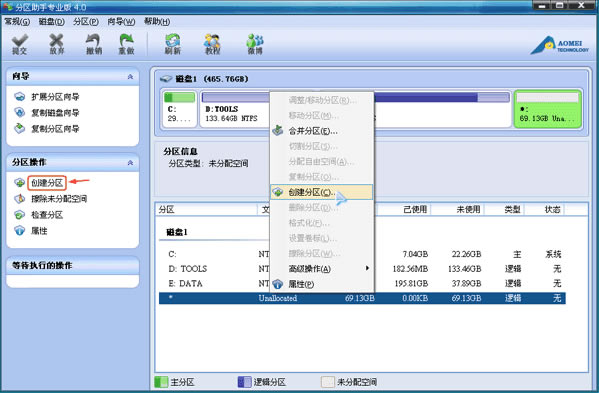
2、接下来我们就进入到创建分区的界面,如下图所示,我们在界面中可以设置盘符、文件系统以及空间大小等信息如果你是小白,那么按照它默认的选项不用修改就可以了,设置完成后我们点击确定。
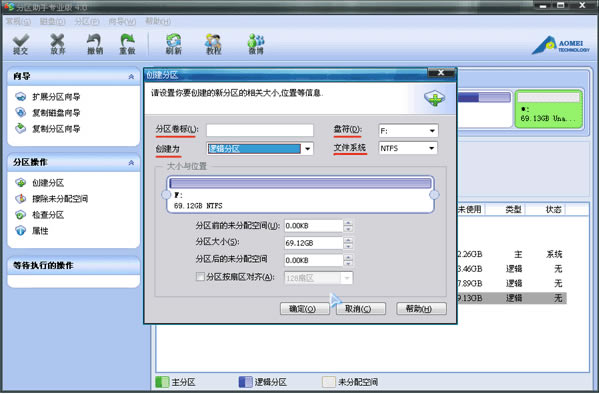
3、返回到分区助手软件主界面,我们点击界面上方的“提交”选项,就会弹出等待执行操作的窗口,我们点击执行就可以开始创建了,等到执行完成就可以看到创建的分区了。
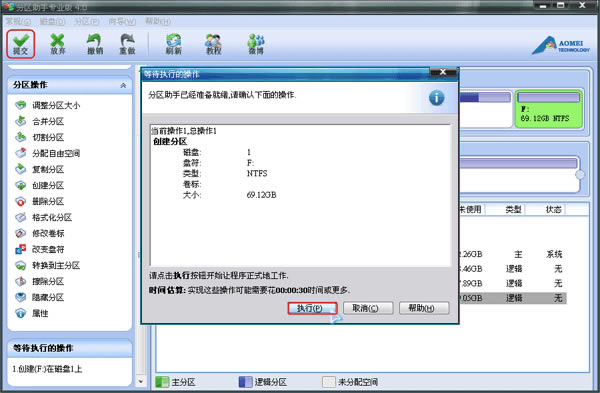
电脑分区助手专业版常见问题
如何安装Win10到U盘
是否想制作一个带有Windows8/8.1/10系统的可移动磁盘或U盘?或者想制作一个系统紧急修复盘?分区助手提供了Windowstogo创建器,它能弥补Windows8/8.1/10自带的Windowstogo功能的不足,能让您更轻松地将Windows8/8.1/10系统安装到U盘或移动硬盘上,为您打造移动化的Windows办公U盘。
WindowsToGo创建器:让Windows8/8.1/10从USB硬盘或U盘中启动并运行
如何复制硬盘
分区助手内嵌了一步步操作的拷贝(克隆)向导,以帮助您更轻松地复制分区到其它磁盘,或复制一个硬盘到另一个硬盘。您可以使用这个功能备份在磁盘分区中的数据,也可以迁移或传输磁盘与分区到其它存储设备,如克隆分区到固态硬盘。
分区拷贝向导:分区克隆,将分区从一个地方复制到其它地方
磁盘拷贝向导:磁盘克隆,将一个磁盘克隆到另一个磁盘
如何恢复分区
误操作或病毒等原因可能导致分区丢失,针对磁盘上分区被误删除或丢失的情况,我们可以通过搜索磁盘将其恢复回来。傲梅科技提供的功能支持恢复各种类型的分区以解决您丢失分区的烦恼。创建可启动的光盘能为您创建一个基于WindowsPE的引导光盘,当系统不能启动时,您可以通过这个光盘来进行分区恢复或分区管理。
分区恢复向导:磁盘上的分区误删除或丢失了,将其恢复回来
创建可启动光盘向导:从光盘运行分区助手对磁盘进行分区恢复或分区管理
如何制作启动光盘
基于WindowsPE(Windows预安装环境)创建可启动媒体(ISO文件,USB闪存驱动器或CD/DVD);可以加载WindowsPE并在WindowsPE下运行分区助手。它可以避免由于某些原因(例如误操作、占用文件)而损坏本机操作系统。启动到WindowsPE后,您可以重新格式化或修改硬盘驱动器等功能。
将USB闪存驱动器或空白CD/DVD插入计算机;如果您既没有USB也没有CD/DVD,则可以使用AOMEIPartitionAssistant创建可引导的ISO文件,该文件可以刻录到CD/DVD。
对于WindowsXP,Windows2003,WindowsVista和Windows2008,请下载WindowsAIK(自动安装套件),这是一组工具,可以帮助您配置操作系统并将其部署到新硬件。如果您的系统是Windows7/8/8.1/2012和Server2008R2,则通常可以制作WindowsPE可启动媒体,而无需下载和安装WindowsAIK。
电脑分区助手专业版更新日志
修复了GPT磁盘与MBR磁盘互转后分区丢失的问题。
安装Windows系统到移动硬盘功能中新增支持Windows7系统和选择系统版本。
新增固态硬盘安全擦除功能。
新增Windows101703版本系统上U盘的第二分区支持分配盘符。
点击下载系统软件 >>本地高速下载
点击下载系统软件 >>本地高速下载