【virtualbox官方版本】virtualbox中文官方下载 最新电脑pc版
virtualbox官方版介绍
virtualbox官方版是一款十分好用的虚拟机软件,一款能够在电脑上一站式打开各种操作系统,让每一个用户都能在电脑上一键安装其他的操作系统。virtualbox中文版有着全新的软件界面,用户可以在这里任意使用,支持一站式打开件虚拟化技术,让你的系统能够在虚拟机上运行更流畅。

virtualbox官方版特色
VirtualBox虚拟机支持64位客户端操作系统,即使主机使用32位CPU
VirtualBox虚拟机支持SATA硬盘NCQ技术
虚拟硬盘快照
最多虚拟32颗CPU(3.0版后支持)
VirtualBox虚拟机支持VT-x与AMD-V硬件虚拟化技术
virtualbox官方版安装教程
1、首先在本站下载virtualbox虚拟机中文版安装包,下载完成后得到exe安装文件,鼠标右键点击exe文件就可以进入virtualbox虚拟机安装界面,如下图所示,你可以点击下一步继续安装。
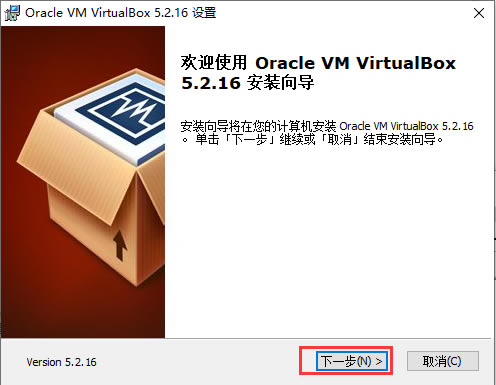
2、进入到virtualbox虚拟机安装位置选择界面,你可以选择默认安装,直接点击下一步,软件会默认安装到系统c盘中,或者点击浏览选择合适的安装位置后再点击下一步。(小编建议用户选择自定义安装,选择其他盘进行安装。C盘为系统盘,软件过多会导致电脑运行变慢。)
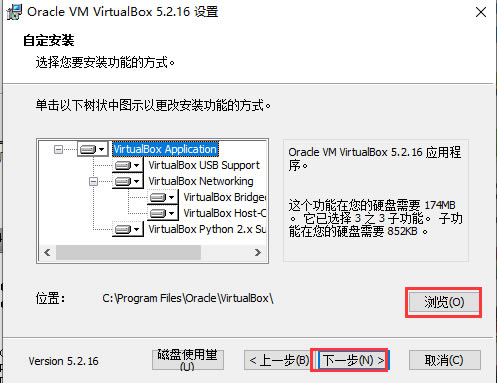
3、进入到virtualbox虚拟机中文版附加选项界面,你可以根据自己的需要选择界面中的选项,选择完成后点击下一步。
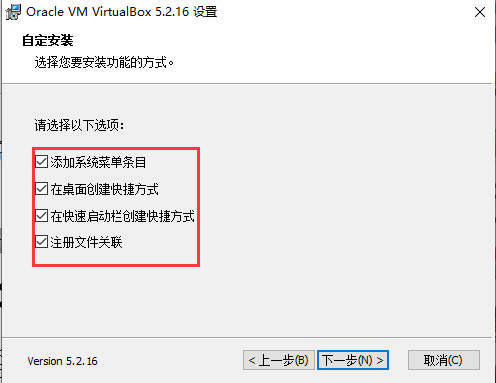
4、进入到virtualbox虚拟机中文版准备安装界面,如下图所示,提示你在安装使会中断网络连接,所以需要做好准备后再点击界面下方的是选项进行安装。
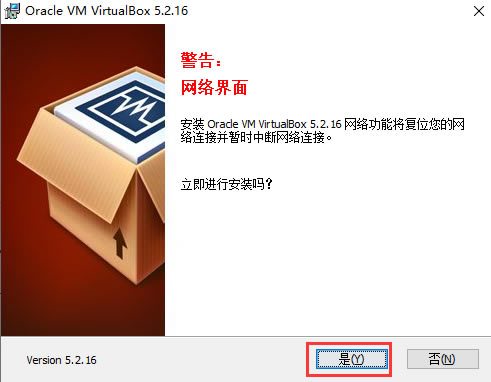
5、virtualbox虚拟机中文版安装速度是很快的,你只需耐心等待一小会就可以完成安装,安装完成后点击界面下方的完成选项就可以关闭安装界面打开软件使用了。
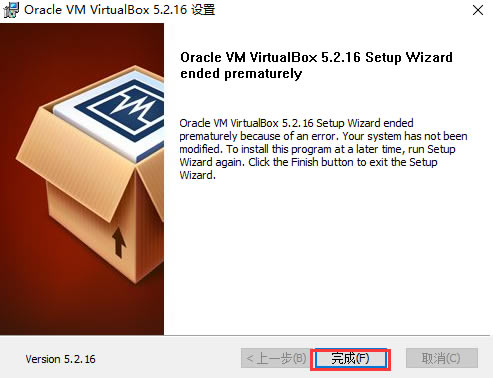
virtualbox怎么安装系统
一、安装准备
1、VirtualBox虚拟机
二、VirtualBox安装系统全过程如下
1、打开VirtualBox虚拟机,点击左上角的“新建”,类型选择Microsoft Windows,如果要装32位win7,那么版本选择Windows 7(32-bit),输入名称Windows 7,并设置存储路径,下一步;
2、内存默认为512MB,可以自行修改;
3、选择现在创建虚拟硬盘,点击创建;
4、虚拟硬盘文件类型选择默认的VDI,下一步;
5、硬盘容量选择动态分配;
6、虚拟硬盘大小自行设置,比如40GB,点击创建;
7、新建了一个win7虚拟机,点击“设置”;
8、点击存储—“没有盘片”—右侧光盘图标—选择一个虚拟光盘文件,选择win7 iso镜像文件;
9、返回管理器,点击“启动”,进入这个界面,输入2或点击2运行pe系统;
10、进入pe系统,双击【硬盘分区DiskGenius】,点击硬盘—快速分区;
11、设置分区数目和分区大小,确定,开始分区;
12、完成分区后,双击【自动恢复win7到C盘】,弹出对话框,点击确定;
13、在这个界面,执行win7系统解压到c盘的过程;
14、完成操作后,重启进入这个主菜单,输入H或点击【从硬盘启动】;
15、在这个界面,执行win7系统安装过程;
16、启动进入win7系统,virtualbox就装上系统了。
以上就是virtualbox如何安装系统的全过程,安装步骤比较多,大家需要耐心操作,有需要的用户可以学习下。
virtualbox怎么设置中文
1、打开virtual box软件,点击菜单栏中的【file】,在弹出的选项中点击【preferences】。

2、在打开的preferences窗口中点击【language】,然后选择【简体中文】就可以了。
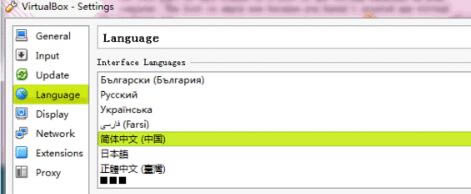
点击下载系统软件 >>本地高速下载
点击下载系统软件 >>本地高速下载