【一键U盘装系统下载】一键U盘装系统简体中文版 v2020 最新免费版(支持win7、win10)
软件介绍
一键U盘装系统是一款制作U盘启动盘的系统工具,支持将U盘、MP3、MP4、手机内存卡、SD卡等移动储存设备制作成系统启动盘,并且采用一键式傻瓜操作,启动制作完成之后不会影响原设备的正常使用,是一款非常实用的软件。
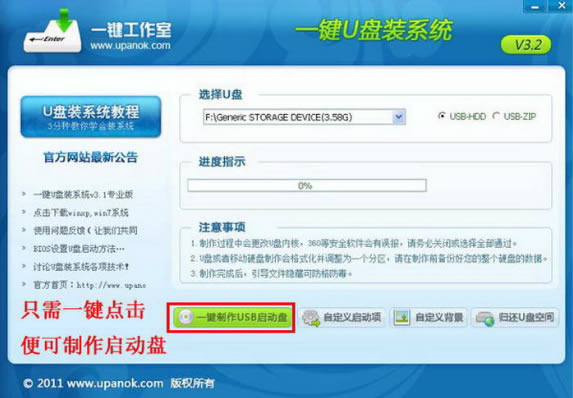
软件特色
1、支持多品牌U盘、SD卡、移动硬盘制成启动维护U盘。
2、一盘两用、携带方便。启动文件防毒、防删、防格,U盘剩余部分可以当普通U盘一样使用。
3、一键制作,免格式化升级。
4、支持老机器启动前进行USB加速。
5、支持原版WindowsXP、Windows7,windows8系统的安装。
6、支持启动自定义ISO或IMG文件。
7、支持启动背景、PE背景的个性化设置。
8、内置PE集成全面的SRS驱动,支持更多电脑硬盘开启AHCI模式,采用独特的加载技术双显卡笔记本避免蓝屏。
9、内置全面的DOS工具和PE工具,满足装机和日常电脑维护的需要。
10、PE内置自动安装功能,装机更方便;集成常用软件包,一键安装,减少装机时间。
使用方法
1、准备要安装的GHOST系统
2、安装一键U盘装系统软件制作启动盘,安装完成后,双击打开一键软件,插入移动存储设备,点击“一键制作usb启动盘”按钮后便开始为你制作启动盘,等待片刻提示制作成功即可。
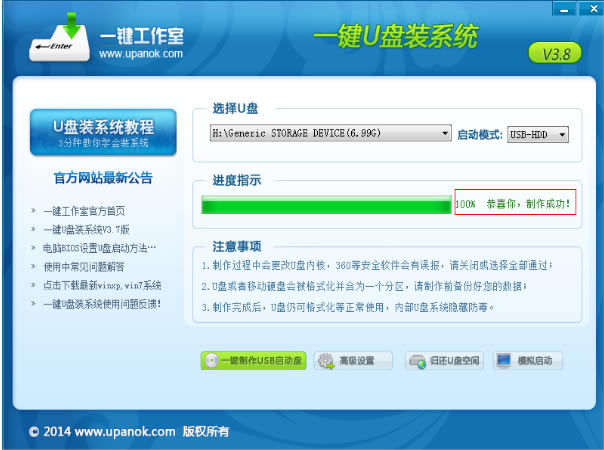
3、检查电脑上是否有系统文件
如果你已经下载完成或者自己有系统,继续下一步即可。
特别提醒:请把系统放在D盘或者E盘的根目录下;如果你需要为其他电脑装系统可以把系统文件复制到U盘中即可。
4、重启您的电脑,进入bios设置菜单,设置USB为第一启动盘(如何设置请看下面方法)(提示:请先插入U盘后,开机设置启动项)
常见的两种设置方法:(推荐使用第一种,用快捷键启动)
第一种:开机直接启动热键进入U盘系统
第二种:开机设置BIOS后,进入U盘系统
如下图为BIOS界面:
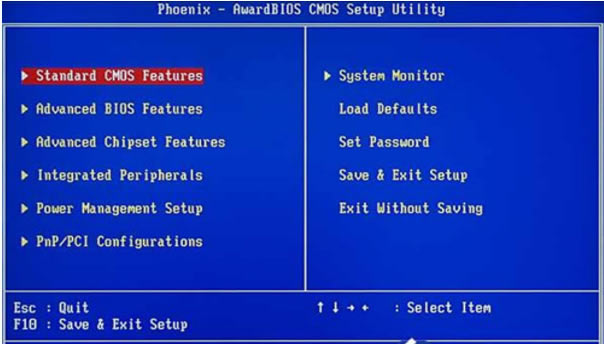
5、进入U盘系统启动菜单界面
在启动菜单中选择win2003PE或win8pe,然后按回车键进入。
PE启动中,启动过程中会出现下面的界面,部分老电脑可能会需要1到2分钟等待,请勿着急
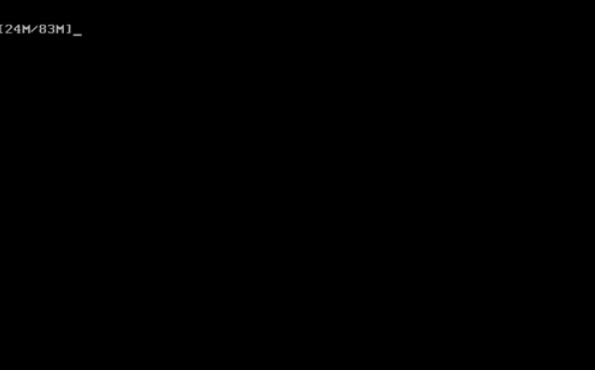
6、进入WindowsPE中开始恢复系统
如果你是新电脑或新硬盘,需要分区后才能装系统,(查看分区的办法)如果不是可以直接打开“一键工作室PE装机。如下图
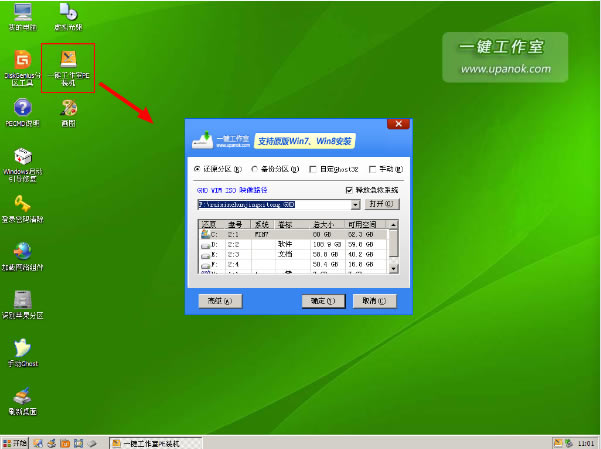
选择你要恢复的系统文件,选择完后点击确定
确定是否恢复系统,下图所示:选择是
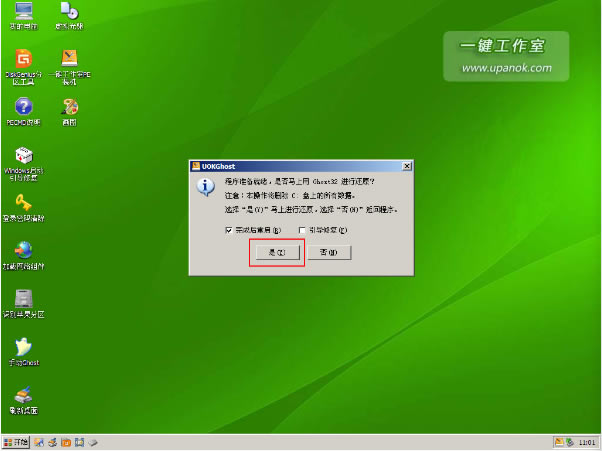
注意:如果用“一键工作室pe装机”打不开你的系统文件或安装出错,那么请将你的系统(iso文件)解压,解压后将里面的gho文件放在d盘或e盘根目录下即可。
7、系统恢复中,等恢复完成后重启计算机,将进入系统自动重装过程,只需等待即可。
至此,用一键u盘安装操作系统完毕!你可以忘掉没有光驱无法安装操作系统的烦恼了。
安装方法
1、首先等待一键U盘装系统下载完成
2、使用压缩软件解压文件
3、双击运行“UOK_STA_ald.exe开始安装
4、自定义安装目录等待安装完成后即可使用
点击下载系统软件 >>本地高速下载
点击下载系统软件 >>本地高速下载