【傲梅分区助手专业版下载】傲梅分区助手技术员版 v8.6.0 绿色汉化版
软件介绍
傲梅分区助手技术员版是一款非常好用的磁盘分区工具,并且软件的内存占积也非常小,10MB不到的磁盘管理工具还有非常丰富齐全的功能,用户们可以用傲梅分区助手绿色版进行应哦按的分区大小调节、各种系统版本的迁移、两个及以上分区合并和各分区的内容调整,有需要的小伙伴们,可以在本站下载傲梅分区助手技术员版试试哟~
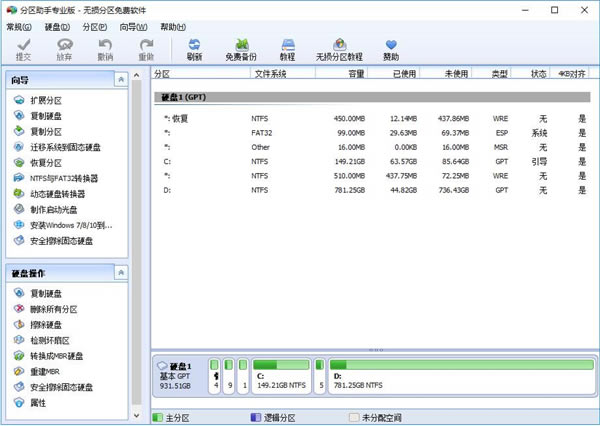
软件功能
1、快速分区、调整分区大小
2、合并、切割分区
3、复制分区、磁盘向导
4、创建/删除/格式化分区
5、迁移操作系统
6、分区恢复、对齐
7、修改分区类型标识、序列号
傲梅分区助手绿色汉化版使用说明
傲梅分区助手专业版如何迁移系统到固态硬盘
1、打开傲梅分区助手,点击左侧迁移系统到固态硬盘选项。
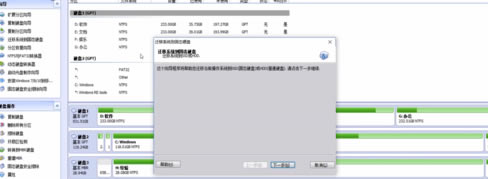
2、选择一个硬盘,根据自己的需要调整盘幅。
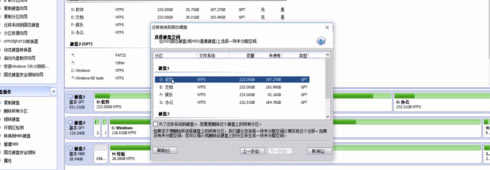
3、根据自己的需要调整分区大小。
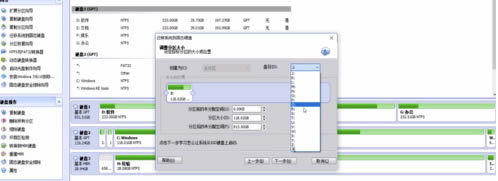
4、点击菜单栏上方的向导,在其中找到,迁移系统到固态硬盘。
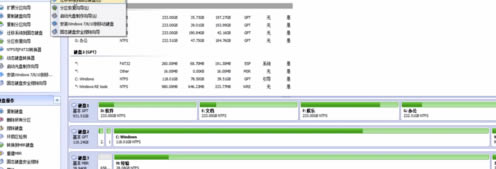
5、选择一个硬盘,根据自己的需要调整盘幅。
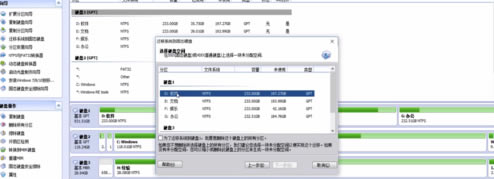
6、根据自己的需要调整分区大小。

傲梅分区助手专业版怎么分区
1、打开安装好的傲梅分区助手,在下方对应的硬盘中找到需要分区的盘符,使用鼠标右键单击,在打开的右键菜单中点击选择“创建分区”功能。
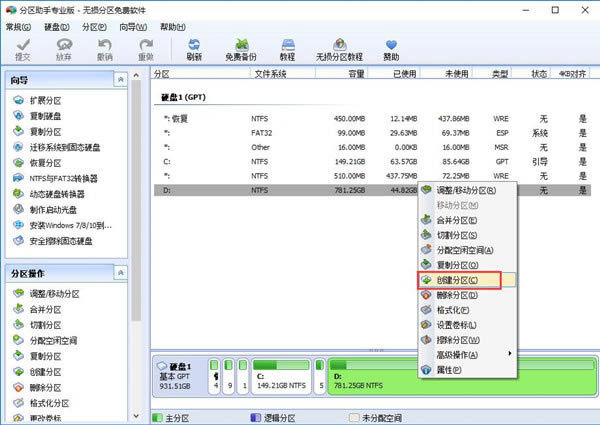
2、进入创建分区窗口,首先可以用鼠标左键点击两个新盘符中间的箭头图标左右拖动来调整新分区的大小,或者可以直接从下方设置新盘符的名称和大小。
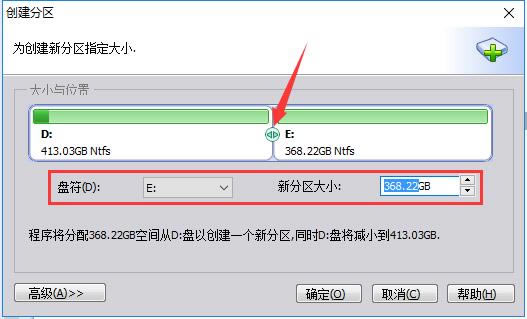
3、点击左下方的“高级”按钮,在高级设置中,可以选择新分区的卷标和文件系统。如果是SSD硬盘的话,最好勾选上“SSD分区对齐优化”选项。全部选定后,点击下方的“确定”按钮等待分区任务完成即可。
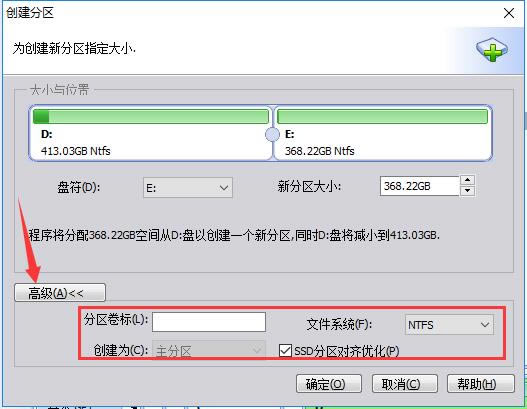
常见问题
傲梅分区助手怎么迁移系统?
1、以将系统从普通硬盘迁移到固态硬盘为例子,首先打开傲梅分区助手,点击左侧的迁移系统到固态硬盘选项
2、选择一个硬盘,根据自己的需求来调整盘幅
3、根据自己的需求调整分区大小后点击开始迁移,等待一段时间后即可完成。
傲梅分区助手怎么调整磁盘大小,能否扩大C盘空间?
1、每个硬盘的总容量是固定的,我们想要扩大C盘,需要从其他分区分出一些空间过来。首先我们在列表或下方图表中使用右键单击有空余空间的分区,之后在右键菜单中选择“调整、移动分区”功能。
2、之后在打开的新窗口中通过鼠标左键点击拖拽右侧箭头的方式修改此分区的大小,或者直接从下方输入框中进行修改,修改完成后点击“确定”按钮。
3、之后在列表中使用鼠标右键单击新出现的“未分配空间”,选择“合并分区”功能。
4、之后在合并分区窗口的分区列表中,将C盘和未分配空间两项勾选上,之后点击下方的“确定”按钮,这样就成功添加进“等待执行的操作”了,再点击主界面上方工具栏的“提交”按钮即可。
傲梅分区助手与DiskGenius磁盘分区软件对比
傲梅分区助手和DiskGenius都是用户常用的硬盘分区工具,并且都比较知名,有的朋友可能会犹豫该怎么选择,下面就让小编来为大家介绍一下两款软件。
DiskGenius作为一款磁盘管理工具,能够帮助用户对磁盘进行分区、转换等操作。并且除了分区功能外,DiskGenius还可以恢复误删除的磁盘文件,给用户提供了便利。但是DiskGenius在对系统分区进行修改时,可能会造成一定损伤,导致需要重装系统来解决。
傲梅分区助手主打系统分区功能,并且无损分区是它最大的特色,并且可以在分区不变的情况下,在固态磁盘和机械磁盘互相转换,用户使用起来更加安全。不过傲梅分区助手不能给U盘设置分区,有一些局限性。
所以傲梅分区助手和DiskGenius两款软件各有特色,用户可以根据使用需求来选择一款,或者两者配合使用。
更新日志
解决了GPT磁盘与MBR磁盘互转后分区丢失的问题。
安装Windows系统到移动硬盘功能中新增支持Windows 7系统和选择系统版本。
新增固态硬盘安全擦除功能。
新增Windows 10 1703版本系统上U盘的第二分区支持分配盘符。
点击下载系统软件 >>本地高速下载
点击下载系统软件 >>本地高速下载