【轻松备份专业版】轻松备份专业版4.0.2官方下载 支持win10 绿色版
轻松备份专业版介绍
轻松备份专业版4.0.2官方版是一款十分好用的在线系统备份软件,一款能够在这里体验最简单的系统备份方式,用户可以在这里一站式备份,让你的备份更简单。轻松备份专业版完美支持各种文件的备份,多种不同的文件格式都能在这里一键备份,还支持系统的备份,让你轻松还原自己的系统。
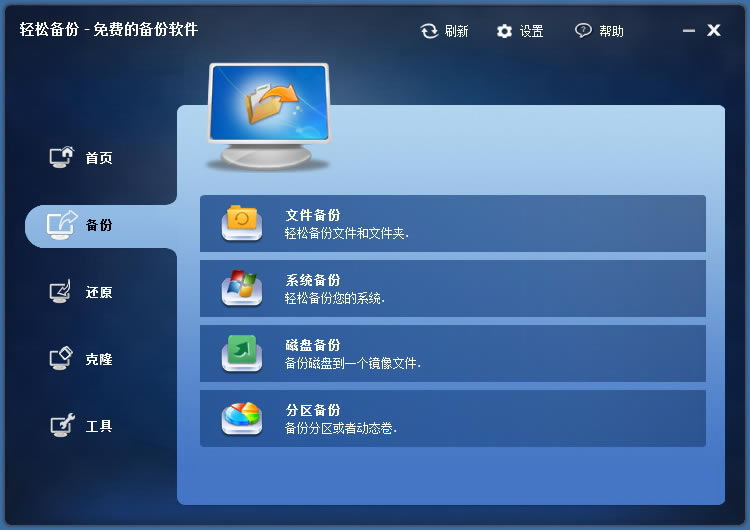
轻松备份专业版特色
1. 支持文件同步功能
2. 支持开机、关机备份和用户登录、注销备份
3. 支持开机后不用登录系统即能执行数据备份
4. 支持异机还原让硬件配置不同的电脑能相互还原系统
5. 添加与增强PXE网络启动工具
6. 支持GPT和MBR磁盘之间的任意系统还原和系统克隆
7. 增强备份后发邮件通知
8. Linux可启动盘支持GPT和MBR磁盘之间的还原和克隆
9. 支持使用命令行来进行备份、还原和克隆
10. 支持4K大显示器和窗口自动适应分辩率
11. 允许在完成备份后自动重启、关机电脑或让电脑休眠
12. 自创建的WINPE可启动盘集成更多通用驱动
13. 很多BUG的修复和软件性能的优化
轻松备份专业版系统克隆
安装完成后的软件界面如下图
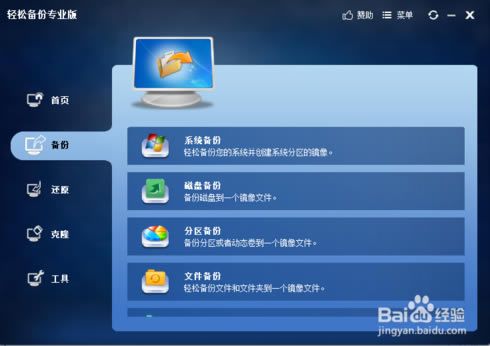
在左侧的菜单中找到克隆选项
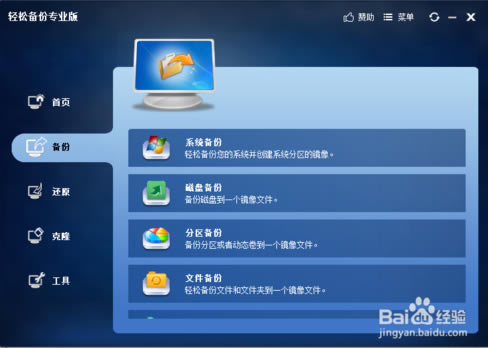
在克隆选项中,右侧就可以看到系统克隆
选中系统克隆
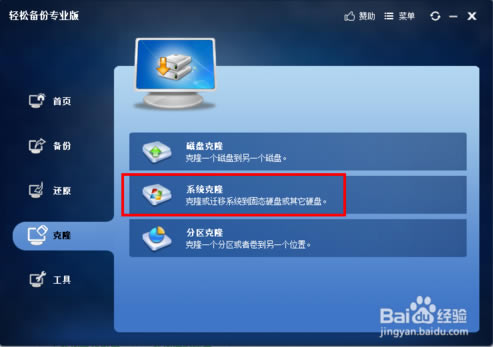
首先要先选择要移动到的目标磁盘
就是现在除了系统盘C盘外的其他磁盘
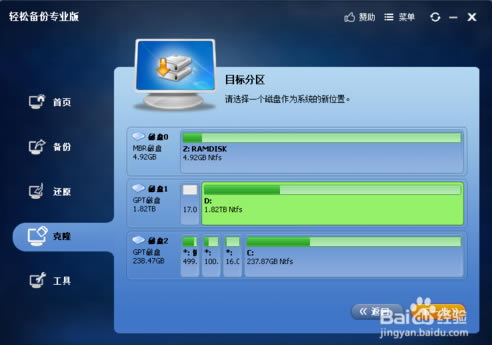
如果选中的不是一个空的分区,会给出提示
提示你要注意备份资料
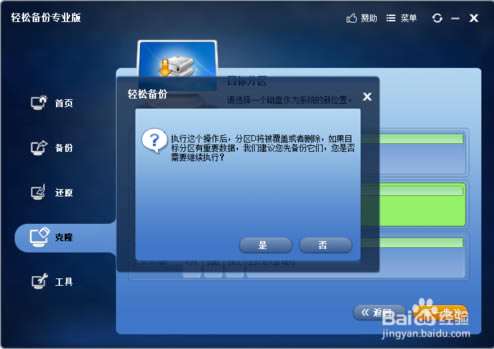
接着进行下一步,选择我们的系统盘,即原分区
确保所有的操作已经设定后点击“开始克隆”。(目标地分区的大小可以通过点击“编辑分区大小”进行调整。你也可以通过勾选“按扇区到扇区克隆”,如果目标磁盘是SSD,你还可以勾选“允许分区对齐以优化SSD”来提高读写速度。)
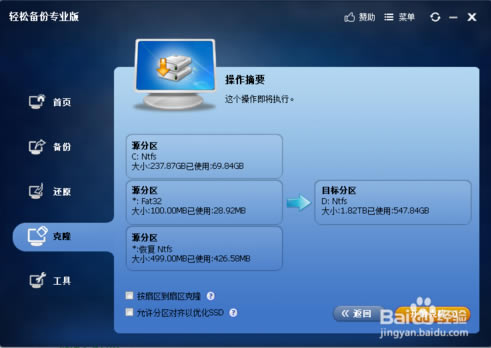
当克隆操作完成后,点击“完成”
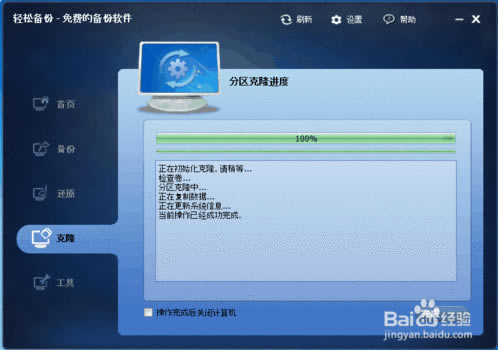
轻松备份专业版磁盘克隆
磁盘克隆的用途
磁盘克隆用来将一个磁盘中的所有数据复制到另一个磁盘,它的具备用途体现在以下几个方面:
硬盘升级:把旧硬盘或小硬盘升级到新的大硬盘,使用磁盘克隆来升级硬盘可以避免重装系统和重新安装应用程序。
迁移数据:快速地将一个磁盘中的所有数据迁移到其它磁盘。
制作备份盘:当前系统的磁盘中的所有数据都有重要,将这个磁盘克隆到目标磁盘,以对源磁盘做一个完整的备份。
数据恢复:在数据恢复时为了避免对磁盘造成数据的二次破坏,故对磁盘做一个克隆,然后从克隆的磁盘中恢复想要的数据。
傲梅轻松备份提供相应的功能以支持磁盘克隆,它能在不中断系统运行的情况将一个磁盘克隆到另一磁盘,也即是一边工作一边克隆,不会打断运行中的程序。
默认情况下,此软件只复制磁盘中的已存在的数据(即已使用的扇区),对于那些删除的数据不做克隆操作。但本程序也提供了一个选项“按扇区到扇区克隆”,如果你勾选了这个选项,本程序将会对所有数据进行克隆,不管这些数据删除与否。
傲梅轻松备份克隆磁盘操作步骤
在克隆时,你可以将一个小磁盘克隆到大磁盘,同时也可以将一个大磁盘复制到小磁盘。前提条件是,目标磁盘的空间能容纳源磁盘中的所有有效数据(即磁盘使用空间)。如果目标磁盘的空间不够,你也不用担心,傲梅轻松备份会检测目标磁盘,如果空间不足,会提前提示你。
磁盘克隆的详细步骤如下。首先,下载免费的轻松备份,安装并运行。这里以克隆磁盘0到磁盘1为例。
第一步:在“克隆”栏下选择“磁盘克隆”。
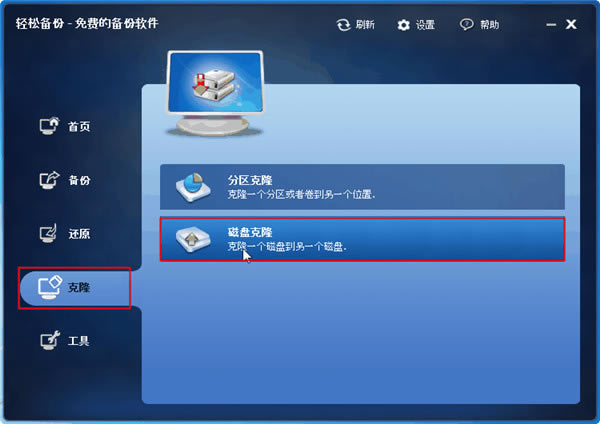
第二步:选择源磁盘0,然后点击“下一步”。
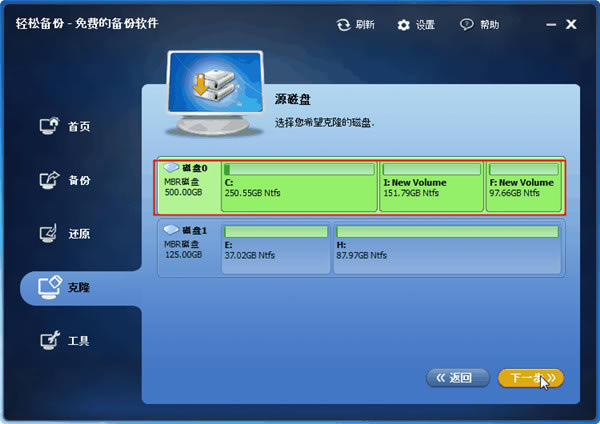
第三步:选择目标磁盘1,然后点击“下一步”。
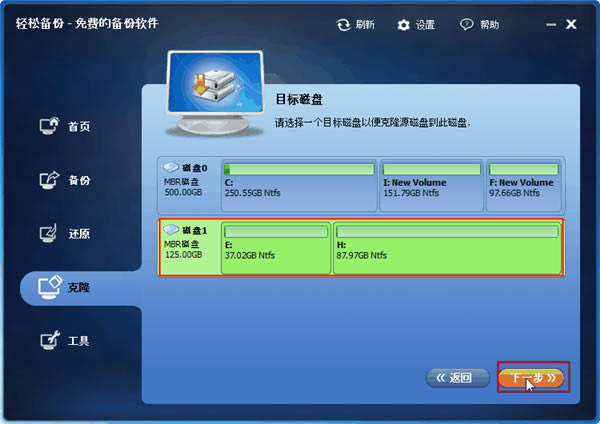
第四步:确保源磁盘和标磁盘的选定后,点击“开始克隆”。(你可以点击“编辑目标磁盘上的分区”这个按钮来调整分区大小。 “按扇区到扇区克隆”这个选项也是可用的,如果勾选此项,那么目标磁盘必须大于源磁盘。)
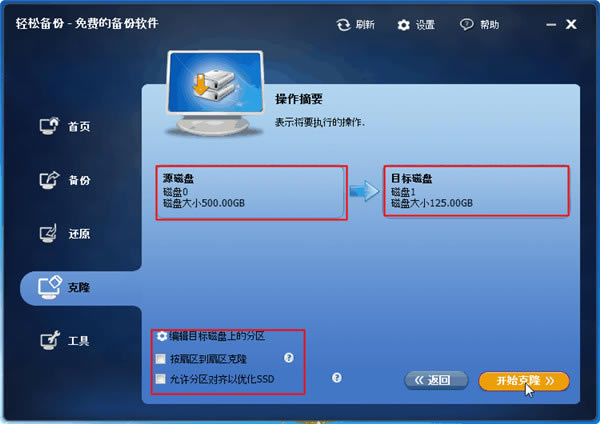
第五步:当所有操作完成时,点击“完成”。
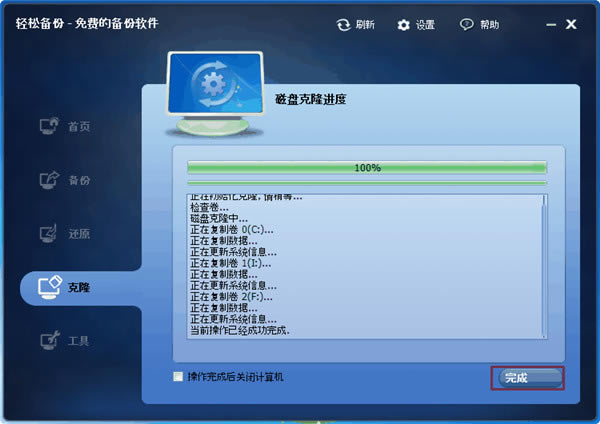
其实,磁盘克隆也叫着“磁盘到磁盘克隆”,与磁盘克隆相近的一个功能是磁盘备份,它的作用是将一个磁盘中的所有数据存入到一个镜像文件中,也即通常所说的“备份磁盘到镜像”。轻松备份不仅能实现磁盘到磁盘克隆,同时也支持备份磁盘到镜像,将你的磁盘备份到镜像中,以便日后你可以还原你的磁盘。
注意事项:
如果目标磁盘上有分区,在克隆源磁盘到目标磁盘后,目标磁盘上的所有分区和数据将被覆盖,因此在克隆前,最好是检查一下目标磁盘上是否存在重要数据。如果你重要数据,请先把它复制出来。
在Windows系统下使用轻松备份时,系统磁盘只能作为源磁盘,而不能作为目标磁盘。如果需要将系统盘做为目标磁盘,你可以在傲梅轻松备份的可启动光盘实现这个操作。
如果你需要将动态磁盘做为目标磁盘,请先将动态磁盘转换成基本磁盘。
轻松备份专业版如何用
第一步:下载免费的轻松备份,安装并运行它。 然后,在“备份”功能目录下选择“分区备份”。
第二步:你可以自定义或使用默认的任务名称。 选择你需要备份的分区或者卷作为源(这里以I盘和F盘为例),然后选择储存镜像文件的位置(这里以H盘为例)
提示:
你可以通过点击“添加”按钮来实现一次备份多个分区或者卷,也可以通过点击“删除”按钮来移除你已选择的分区或者卷。
“备份选项”是可以选择的。可以根据个人需要对镜像文件进行压缩,加密,拆分,评论等设置。
第三步:当完成所有的设定时,点击“开始备份”。最后点击“完成”。
对分区的备份,尤其是备份系统是特别重要的。据调查,通常系统使用二年后,就会出现很多奇怪的问题,这个时候如果你之前对系统做过备份。你可以轻松地通过还原系统来解决掉这些问题,否则,你只能花半天的时间来重装系统与相关的软件程序。使用傲梅轻松备份能帮助你解决一些后顾之忧。此软件使用向导操作模式,简单易用,根据它的提示即可以完成备份目标。
轻松备份专业版怎么还原系统
为什么需要系统还原
当系统在使用一段时间后,可能会出现各种意想不到的问题,如果要彻底解决这些问题,你可能会面临重装系统或对系统进行还原。下面是一些具体的原因:
由于未知原因引导的系统崩溃。
系统经常蓝屏或系统不能启动。
系统感染了病毒或木马。
系统被黑客攻击。
误操作让系统的配置发生了改变。
一些软件的使用引起系统数据的丢失。
系统不稳定或系统的运行速度过慢。
其它的一些不可抗拒的因素包括:
突然断电,使得数据变丢失。
硬件故障,如硬盘损坏,主板故障。
自然灾难,地震,泥石流的破坏等。
基于上面的种种原因都可能让你不得不进行系统还原。当然,系统还原的前提是己经对系统做了相应的备份,如果没有备份系统或不知道怎么备份系统,可以参见教程:“如何做系统备份”。
系统还原前的准备工作
系统虽然有问题,但在系统中依然可能保存着你新加入的重要数据,这些数据可能存放在 “桌面”,“收藏夹”,“我的文档”等地方,此时应该将这些数据复制到其它分区,以避免还原系统后这些数据被覆盖。为了保险起见,如果你的磁盘空间够大,你也可以对有问题的当前系统做一次完全备份,这样就算真的有数据忘记复制出来,你也可以将这些数据再次找回来。
怎样使用轻松备份进行系统还原
轻松备份做为一款备份还原软件,对系统的还原当然是小菜一碟。在当前操作系统可以运行的情况下,我们可以直接在Windows下启动本软件进行操作,但在还原的过程中本软件会提示你在重启模式下进行,此时必然会重启电脑一次,你只需按照软件的提示进行操作即可完成对系统的还原。当系统不能启动时,我们必需要运行可启动盘中的轻松备份,在使用前需要先将轻松备份刻录到光盘或U盘中,详细教程可参见“通过可启动光盘进行还原系统”一文。
以下是使用轻松备份进行系统还原的具体步骤:
第一步:选择一个备份任务,此处有两种方法。
方法一:你可以点击“首页”栏中相应备份的“还原”选项。
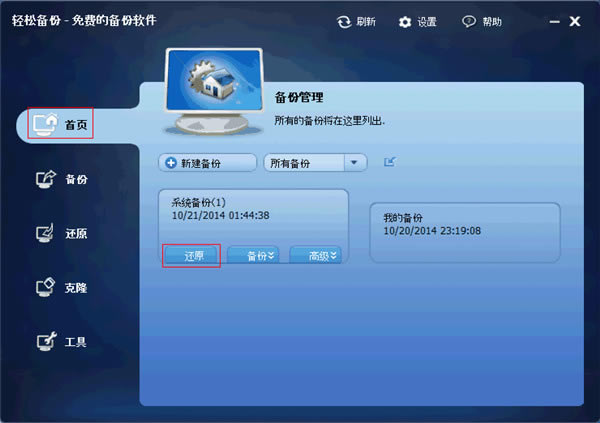
方法二:点击“还原”栏,这时所有的备份任务会呈列出来(如果你的备份任务很多,你可以勾选“系统还原”来筛选),然后选择一个备份任务,点击“下一步”(你也可以浏览路径来选择一个镜像文件,并从该镜像文件中还原数据)。
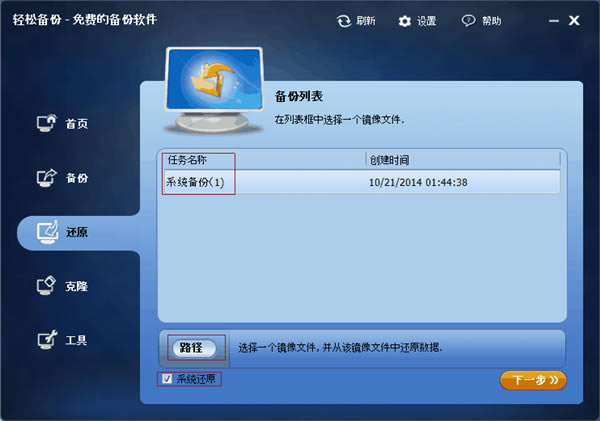
第二步:在备份时间点界面,选择一个备份类型,然后点击“下一步”。
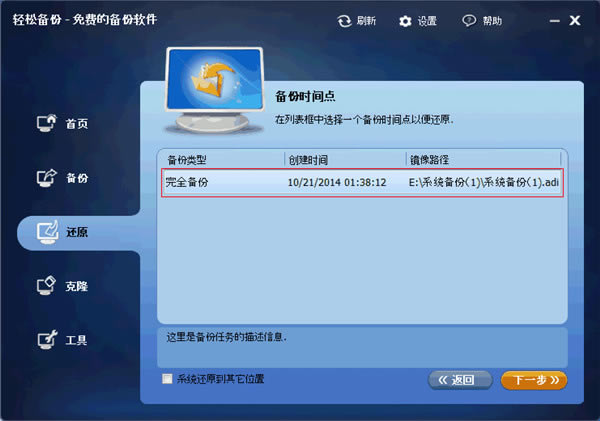
第三步:所有的操作都会被列出。你只需要在确认这些操作无误后,点击“开始还原”。
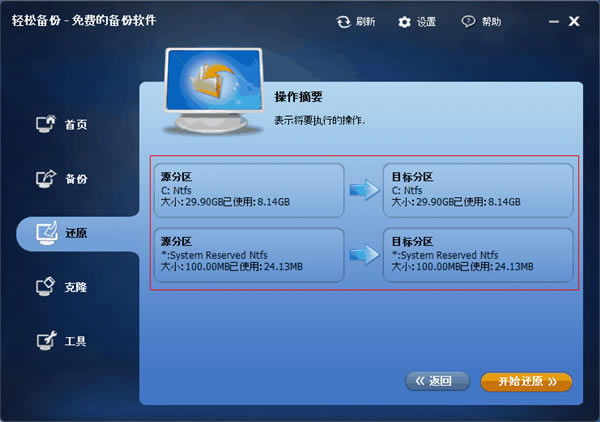
第四步:接下来会有一个小窗口弹出,提示你重启电脑。然后,所有的操作将会在重启模式下完成。
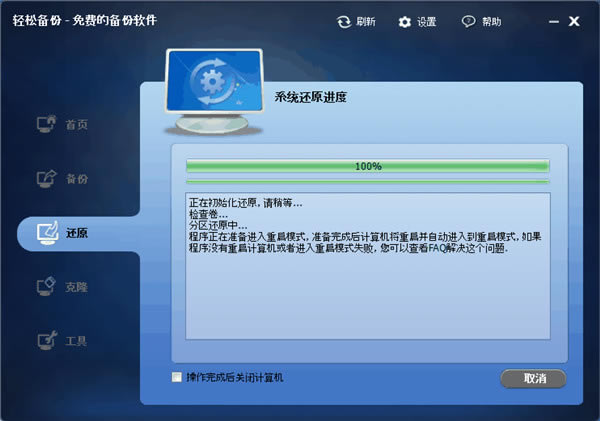
在完成系统还原后,我们又可以再次进入到正常的系统了。由于备份的因素,例如在对系统做完备份后,在使用系统的这段时间里,又向系统安装了新的应用程序。由于新程序是在系统备份之后安装的,因此在完成系统还原后,这些新程序将不存在了。如果你需要使用,还得再次将这些程序安装到系统中。因此,最好是每隔一段时间就做一次备份,这样就可以还原系统到最近的一次状态,避免还原后还需要安装大量程序的烦恼。
点击下载系统软件 >>本地高速下载
点击下载系统软件 >>本地高速下载