【Secure CRT特别版】SecureCRT绿色版下载 v8.5.4.1943 中文特别版(含激活码)
软件介绍
Secure CRT特别版是一款能够支持多种不同协议的终端仿真程序,我们可以通过使用SecureCRT绿色版来实现在Windows系统下登录UNIX或Linux服务器主机。由于有一些程序必须要在UNIX或Linux系统上才可以使用,而我们大部分人的电脑都是使用Windows系统,因此你可以通过这款软件来实现这个操作,非常实用。
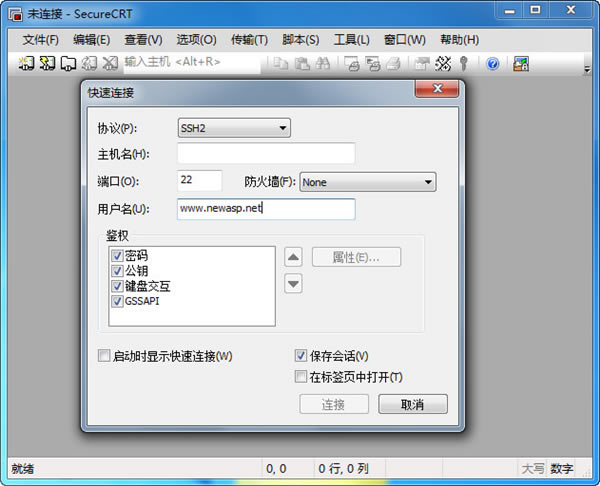
基本介绍
SecureCRT是一款支持SSH(SSH1和SSH2)的终端仿真程序,简单地说是Windows下登录UNIX或Linux服务器主机的软件。SecureCRT支持SSH,同时支持Telnet和rlogin协议。SecureCRT是一款用于连接运行包括Windows、UNIX和VMS的理想工具。通过使用内含的VCP命令行程序可以进行加密文件的传输。有流行CRTTelnet客户机的所有特点,包括:自动注册、对不同主机保持不同的特性、打印功能、颜色设置、可变屏幕尺寸、用户定义的键位图和优良的VT100,VT102,VT220和ANSI竞争.能从命令行中运行或从浏览器中运行.其它特点包括文本手稿、易于使用的工具条、用户的键位图编辑器、可定制的ANSI颜色等.SecureCRT的SSH协议支持DES,3DES和RC4密码和密码与RSA鉴别
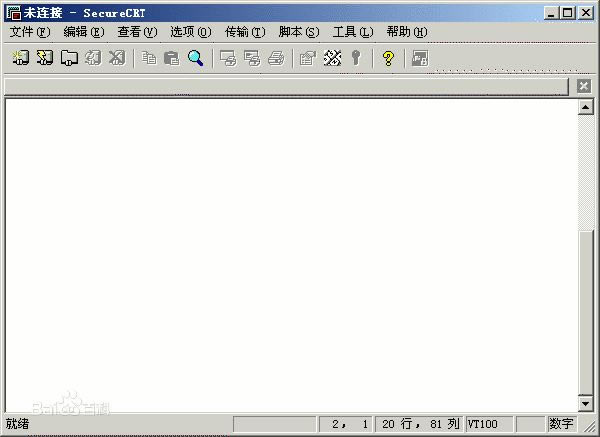
Secure CRT特别版软件特色
. 广泛的终端仿真:
VT100,VT102,VT220,ANSI,SCO ANSI,Xterm,Wyse 50/60,
和 Linux console 仿真(带有 ANSI 颜色)。
. 优秀的会话管理特性:
新的带标签的用户界面和 Activator 托盘工具,最小化桌面的杂乱。
会话设置可以保存在命名的会话中。
. 协议支持:
支持 SSH1,SSH2,Telnet,RLogin,Serial,和 TAPI 协议。
. Secure Shell:
Secure Shell 加密登录和会话数据,包括以下支持:
- 端口转发使 TCP/IP 数据更安全
- 口令,公钥,键盘交互和 Kerberos 验证
- AES,Twofish,Blowfish,3DES,RC4,和 DES 加密
- X11 转发
. 文件传输工具:
VCP 和 VSFTP 命令行公用程序让使用 SFTP 的文件传输更安全。
. 脚本支持:
支持 VBScript 和 JScript 脚本语言。
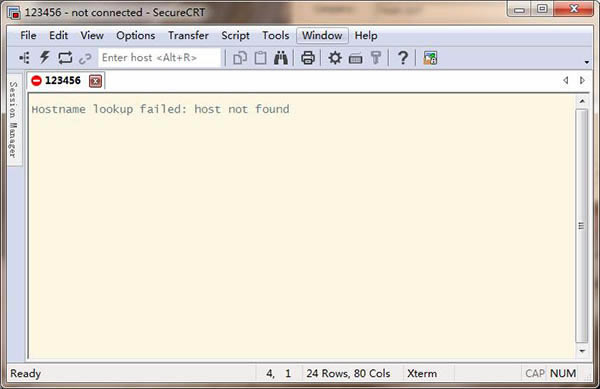
Secure CRT特别版软件功能
连接概述
1.当您启动SecureCRT时,您将看到“快速连接”对话框与主SecureCRT窗口一起出现。
2.有几种接口可用于连接远程机器:快速连接对话框,工具栏上的连接栏,会话管理器和连接对话框。
3.如果这是您第一次使用SecureCRT,您可能更愿意使用快速连接对话框。
4.如果您是SecureCRT的经验丰富的用户并且已经定义了一个或多个会话,那么您可能更喜欢使用会话管理器或连接对话框。
5.无论您选择哪种接口,您都可以通过电话线,网线或其他方式建立连接两台计算机之间的数据路径或电路。到远程计算机,6.TelnetTelnet是为客户端和服务器之间的通信提供接口的协议。,SSH1SSH协议的第一个版本,提供加密客户端和服务器之间的网络通信的方式。SSH2SSH协议的第二个版本提供了一种方法来加密客户端和服务器之间的网络流量,其安全功能与SSH1协议提供的略有不同,它们提供了Telnet/TLS和RLogin协议。如果您需要通过调制解调器直接拨号连接到远程机器(例如BBS)
使用快速连接创建新会话
1.“快速连接”对话框是创建新会话的最快方式会话是分配给与远程计算机的连接的一组选项。这些设置和选项保存在会话名称下,并允许用户对不同主机有不同的首选项。并连接到与其关联的机器。默认情况下,SecureCRT启动时显示快速连接对话框(见下图2.SecureCRT快速连接对话框也可以通过单击SecureCRT会话窗口或连接对话框上的快速连接工具栏按钮快速连接按钮或打开文件菜单并选择快速连接菜单选项来打开该对话框。
3.在快速连接对话框中,指定要使用的协议,主机名或IP地址,并在必要的任何其它信息,以使通过电话线在两台计算机之间的连接的数据路径或电路,网线或其他手段..
4.完成连接所需的设置后,单击连接按钮,您将连接到指定的主机。如果选择“保存会话”选项(默认情况下启用此选项),将创建一个会话并将其存储以便在您指定的主机或IP地址的名称下供将来使用。
注意:通过选择位于快速连接对话框中的启动时显示快速连接选项,您可以自定义SecureCRT以在启动时显示快速连接对话框而不是5.连接对话框。一旦创建了会话,您可能希望自定义其行为。有关更多信息,请参阅会话选项下的主题
连接到连接对话框
1.连接对话框可以通过工具栏上的连接按钮或通过从文件菜单中选择连接菜单项来访问。要使用“连接”对话框连接到远程计算机,您必须选择以前创建的会话。会话是分配给远程计算机连接的一组选项。这些设置和选项保存在会话名称下,并允许用户对不同主机有不同的首选项。。
2.通过单击“新建会话”按钮或右键单击“连接”对话框中的任意文件夹并从弹出菜单中选择“新建会话”,可以快速创建新会话。如果您想了解有关创建新会话的更多信息,请参阅使用连接创建新会话。
3.要使用已创建的会话进行连接,请选择会话并单击“连接”按钮。您也可以通过双击会话名称或右键单击会话名称并从弹出菜单中选择连接来连接会话。
4.要在启动时自动显示“连接”对话框,请选择“连接”对话框左下角的“启动时显示对话框”选项。
5.要在SecureCRT窗口中以选项卡的形式打开选定的会话,请选择在选项卡中打开选项。
与TAPI拨号器连接
要通过直接拨号连接到远程机器(例如BBS),您需要为连接创建一个新的会话,或者按照以下步骤使用“快速连接”对话框:
1.通过电话线,网线或其他方式将TAPI指定为连接两台计算机之间的数据路径或电路。协议。
2.在拨号使用输入框中,指定用于拨打远程机器的调制解调器。
3.如有必要,请指定您要拨打的机器号码的国家和/或地区代码。
4.在电话号码输入框中,输入您要拨打的机器的电话号码。如果您尝试拨打的远程机器或BBS为您提供备用号码,则可以通过单击“会话选项”对话框中的TAPI/高级类别来指定任何备用号码。
5.点击连接按钮,SecureCRT将开始拨号远程计算机。
自动启动会话
SecureCRT可以配置为在启动时自动连接到特定的会话。如果您打算使用一个特定会话会话是分配给与远程计算机的连接的一组选项。这些设置和选项保存在会话名称下,并允许用户对不同主机有不同的首选项。每次运行SecureCRT时,都可能需要启用使用自动会话选项。
启用使用自动会话:
1.在全局选项对话框中选择常规/默认会话类别。
2.在自动会话设置组中,选择使用自动会话选项并指定会话名称。
创建SecureCRT会话的桌面快捷方式
借助SecureCRT,您可以在桌面上轻松创建一个快捷方式,启动SecureCRT并自动开始与某个会话进行连接。
创建SecureCRT会话的快捷方式:
1.在连接对话框中,右键单击想要SecureCRT开始连接的特定会话,一旦从桌面启动快捷方式。
2.从弹出菜单中选择“创建桌面快捷方式”菜单项。
自动重新连接
通过电话线,网线或其他方式连接两台计算机之间的数据路径或电路时,可以将SecureCRT设置为自动重新连接到远程计算机。终止。
为所有会话启用此功能:
1.在全局选项对话框中打开终端类别。
2.选择自动重新连接选项。
在每个会话的基础上启用或禁用此功能:
1.在会话选项对话框中,打开终端类别。
2.选择自动重新连接选项。
从SecureCRT运行SecureFX
1.要将SecureCRT与SecureFX集成,请将两个应用程序安装在同一台机器上,然后启动SecureCRT。从SecureCRT,您可以通过几种不同的方式启动SecureFX,包括以下内容:
2.点击SecureFX工具栏按钮。
3.右键单击选项卡并选择启动SecureFX选项。
4.从连接对话框中选择一个SecureFX会话。
5.右键单击Activator系统托盘图标并打开SecureFX会话。
6.如果您愿意,也可以从SecureFX启动SecureCRT。
7.如果您打开SecureCRT全局选项或会话选项对话框,您将看到SecureCRT和SecureFX的选项。从这里开始,您可以为两个应用程序配置会话。
8.如果您想共享SecureCRT和SecureFX配置设置并希望在SecureCRTConnect对话框中查看终端仿真和文件传输会话,请右键单Connect对话框并选中ShowTransferSessions选项
Secure CRT特别版安装教程
1、从本站下载名为“SecureCRT4768.zip”的SecureCRT软件包,把压缩包解压后得到两个.exe应用程序,我们需要根据计算机上安装的系统来决定选择哪一个。如果是32位系统,就打开x86安装程序;如果是64系统,就打开x64安装程序。
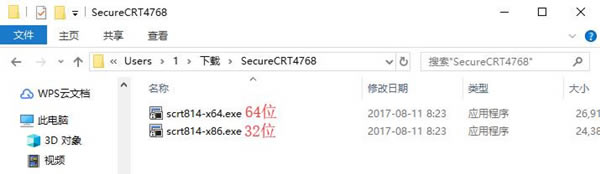
2、可能有的朋友不知道怎么看计算机安装的系统。我们使用鼠标右键单击桌面上的“我的电脑”(win10系统则为‘此电脑’),在右键菜单中点击打开“属性”。然后在“系统”下的“系统类型”条目就能看到当前使用的操作系统版本了。
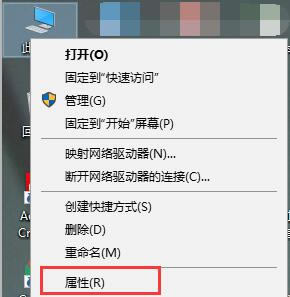
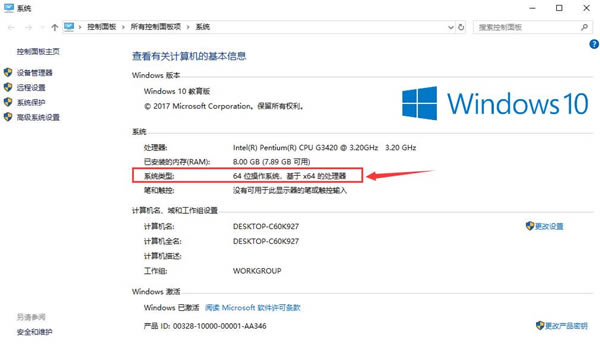
3、进入SecureCRT安装向导,对SecureCRT软件进行简单介绍,然后点击下方的“Next”进入下一步。如果想要退出安装,直接点击“Cancel”即可。
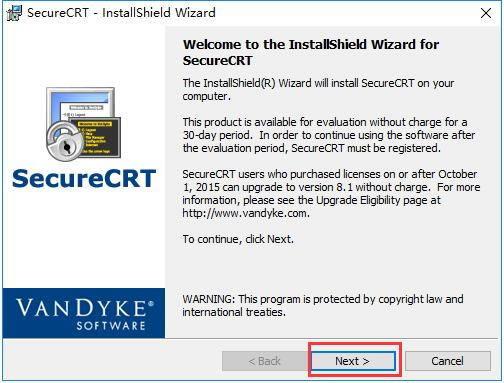
4、阅读许可协议,确认协议无误后,使用鼠标左键点击的方式选中“I accept the terms in the license agreement”表示同意协议,然后点击下方的“Next”进入下一步。
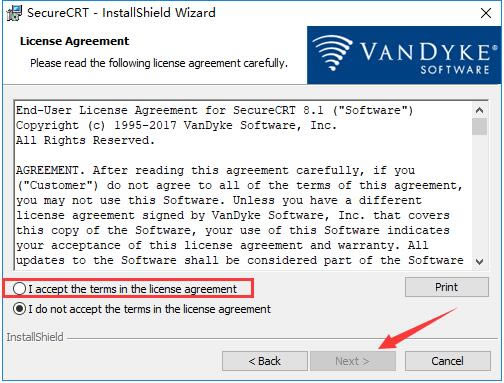
5、选择需要导入的数据,一般选择“Common profile(通用数据)”而不选择“Personal profile(个人数据)”,然后点击“Next”进入下一步。 如果需要再次阅读协议则点击“Back”。
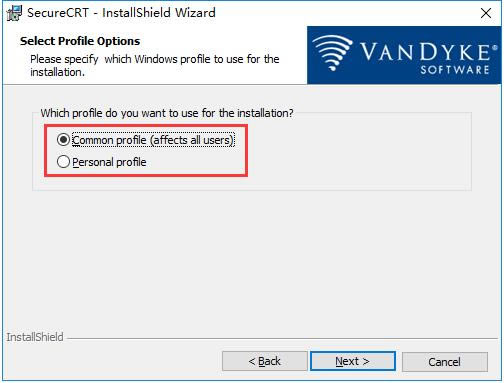
6、在此界面用户需要选择安装类型,包括“Complete(完整版)”和“Custom(自定义)”,一般用户选择“Complete”即可,然后点击下方的“Next”。如果需要重新设置则点击“Back”
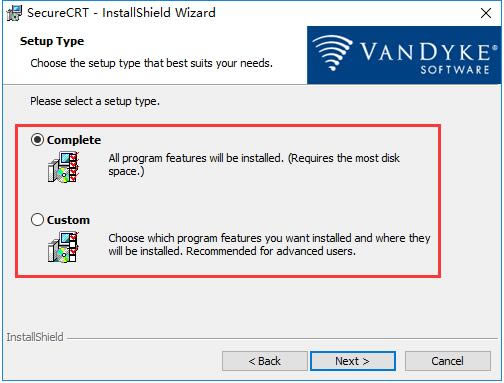
7、选择是否创建SecureCRT的开始菜单文件夹(Create a program group for SecureCRT)和桌面快捷方式(Add a desktop shortcut for SecureCRT),选定后单击下方的“Next”。
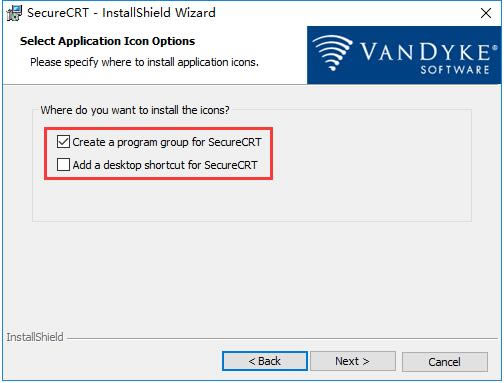
8、这一步中会显示之前设置的所有内容,确认安装信息无误后,点击下方的“Install”开始安装。
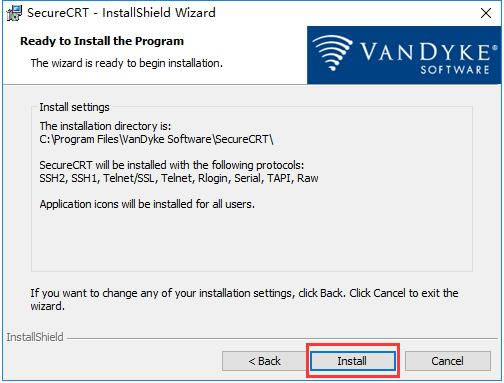
9、等待SecureCRT安装,这个过程大约需要3分钟。
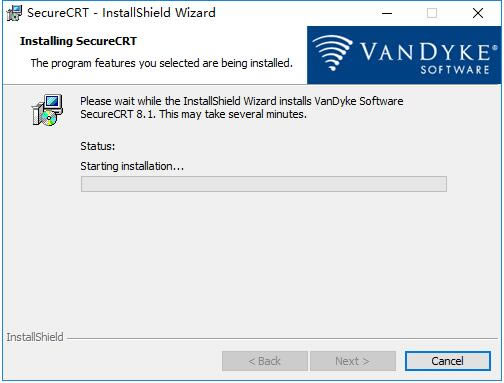
10、安装结束后,自动跳转至安装完成界面,用户可以根据需要选择是否阅读软件介绍(View Readme now)、更新记录(View History now)和软件公告(Subscribe to Product Announcements),选择完毕后,点击下方的“Finish”即可结束安装程序。
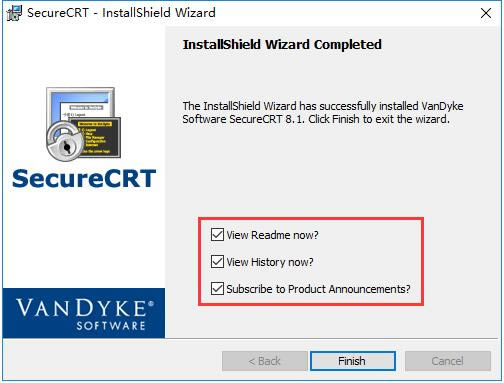
Secure CRT特别版操作方法
Secure CRT特别版配置颜色操作说明?
直接修改全局选项,以免每加个服务器都要重新设置一次:
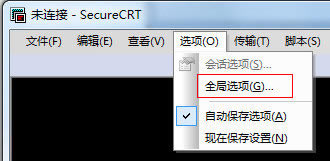
全局设置:
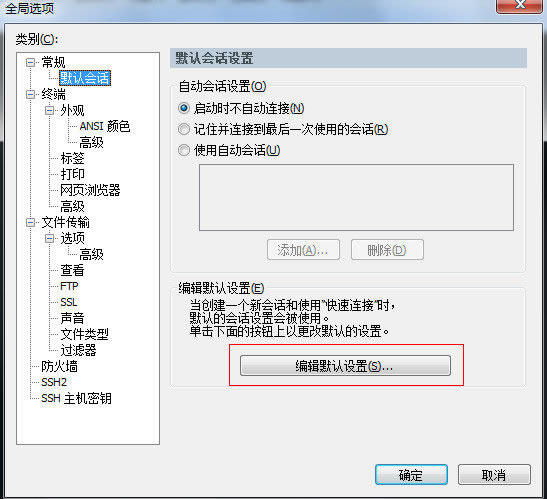
键盘方案的选择:终端——》仿真
终端选择“Linux”, 勾选“ANSI颜色” 和 “使用颜色方案”,终端颜色配置请见下面后续...
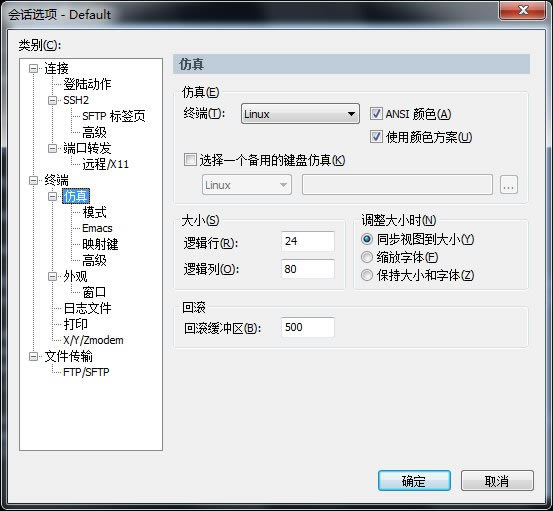
注意颜色方案选“白 / 黑”,设置字体大小:字体(F)
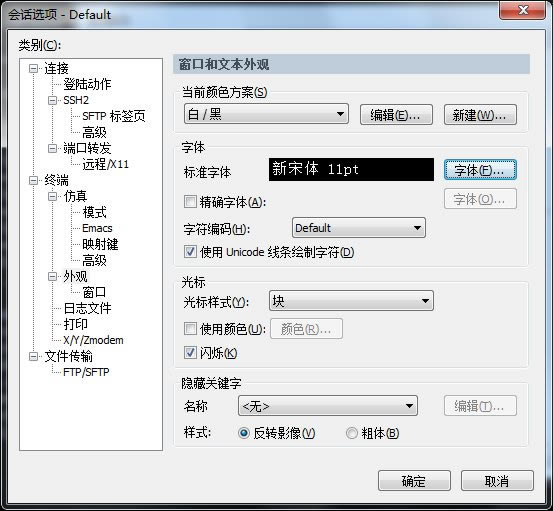
如果出现中文乱码,修改上面的“字符编码(H)“,一般为”UTF-8“
注意下面的字符集一定要选择“中文 GB2312 ” :(中文选用,英文不必)
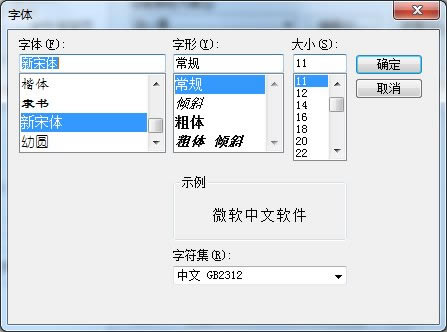
配置完后,登录终端默认颜色如下:
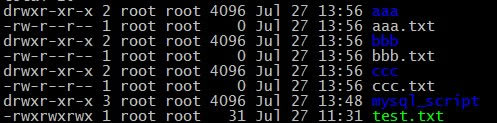
终端全局颜色设置:
Options ——》 Global Options ——》 Terminal ——》 Appearance ——》 ANSI Color
设置 "Bold Colors" 蓝色的颜色为自己喜欢的清晰颜色,如下图:
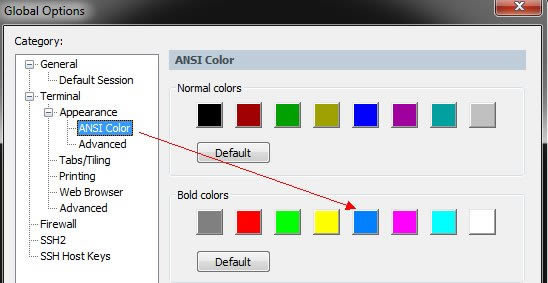
配出来的效果:
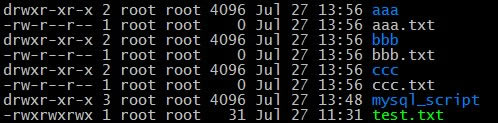
注: shell 脚本中的颜色,也会由深蓝色变为上面的淡蓝色,如下图:
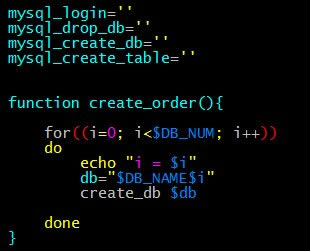
SecureCRT连接后如果稍长时间不用就会掉线,往往会造成工作状态的丢失。如下设置可以始终保持SecureCRT的连接:
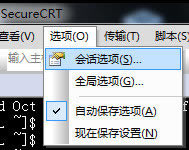
如下图:
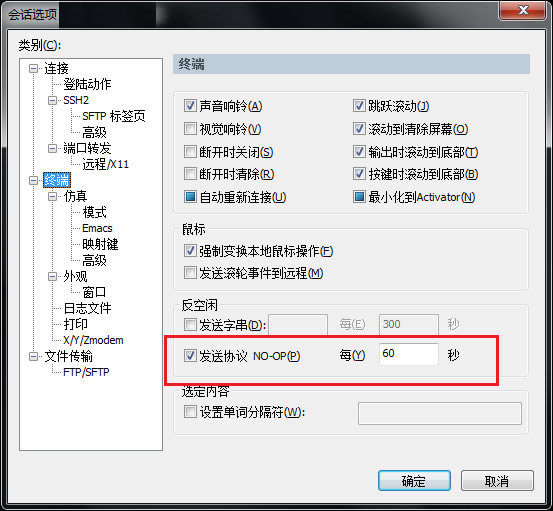
大显示器上若SecureCRT显示不能占满整个屏幕,可通过 Global Options/Terminal/Appearance/Maximum columns 来调整:
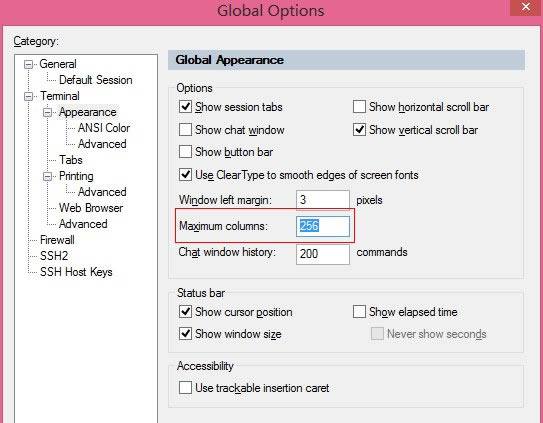
快捷键大全
Alt + Enter -- 全屏
Alt + B --打开新的连接
Alt + 1/2/3/4/5.../9 -- 切换到第1/2/3/4/5.../9个标签
Ctrl + A -- 光标移至行首。
Ctrl + B -- 光标前移1个字符
Ctrl + D -- 删除光标后1个字符
Ctrl + E -- 光标移至行末
Ctrl + F -- 光标后移1个字符
Ctrl + H -- 删除光标前的1个字符
Ctrl + J -- 回车
Ctrl + k -- 删除当前光标至行末的字符
Ctrl + P -- 显示前一条命令
Ctrl + M -- 回车
Ctrl + N -- 下一条命令
Ctrl + T -- 交换光标前最后两个字符(思科路由器可用)
Ctrl + U -- 清除当前行和缓存的输入
Ctrl + V -- 输入ctrl字符
Ctrl + W -- 删除当前光标至行首的字符
点击下载系统软件 >>本地高速下载
点击下载系统软件 >>本地高速下载