【FastCopy汉化版下载】FastCopy汉化免费版 v3.86.0 绿色便携版
软件介绍
FastCopy汉化免费版是一款专门为Windows系统设计的文件拷贝工具,就是像在Word上移动文字段落一般进行文件的拷贝、删除和转移等等动作,软件的操作非常简单,开启和运行都非常方便。FastCopy绿色便携版即装即用,没有安装步骤,在任何电脑上都可以运行,有需要的小伙伴们,可以在本站下载FastCopy汉化免费版。
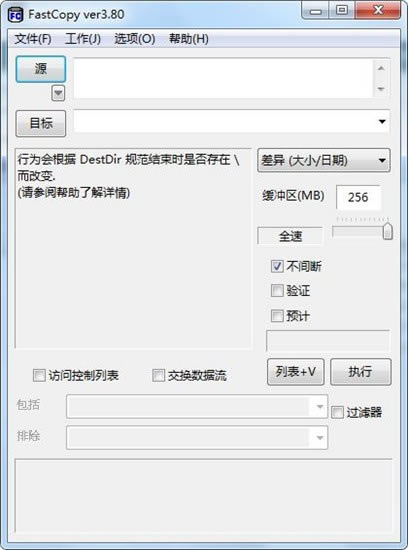
软件特点
1、完全支持拖曳操作,支持拖曳多个文件到“来源”中
2、支持外壳拓展整合,方便实用右键菜单直接复制文件
3、支持三种不同的硬盘模式
4、内建多种人性化的操作模式
5、支持过滤,可以使用通配符
6、支持任务管理
7、支持命令行操作
8、体积十分小巧,甚至可以在安装后,直接将安装目录中的文件复制到任何可移动存储设备中,随拿即用
9、支持计数和计时,在很多专业的硬盘传输速度的评测中,FastCopy成了不二之选
10、易于使用,能够充分挖掘文件系统和硬盘的传输能力
软件功能
1.通过软件界面复制或移动文件
启动FastCopy,点击主界面中的“来源”,在弹出对话框中选择源文件,点击“目标”按钮设置一下目标磁盘或目录,最后点击“执行”按钮即可。另外还可以通过拖动的方法直接将源文件和目标文件夹拖放到“来源”或“目标”文本框中。在复制文件的过程中,Fastcopy由慢到快,并迅速跃升并稳定在每秒21MB~24MB之间,速度惊人。
2.通过右键菜单直接拷贝或移动文件
通过右键菜单来操作当然更方便,FastCopy提供的右键复制功能在默认情况下是关闭的,怎么打开呢?单击菜单“设置→右键扩展”,在弹出的“右键扩展”对话框中勾选“右键点击命令”和“右键拖放命令”框的相关命令,单击“安装”按钮就行了。以后在需要操作的文件或文件夹上单击右键,从弹出菜单中选择“复制(Fastcopy)”、“删除(Fastcopy)”、“移动(Fastcopy)”等命令,www.x-force.cn就能用Fastcopy进行相关的操作了
FastCopy汉化版安装方法
1、在本站下载FastCopy中文版安装包
2、使用压缩软件进行解压
3、根据电脑情况选择32位或者64位的进行安装
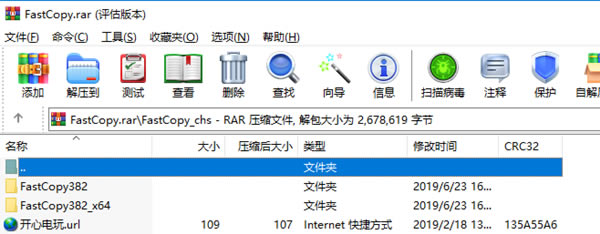
4、点击“FastCopy.exe”文件开始安装
5、等待安装完成即可
FastCopy绿色便携版使用方法
1.首先运行打开FastCopy中文版。
2、打开后我们可以看到FastCopy界面上有很多的功能按钮,该界面主要是由四部分组成。如:菜单、拷贝内容、拷贝类型、拷贝提示。
3、来源:可以帮你移动或是复制需要的文件。
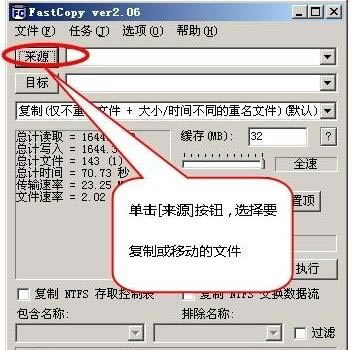
4、目标:可以将文件拷贝到需要的地址处。
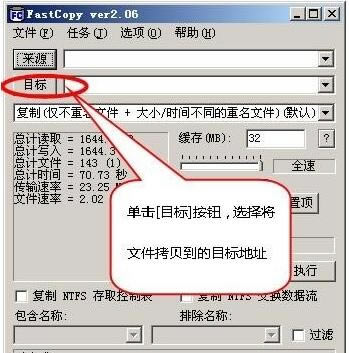
5、图中指示处选择下拉,就可以针对文件进行复制、移动、删除、同步等。如:选择复制文件。
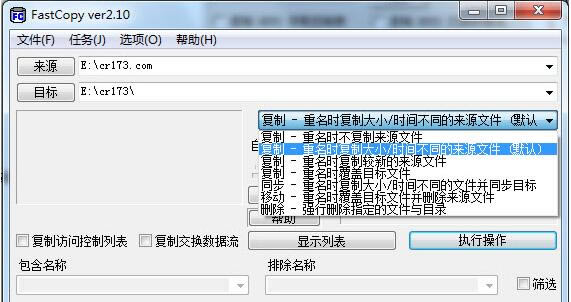
6、然后选择好需要复制的文件【来源】在【执行】,即可进行复制操作。
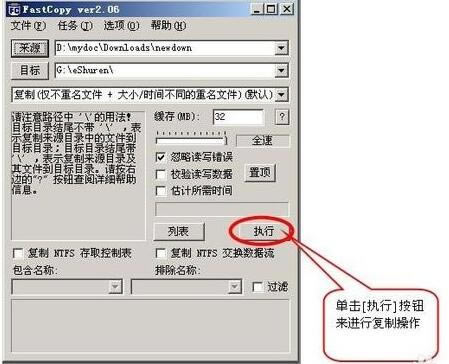
7、如图:是FastCopy文件正在进行复制功能。
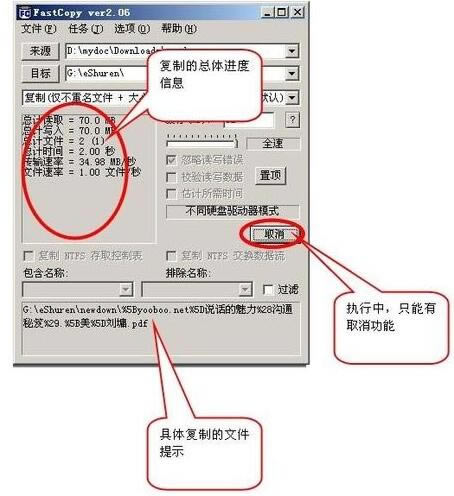
FastCop汉化免费版操作技巧
1、指定源目录、目标目录
点击“源目录”、“目标目录”可以分别为其指定要复制的内容及目标文件夹。复制的内容可以是文件夹或文件。目标目录结尾键入“\”表示拷贝时要包括源目录本身及其内容;结尾不键入“\”表示只拷贝源目录下的内容。
用拖拽的方式同样可以指定源目录、目标目录。这样很方便,随着在资源管理器中浏览就可以将复制对象确定下来。另外,可以通过“设置”菜单中的“外壳扩展”为右键菜单建立“复制”与“删除”命令。
2、选择不同的操作方式
通过“目标目录”文本框下的下拉菜单按钮就可以挑选七种不同的操作方式。这里,复制项相对多些,都是在复制时经常会遇到的处理办法。
“移动”项是将“源目录”内容移动到“目标目录”中去,源目录内容消失;“全部删除”项是关闭“目标目录”,只对源目录内容进行处理。对于固定拷贝的操作可以建立一个任务,通过“任务菜单”菜单中的“添加/更新/删除”命令创建,方便一键就可复制或删除。
3、常规设置、硬盘模式定义
在“设置→常规设置”菜单中可以定义缓存的空间大小,它直接关系到复制时的速度快慢,现在机器配置都很强悍,这里设定值高些不成问题。相关的定义有I/O缓存设置、I/O设置、复制和删除、日志写入等项目。
硬盘模式的设置是为了在读写时对缓存的操作方式,默认下为自动硬盘模式,另外两种分别是相同硬盘模式、不同硬盘模式,可以根自己机器的配置来选择。相同硬盘模式是指用大的缓存进行读入,直到缓存满额,再转入大缓存写入;不同硬盘模式则是读写缓存多线程并行进行。
4、执行后的结果查询
在执行过程中会显示读取、写入、时间、传输效率、文件速率等信息,在下方的文本框中会显示当前拷贝的内容。拷贝完成后点击“显示列表”按钮可以查看拷贝内容及错误文件、目录信息。
软件对于拷贝和删除小文件或文件夹来讲,可能就有点大材小用了。对于大型的文件和文件夹就不同了,它能非常迅速的完成要拷贝的内容,通过简单的设置还能过滤不要的内容。体积小、方便携带、操作迅速。
FastCop与Teracopy、Supercopier、ExtremeCopy对比
一、 同盘 – 大文件复制测试
第一项的内容就是在内置硬盘的一个分区中的大容量单文件复制到另一个分区,以此检测同盘模式下复制工具的性能。这样类似的操作我们平时也非常容易遇到,如复制电影,ISO光盘镜像等。LYcHEE使用Gajjar Tejas开发的免费大文件生成器(EFIC),在D盘中创建了一个10GB的文件,填充随机数据,最大程度保证与一般文件结构类似。
第一次的测试让笔者大跌眼镜:自己使用超2年的Teracopy竟出乎意料的排名垫底,而且与另外三方差距非常巨大。而Supercopier在拷贝大文件时效果十分明显,遥遥领先。此外,FastCopy与ExtremeCopy排位竞争激烈,此测试环节中的差距可忽略不计。
二、同盘 – 文件夹复制测试
平日的电脑操作中少不了文件夹的复制,所以这个环节同样也少不了!为了模拟真实办公环境中 工作/程序文件夹 内部“挤、乱、大小不一”的特征,笔者还是使用此前介绍的EFIC分别生成了如下几种容量的文件,存至test文件夹内: 10KB x 100, 10MB x 10, 20MB x 50, 1G x 4。另建立subtest子文件夹,其下包括 1KB x 1000。 最后整个测试文件夹的总大小为5.07GB。
Supercopier在本测试对比中不幸的“滑铁卢”让笔者吃惊不小,或许它并不擅长于繁多文件的复制而可能更专注于单一文件的加速拷贝。而TeraCopy又一次以“出乎意料”的糟糕表现让笔者失望,仍然排名末尾。值得注意的是,ExtremeCopy与FastCopy在数据上的竞争依旧焦灼,后者以极其微弱的优势摘得了第一。
这里来段小插曲,每进行完一次复制后LYcHEE都会将目标文件“永久删除”并继续下一组复制测试。其他软件都能常态发挥,只有SuperCopier无视“永久删除”:之后几次复制完成时间只有短短的55s。由于我们知道所谓的“永久删除”也只是删除路径,对数据实质无任何影响,所以LYcHEE猜测造成SuperCopier “高速复制”有以下两种可能:
1. 在复制过程中,它可直接读取到硬盘数据,而非单纯的文件路径。
2. 它可部分缓存第一次的复制内容,加快后续的拷贝速度。
总之,无论怎么样,每轮对SuperCopier的测试结束后,LYcHEE都将复制的数据粉碎删除并复制一个其他文件至此分区 —— 覆盖剩余空间中的数据… 总算,Supercopier每次的拷贝结果都像第一次一样“正常”了,但最后成绩不甚理想。
三、异盘 – 文件夹复制测试
移动硬盘已经越来越普及了,备份数据,收藏照片等等。在如今数据越来越大的前提下,如何加快不同硬盘之间的传输速度,一直都是第三方复制工具主要攻克的目标。本测试依旧采用之前使用的混合搭配的文件夹(大小5.07G)进行两个硬盘之间的复制操作,所有操作还是进行四次取平均值。
SuperCopier这个阶段的测试更好地叙说着自己在复制文件夹方面的无能,怪不得那么多复制工具为了凸显自己才是“真的王者”而选用SuperCopier当对比炮灰。TeraCopy的表现依旧是那么“稳定”,笔者已然找不到什么词来形容自己的心情了,大家为他的性能默哀吧。欣喜的是,ExtremeCopy在这个环节上终于甩开了此前一直尾随其后的FastCopy,在 不同硬盘间复制文件夹 这一项中,在四款工具中表现最好,值得鼓励~
如果单纯从比分上看,ExtremeCopy与FastCopy不相上下,不过考虑到FastCopy作为一款全免费的软件就能有如此出色的表现,更值得推广一些;SuperCopier在复制单文件下的绝对优势无法弥补文件夹的短板(或许添加一个异盘复制单文件的考核项目对它会很有利,迫于精力有限,无法继续冗长单调的测试了)。而对于TeraCopy严重无语的表现,我们心中不禁打了一个大大的问号,难道这货是靠界面赢得广大用户的吗?或者说它有什么独到的功能?带着这样的疑问我们继续看下去。
四、重命名/覆盖操作比对
Win平台自带的复制工具在拷贝/移动文件中途如果遇到重名的文件就戛然而止,傻傻地等待用户作出选择才可继续操作。这样的复制流程设计并不科学,在复制大量文件的过程中尤为明显?那么我们今天四位参赛选手会不会给人不一样的感觉。
1) FastCopy
FastCopy在复制过程中遇到重复文件时的思路比较“简单粗暴”,因为你只能在复制/移动任务开始之前就设定好相关规则,一旦开始任务,它就按部就班执行。
而几个默认规则对应的解释,笔者也整理如下:(目标文件夹简称为目夹,源文件夹简称源夹,后同 )
Diff (No Overwrite) :复制所有目夹中不存在重命名的文件
Diff (Size/date) :当目夹不存在或大小/日期不同时复制(默认)
Diff (Newer) :当源夹文件较新时复制
Copy (Overwrite all) :强制复制并覆盖至目夹
Sync (Size/date) :遵循 Diff(Size/date)且删除目夹中源夹不存在的文件
Move (Overwrite all) :移动覆盖至目夹,且删除所有源夹中的文件
Delete:强制删除源夹所有数据(慎用)
如果你清楚自己在做什么,FastCopy在这方面比较适合你。
2) Teracopy
Teracopy的处理方式与系统自带的复制工具类似,只有遇到“问题”了才会提示用户如何操作。不过除了常见的覆盖所有、重命名、跳过等命令,前者还提供了将有冲突的文件转入新的文件夹
这个功能或多或少减少了复制软件“误伤文件”的可能性,等待复制操作结束后让用户自己对冲突文件做决定,对于一般用户来说挺实用的。
3) ExtremeCopy
这款软件等于是把前两者的优点都集中了起来。如果从 任务开始 界面设定复制/移动任务,会看到其中提供了淋漓尽致的重命名/覆盖选项,而且还引用了“否则”条件。
直接Ctrl+C/V调用ExtremeCopy时则会看到简易化的提示框
ExtremeCopy为有不同复制/移动习惯的使用者提供了两种 覆盖/重命名方案,很人性化,不得不佩服一下开发者。
4) SuperCopier
只能在复制过程中弹出操作提示框,虽然非常清晰地显示出 源文件夹 与 目标文件夹中冲突文件的创建时间,文件名以及具体位置,但是提供的选项过于单一,与系统自带的复制软件相比较,没有特别大的优势,更不需说和以上三款软件相比了呢。
最后按照笔者自己的主观判断,ExtremeCopy因考虑周到得5分,FastCopy与TeraCopy各有特色,平局各得4分;Supercopier因为相对于自带的复制工具无明显改进,得3分。
五、差异化/缺点
1) FastCopy
独特点:复制速度极快;可在未安装的情况下运行;轻量级软件,占用系统资源少;强大的过滤器以及复制任务管理器。
缺点:需手动集成至资源管理器外壳;
2) TeraCopy
独特点:无缝的系统集成;非常简约友好的界面设计(是吸引广大用户最重要的原因);简单的安装及使用
缺点:复制/移动速度慢,无法与其他软件媲美;系统资源使用率高
3) ExtremeCopy
独特点:极快的复制速度;简单易用的过滤器;细致双方案的重命名/覆盖 选项;多目标文件夹支持
缺点:高级功能需收费;免费版不支持win8;
4) Supercopier
独特点:在托盘处显示图标,左击切换「替代原生复制功能」;在任务列表中提供搜索功能;跨平台,支持Win、Mac以及Linux
缺点:传输文件夹效率低下;界面不够友好;覆盖/重命名 选项相对于原生来说毫无改进
这里就不打分了,把选择权完完全全交给在看文章的你,毕竟每个人对于不同功能的需求都是不一样的。
六、评测总结
1. 对于已经在使用第三方复制工具的读者,在看完本文后,是否需要改进选择呢?笔者建议,如果你已经习惯了当前所使用的复制工具且对它的性能、功能感到满意,大可维持现状,除非你看到了其他几款软件中打动你新的闪光点。而仍在使用系统默认复制方式的广大读者们,如果它令你失望过:漫长的等待时间,错误的覆盖操作或者是单一的功能……为什么不抱着一颗更积极的心态,去尝试更好——至少是更符合你要求——的软件呢?
2. 如果在节约开支的基础上选择一款复制软件,FastCopy绝对是你最好的选择。轻量级、免安装、传输效率高,支持32/64位系统。做完评测后,LYcHEE强烈推荐!
3. ExtremeCopy在简约的界面中添加了许多细节功能,这一点值得称赞。同时,软件的传输表现也是本次评测中最好的。可惜免费版阉割了太多核心功能且不支持Win 8。觉得软件不错的朋友大可购买专业版,顺便支持一下开发者。
4. Teracopy界面最为美观,但是效率低下的事实不可无视。如果你更在意的是传输效率而非表象,或许FastCopy和ExtremeCopy更适合你。
网盘提取码:719KB
点击下载系统软件 >>本地高速下载
点击下载系统软件 >>本地高速下载