【傲梅分区助手官方下载】傲梅分区助手专业版 v2019 官方免费版
软件介绍
傲梅分区助手是一款功能强大的系统分区工具,将系统进行合理分区有助于维持系统稳定以及数据安全,避免系统损坏时导致所有数据丢失,一般情况下分区需要重装系统,而傲梅分区助手专业版可以直接重新进行分区,大大节约了用户在这方面所消耗的时间。
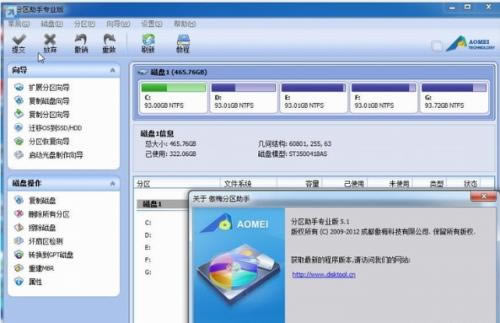
软件特色
1、支持多种分区方式,用户可以根据去求进行选择
2、分区稳定,确保用户在分区过程中数据绝对安全
3、兼容性强,可以在Win10等多个操作系统中运行
4、傲梅分区助手使用方便,无需重装系统即可使用
傲梅分区助手软件功能
1、调整分区大小
2、合并分区
3、切割分区
4、移动分区位置
5、复制分区向导
6、复制磁盘向导
7、创建/删除/格式化分区
8、擦除磁盘/擦除分区
9、分配自由空间
10、转换主逻辑分区
11、扩展分区向导
12、迁移操作系统
13、分区恢复
14、分区对齐
15、重建MBR
16、GPT/MBR磁盘互转
17、修改分区类型标识
18、修改分区序列号
19、WinPE ISO创建向导
20、Windows To Go创建器
21、快速分区
22、分区助手专业版命令行分区
使用方法
1、选择磁盘,操作如图所示:
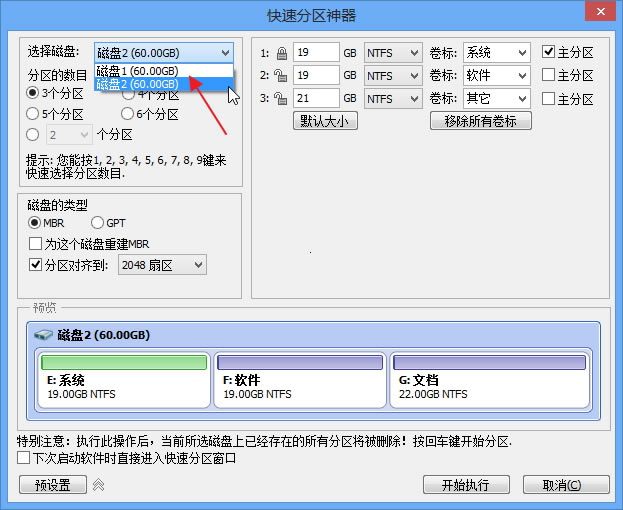
上图中箭头所指的位置可以选择您要进行快速分区的磁盘。在Windows环境下, 分区助手不支持直接对当前系统盘进行重新分区。建议先创建一个分区助手可启动盘,然后再从可启动盘启动对该系统盘进行快速分区。
同时请注意,如果该磁盘已存在分区,执行快速分区操作后,该磁盘上的分区会被全部删除。。
2、分区的数目
在“选择磁盘”下方,请选择您要分区的数目。
操作方法:
可以按1,2,3,4,5,6,7,8,9键来快速选择分区数目。
也可通过鼠标点击操作。
选择后,对话框右半部分立即显示相应个数的分区列表。
3、磁盘的类型
在此面板中选择MBR磁盘类型或GPT磁盘类型,并决定是否勾选“为这个磁盘重建MBR”,及选择分区对齐到哪一种扇区。
MBR磁盘:MBR磁盘最大支持2TB,如果是大于2TB的磁盘选择MBR格式会造成磁盘容量的浪费,建议选择GPT格式。
GPT磁盘:大于2TB的磁盘或者需要安装系统到该磁盘且使用UEFI模式引导启动,建议选择GPT格式。
为这个磁盘重建MBR:如果磁盘上存在基于MBR的引导管理程序,且仍然需要保留它,请不要勾选此选项。
分区对齐到:一般地,固态硬盘(SSD)可选4K对齐,即8扇区。此项对机械硬盘影响不大,可以不勾选。
4、分区参数
“分区参数”显示了各分区的基本参数,包括分区类型、大小、卷标、是否为主分区等。
调整分区大小
软件会自动根据硬盘大小给每个分区大小设置一个默认值。 您也可以自己输入数 值设定每个分区的大小。点击“默认大小”后,会自动恢复到默认大小。/li>
调整分区文件系统
供您选择的有NTFS和FAT32文件系统。FAT32不支持大于2TB的分区,也不支持存储大于4GB的单个文件,但FAT32兼容性更好。NTFS则稳定性安全性更高,支持大于2TB的分区也支持存储大于4GB的单个文件。一般情况下建议用户选择NTFS的文件系统。
调整卷标
软件为每个分区都设置了默认的卷标,用户可以自行选择或更改,也可以通过点击“移除所有卷标”按钮将所有分区的卷标移除再自行设置卷标。
决定该卷是否为主分区
如果决定该卷为主分区,则勾选“主分区”;否则不勾选。如果在MBR磁盘创建4个分区,可把4个分区都设为主分区,如过创建超过4个分区,则最多设置3个分区为主分区。如果选择GPT磁盘,该项不可选择,因为GPT磁盘不存在主逻辑分区概念,创建的所有分区默认为“主”分区。
设置完成后,在下面的预览窗口可以直观的查看快速分区后磁盘的分区情况。点击“开始执行”按钮即可实现一键快速分区,如果磁盘上已存在分区,会弹出确认对话框(如果磁盘上没有分区则不会弹出此对话框),如下图所示:
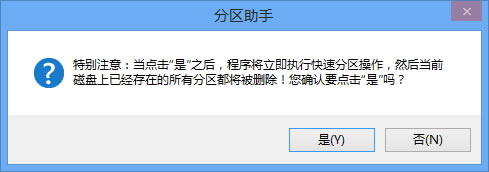
点击是(Yes)继续,点击否(No)取消。
5、预设置
对于经常要给硬盘进行分区的用户,可以勾选预设置上方的“下次启动软件时直接进入快速分区窗口”选项,这样每次启动软件就可以直接进入快速分区窗口。同时点击预设值按钮,可以对硬盘分区个数,大小进行预设值。这样对要给多块硬盘进行相同类型的分区提供了便利。经常需要给硬盘分区的装机工作者,可以通过预设值保存想要给硬盘分区的个数及大小等,下次使用快速分区对硬盘分区时就可以直接使用保存的设置。预设置界面如下图所示:
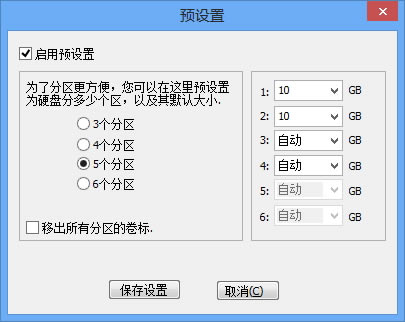
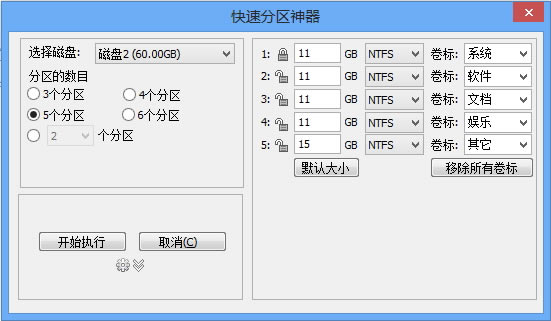
在精简模式下,可选择要分区的硬盘,分区个数,分区大小,文件系统和设置卷标,其他设置保持默认状态。同时也可以点击 图标进行预设置。如果要恢复到完整模式,再点击一次相应的图标即可。
常见问题
傲梅分区助手怎么迁移系统?
1、以将系统从普通硬盘迁移到固态硬盘为例子,首先打开傲梅分区助手,点击左侧的迁移系统到固态硬盘选项
2、选择一个硬盘,根据自己的需求来调整盘幅
3、根据自己的需求调整分区大小后点击开始迁移,等待一段时间后即可完成。
安装方法
1、首先等待傲梅分区助手官方下载完成,然后双击exe文件进入安装向导,点击下一步
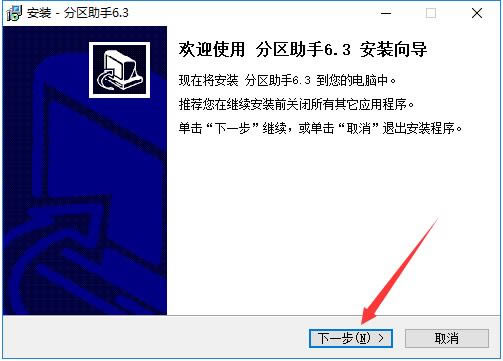
2、阅读许可协议选择同意并点击下一步
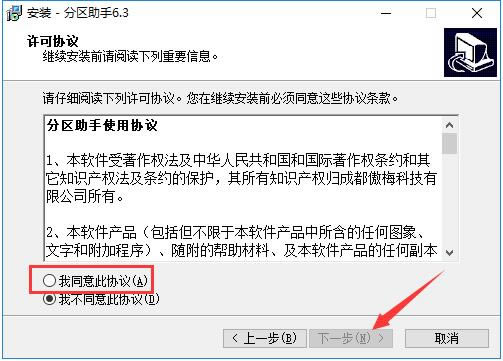
3、阅读软件相关信息,了解软件功能,之后点击“下一步”。
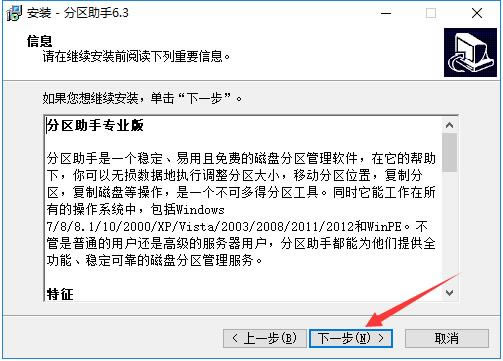
4、点击“浏览”选择傲梅分区助手的安装目录,此处不建议安装在C盘,如果C盘文件过多的话,会影响计算机的运行速度。选定后点击“下一步”。
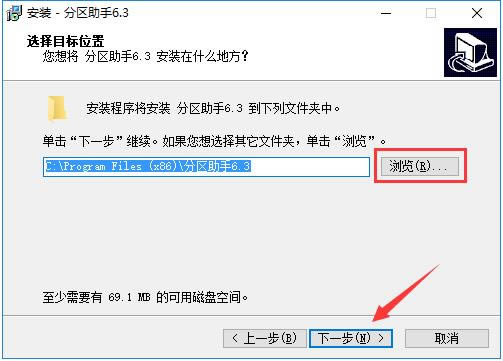
5、然后用户根据使用需要选择是否“创建桌面快捷方式”和“创建快速启动栏快捷方式”,确认选择后点击“下一步”
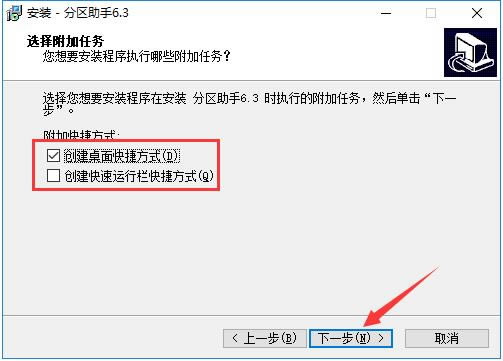
6、确认安装信息,确保信息正确,知道点击“安装”按钮开始安装。
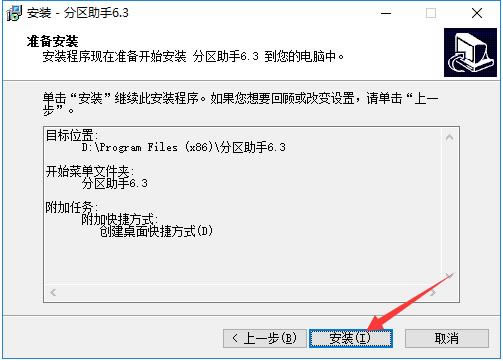
7、傲梅分区助手的安装过程需要几分钟时间,请耐心等待。
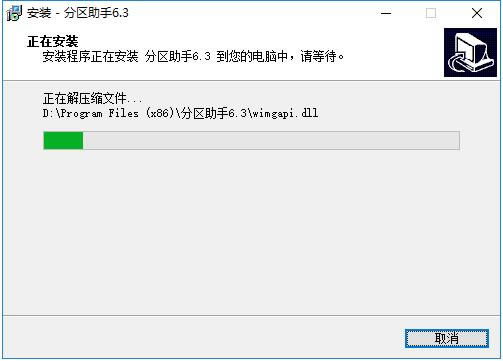
8、安装结束之后点击完成即可退出安装向导启动软件
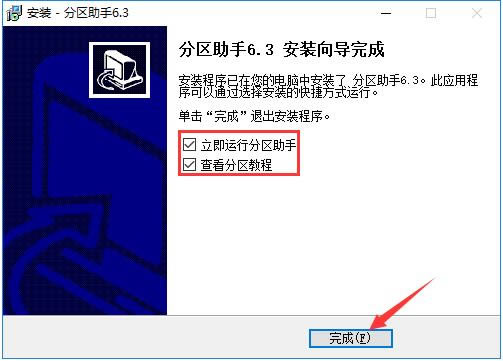
点击下载系统软件 >>本地高速下载
点击下载系统软件 >>本地高速下载