【RealVNC中文特别版下载】RealVNC远程控制软件 v5.3 免费特别版
软件介绍
RealVNC中文特别版是一款十分方便好用的远程操控软件,支持各种设备、各种系统的操作,通过网络的连接,双方电脑均装有RealVNC即可,采用极为严格保密的加密技术,全程做到实时监控不外漏,不管是办公还是隐私操作均可放心。
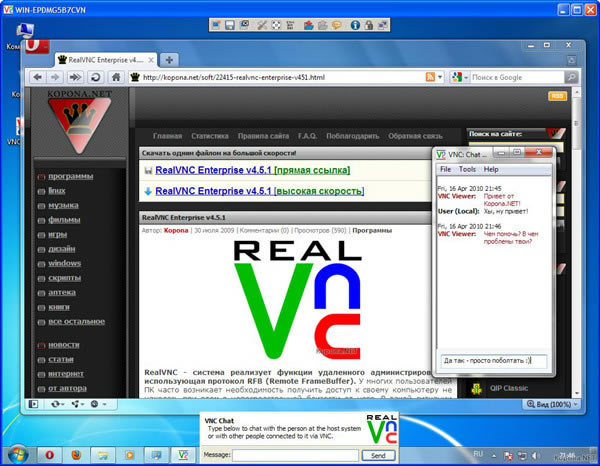
软件特色
【支持多种操作系统】
VNC Server与VNCVviewer支持多种操作系统,如 windows,Linux,MacOS 及 Unix 系列(Unix,Solaris等),因此可将 VNC server 及 VNC viewer 分别安装在不同的操作系统中进行控制;
【智能控制】
RealVNC 的优越性还在于如果操作系统的主控端计算机没有安装 VNC viewer,也可以通过一般的网络浏览器(如 IE 等)来控制被控端(需要 Java 虚拟机的支持)。
RealVNC中文特别版使用教程
服务器端开启 VNC Server
需要一台电脑安装VNC Viewer,另一台台式机作为服务器端,装了VNC Server
如果按上述步骤顺利在服务器端安装了 VNC Server,安装好之后程序会默认在后台运行,如果你没有设置开机自启,则需要手动在服务器端开启 VNC Server。
1、第一次使用 VNC Server时,要进行一些基本配置,安装完 VNC Server后会进入它的主界面,这时会弹出一个首选项,为用户体验反馈设置,这里不要理会,直接点 OK
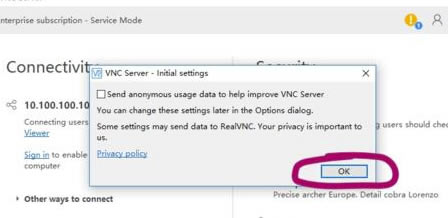
2、然后进入主界面,可以看到左边 Connectivity 板块为连接相关的信息,显示目前的服务器端IP为10.100.100.103;右边为 Security 为安全相关信息,上边 Identity check 为一些身份检查等信息,下方 Authentication 为认证信息。
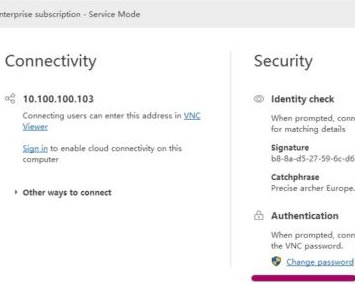
3、我们可以点击 Authentication 里的 Change password 来设置初始访问密码,这里的密码即为客户端访问该服务器时的密码,设置完要重输一遍来确认,之后点击 OK 即可。一般来说,设置好密码之后就可以通过远程客户机访问了
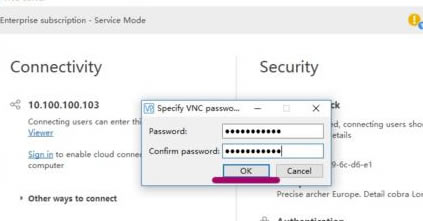
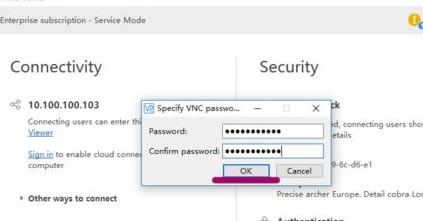
4、如果你还想进行其他设置,可以点击界面右上角三横线的地方,弹出的列表中包含了该软件的所有系统选项,点击其中的 Options ,即可进入系统设置项。
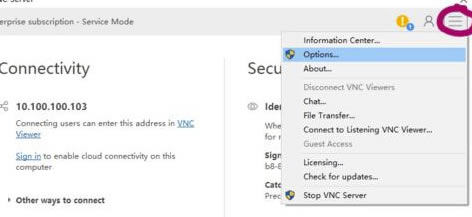
5、系统设置界面如下,你可以修改各种系统设置,如更改认证方式、密码类型等,我们这里简单的配置已经好了,其他就不详细介绍了,可以自己去慢慢了解。
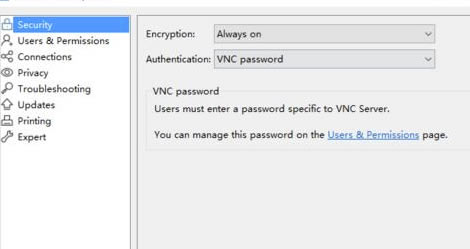
通过客户端VNC Viewer访问远程桌面
1、在台式机服务器上开启 VNC Server后,在笔记本客户端上打开 VNC Viewer,主界面如下,相当简洁,你可以直接在上方数据栏里输入服务器端的主机名或IP地址,即可建立连接。
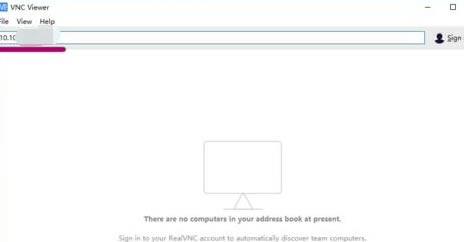
2、 直接输入服务器端 IP,然后回车确认,第一次连接时会有一下提示,直接点击 Continue 即可。
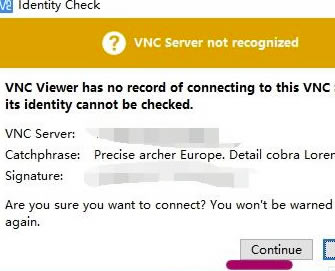
3、之后,会进行身份验证,输入之前在服务器端设置好的访问密码,然后点击 OK,如果正确的话就可连接到对端计算机。
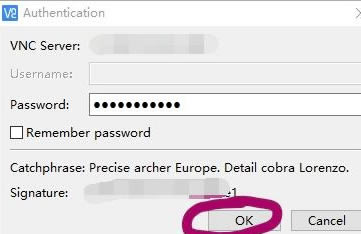
4、成功建立连接后,你就会得到服务器端计算机的桌面桌面控制权,然后就可以对远程计算机进行相关操作。
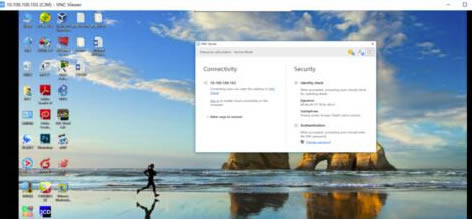
安装方法
1、在本站下载RealVNC中文特别版安装包
2、使用压缩软件进行解压(推荐使用winrar)
3、点击exe文件开始安装
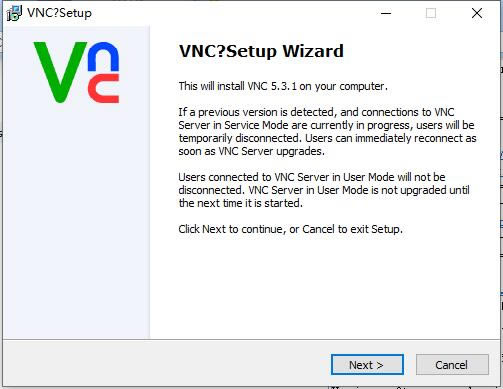
4、进入RealVNC安装协议,点击【I Accept...】,然后点击【next】。
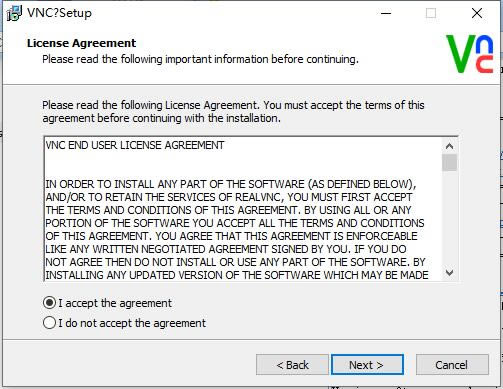
5、选择软件附加任务,选择完成后点击【next】。
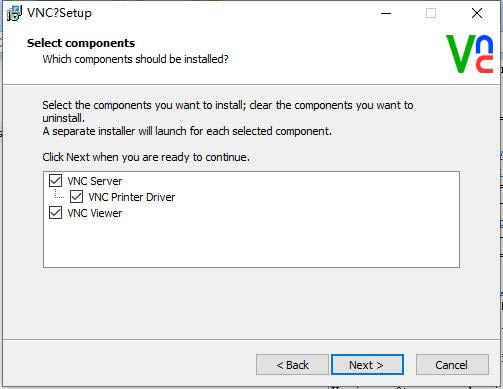
6、选择RealVNC安装位置,点击【browse】在打开的窗口中,您可以自行选择软件安装位置,选择完成后点击【next】。
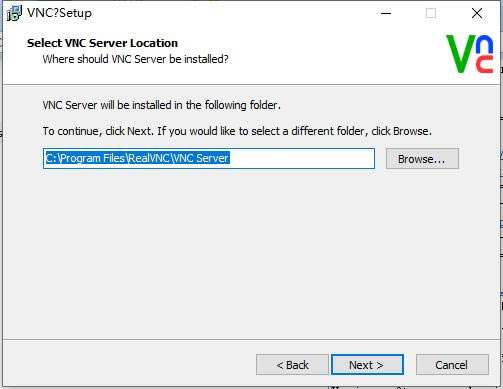
7、选择RealVNC快捷方式存放位置,您可以自行选择,选择完成后点击【next】。
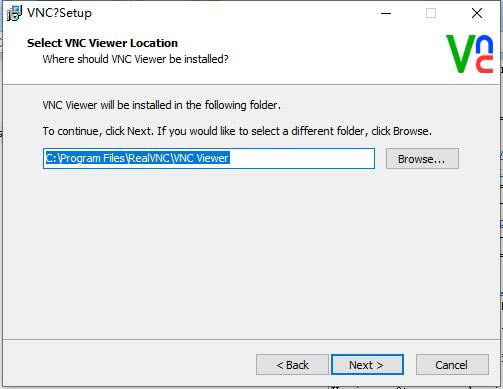
8、是否创建快捷方式,您可以自行选择,选择完成后点击【next】。
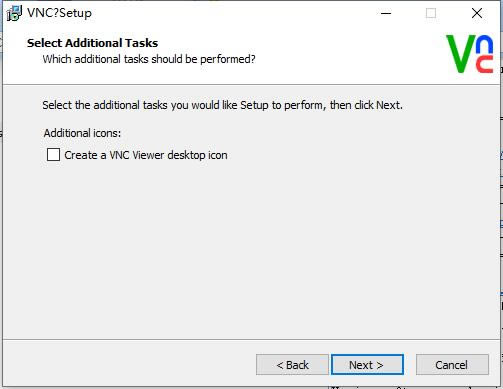
9、选择RealVNC服务器安装,选择完成后点击【next】。
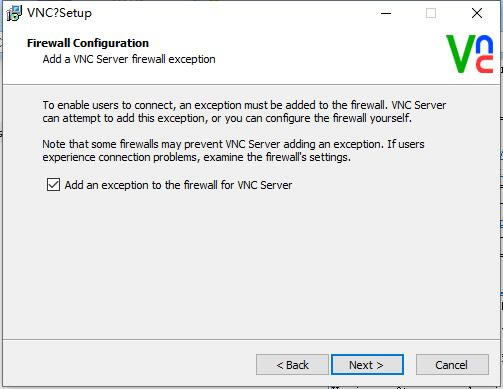
10、准备安装RealVNC,点击【install】。
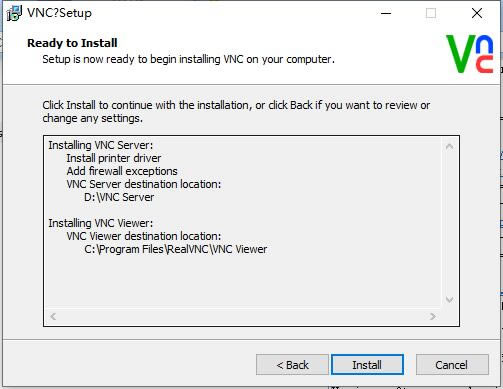
11、RealVNC正在安装,您需要耐心等待软件安装完成就可以了。
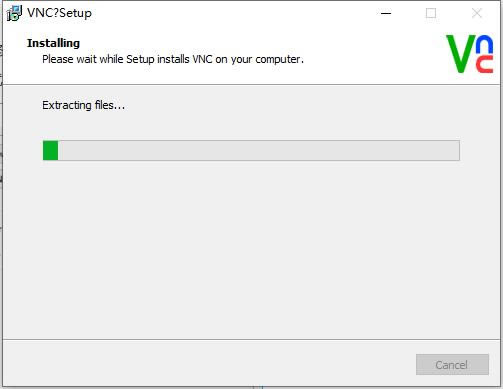
12、RealVNC安装完成,点击【finish】退出软件安装。
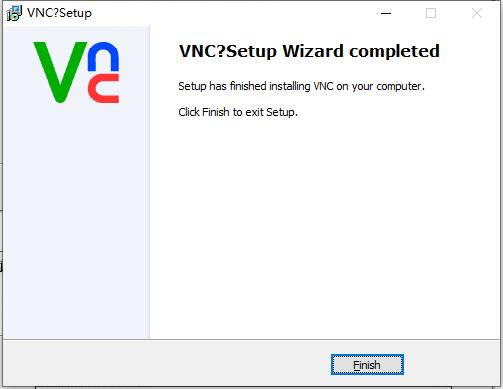
点击下载应用软件 >>本地高速下载
点击下载应用软件 >>本地高速下载