电脑无法开机系统一键重装系统(安装系统)设置步骤
关于电脑无法开机系统一键重装系统的问题小编一直非常有研究,因为当年小编就是通过这个方法入门系统界的哦。既然小编都知道方法,那肯定是不能亏待大家的,为了帮助大家,下面小编就给大家带来电脑无法开机系统一键重装系统操作步骤吧。
首先,我们需要下载U盘系统。
下载好之后解压,打开“U盘制作工具”,点“一键制作”(此步骤U盘会被格式化)。
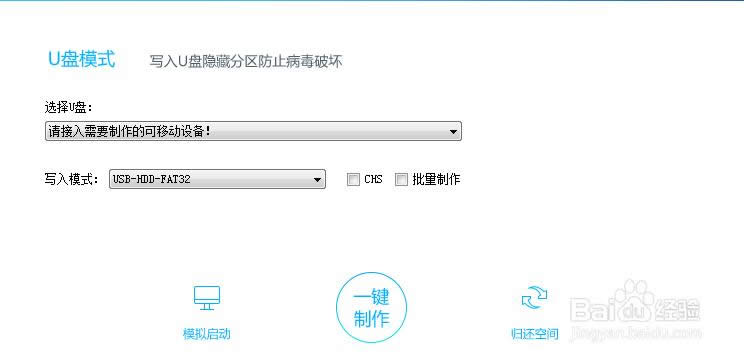
电脑无法开机系统一键重装系统操作步骤图1
制作完成后,点开“绑定U盘”,如果有帐号的话填上,没有的话就填支持作者的“iuwin7”也可以。U盘里的使用说明书中有详细说明。(此步需联网)
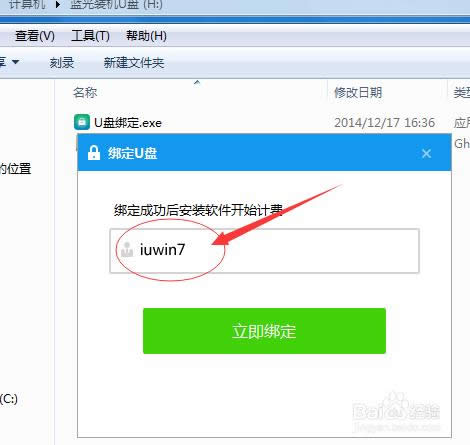
电脑无法开机系统一键重装系统操作步骤图2
接着把下载好的小鱼系统官网镜像文件(*.gho)放进U盘里,不要有中文名称。
把U盘插入电脑,从U盘启动。这里有主板U盘启动快捷键表。
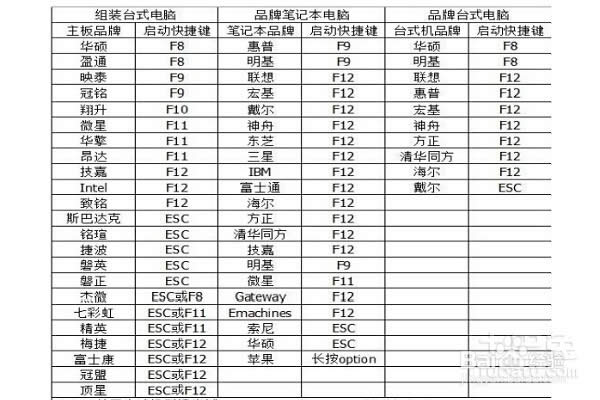
电脑无法开机系统一键重装系统操作步骤图3
如果您的电脑有UEFI模式(会直接进win8pe),就会出现有个USB选择如下图:(如果您的电脑不存在这个UEFI,则只会出现一个USB)
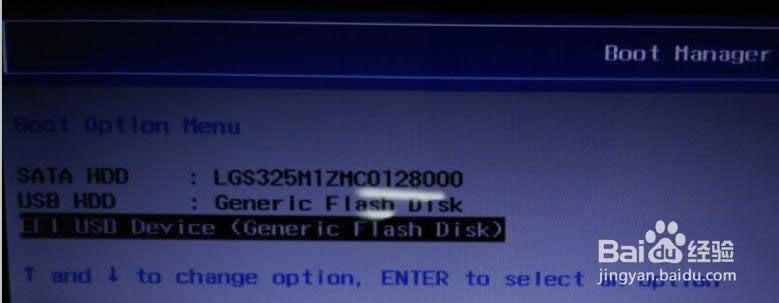
电脑无法开机系统一键重装系统操作步骤图4
我们教程选择普通启动模式选择win8pe。
进入桌面后,直接会弹出一个对话框,对话框内容让您选择要安装的系统(系统选择列表是你复制进U盘的系统。)
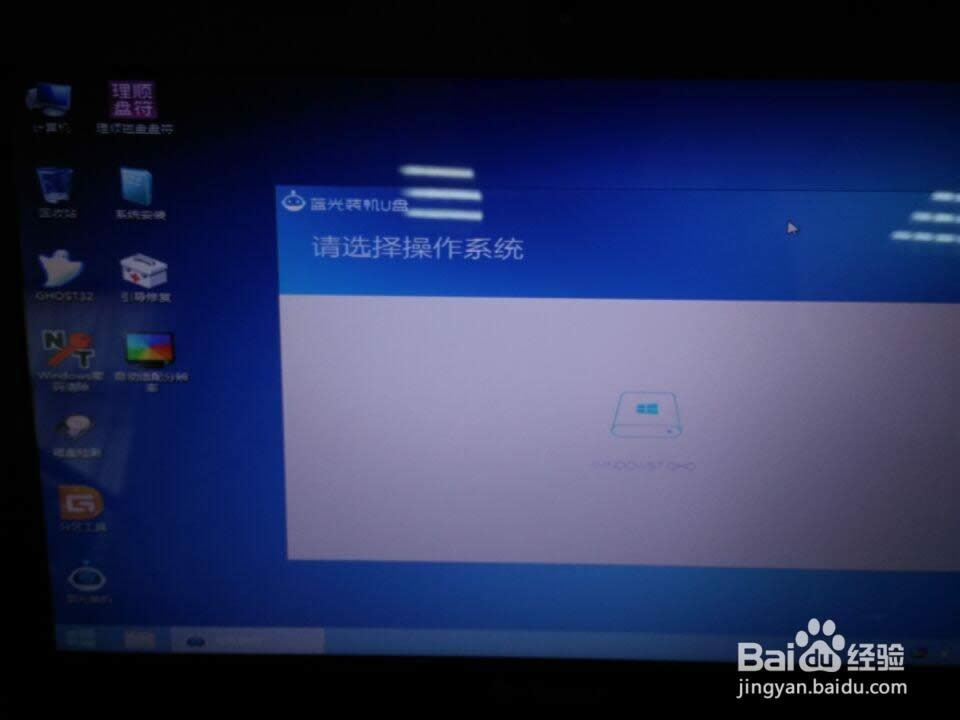
电脑无法开机系统一键重装系统操作步骤图5
接下来选您要选择这个系统里安装的软件。
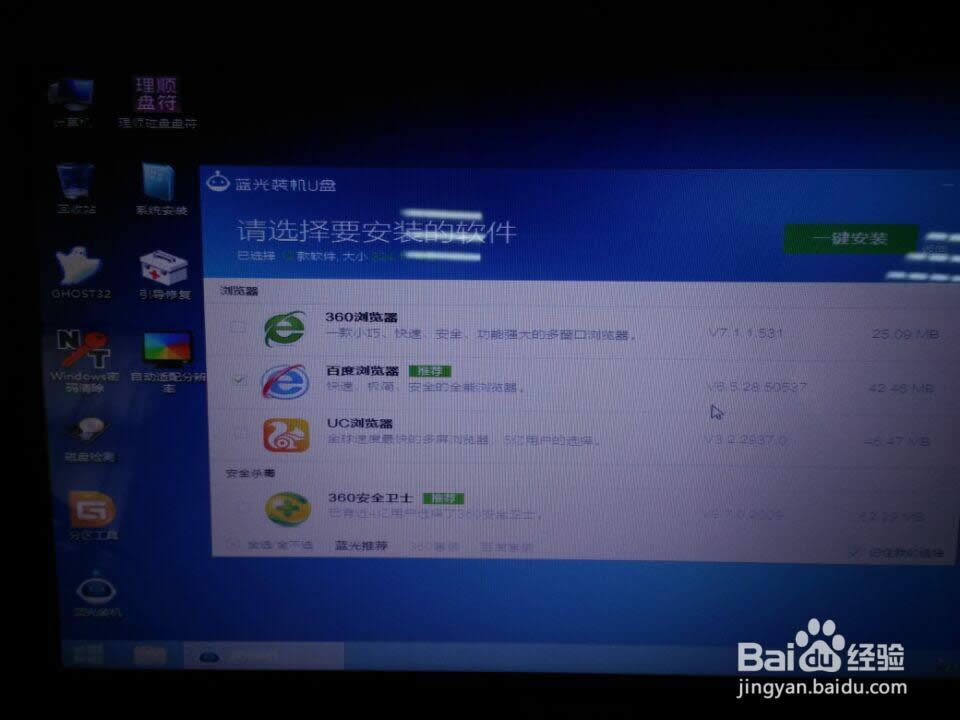
电脑无法开机系统一键重装系统操作步骤图6
直接提示您是否要对现在的硬盘进行分区。

电脑无法开机系统一键重装系统操作步骤图7
我们只安装系统,选择不分区后进入系统还原界面如下图:
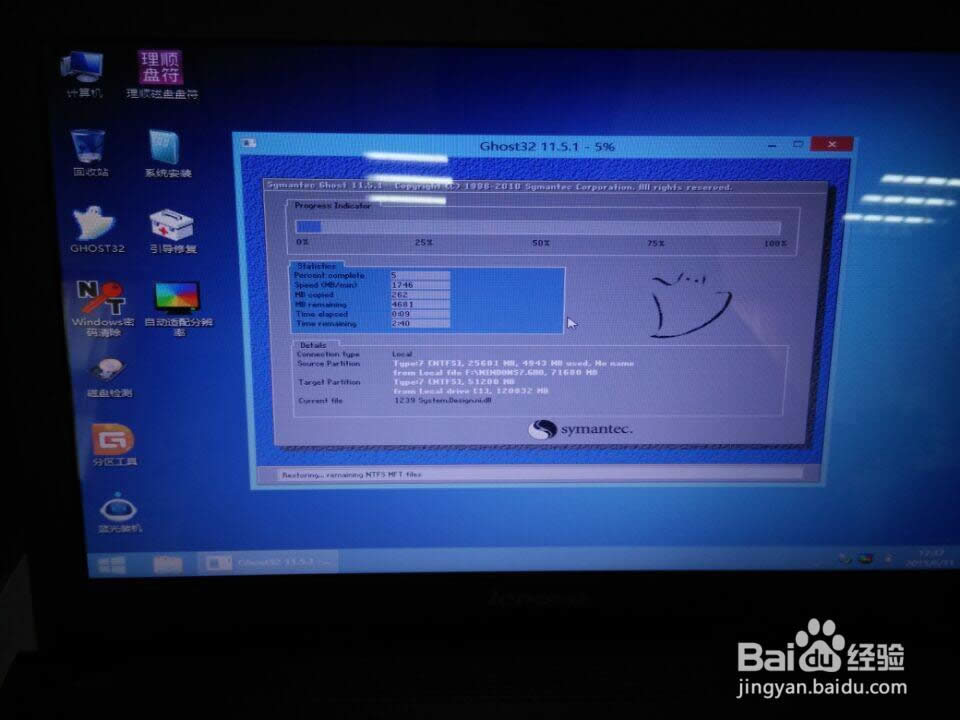
电脑无法开机系统一键重装系统操作步骤图8
ghost还原完成后,会进行预装软件的清理,不想清理的请手动勾选掉。
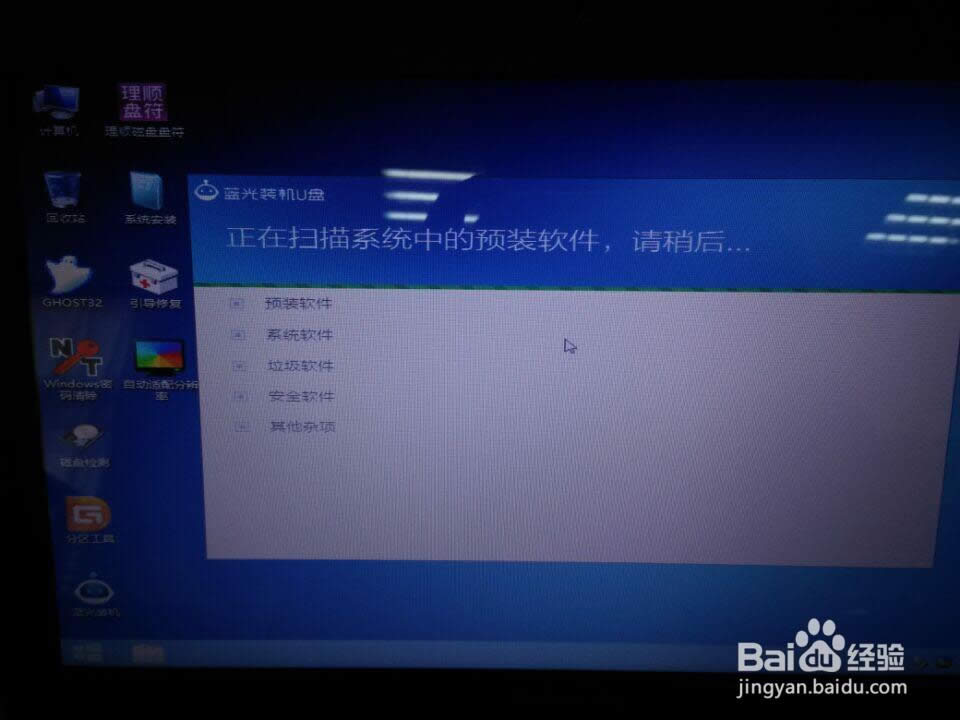
电脑无法开机系统一键重装系统操作步骤图9
清理完成后会对您刚才进入PE所选的软件软件复制进系统
当拷贝完成后,将弹出人性化最后一步 :部署完成、请拔出U盘
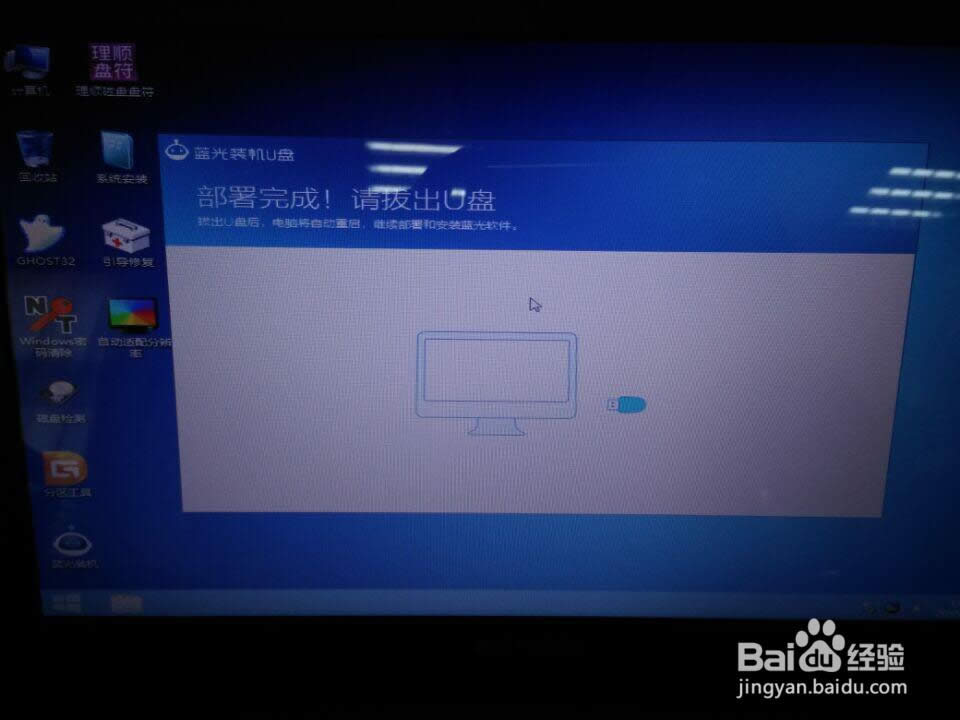
电脑无法开机系统一键重装系统操作步骤图10
接下来就可以静等系统安装好了。
已上架就是电脑无法开机系统一键重装系统操作步骤了,希望大家喜欢,也希望大家都能够学会这个方法,因为只要学会了这个方法,以后我们重装系统就再也不怕出问题了!就连电脑开不了机都能够重装系统,小编也算是一个神人了吧?
……