最详细联想u盘重装系统(安装系统)步骤
最详细联想u盘重装系统步骤是什么,联想的电脑出现问题了,需要u盘重装系统,进行解决问题了!一般来说当电脑重装之后电脑里面的垃圾和病毒会被彻底清理,从而速度上会有很大的提升。那么就让小编告诉你们最详细联想u盘重装系统步骤。
U盘如何重装电脑系统步骤:
1. 按F1进入bios设置界面;
2. 再按上下方向键选择到“OSOptimized Defaults [Win8 64Bit]”处,接下来按回车键,将[]里面的“Win8 64Bit”换成“disabled”,关闭UEFI启动模式;
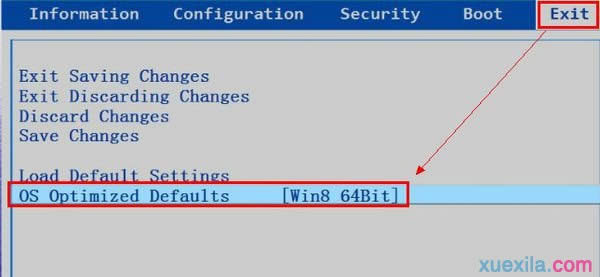
3. 按左右方向键将上面的光标从“Exit”处移至“Boot”选项,在确认“BootMode”后面[]里面的选项为“LegacySupport”;
4. 按上下方向键将光标移至“BootPriority”处,按下回车键,将[]里面的“UEFI First”选择更换为“LegacyFirst”即可。
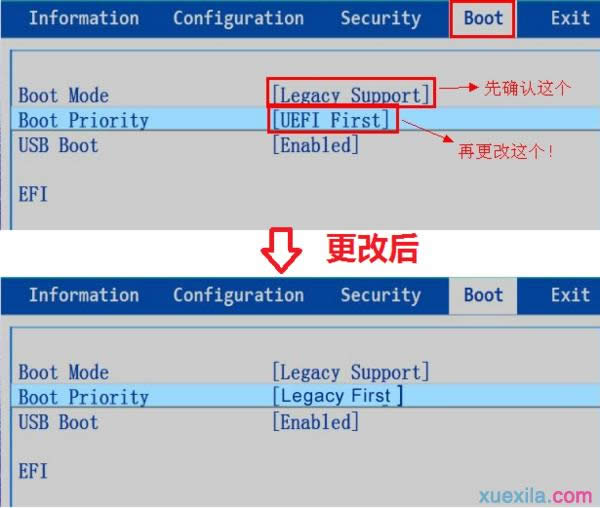
5. 使用u启动制作好启动盘的u盘插入到电脑,在重启的时候看到开机画面时连续按下F12键进入启动菜单,将USB设置为第一启动盘;

6. 进入u启动u盘界面,选择win2003PE系统;
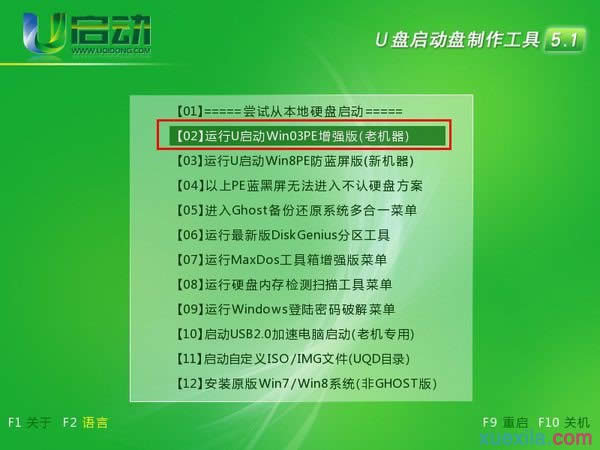
7. win8硬盘的格式,硬盘格式默认是“GPT”(GUID分区表),装win7的话会报错,需要把硬盘清空,将其格式转换成MBR格式,才能成功安装win7系统;
8. 使用分区工具对硬盘进行重新分区的操作,找到并打开桌面上的“DiskGenius分区工具”;
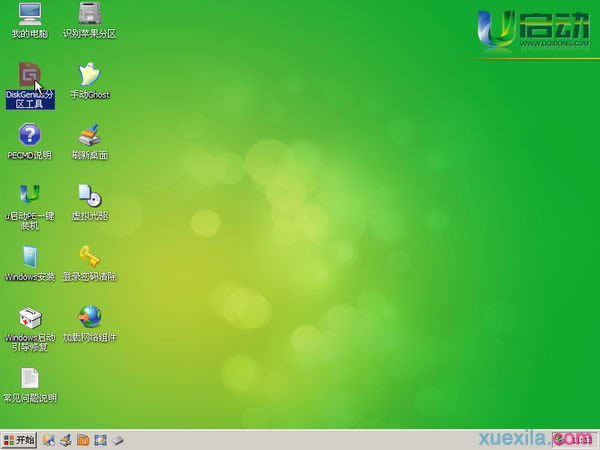
9. 鼠标选择到硬盘,点击右键,然后选择到“转换分区表类型为MBR格式(B)”,点击鼠标左键,将会弹出一个确定窗口,接下来只需点击确定即可。
10. 完成分区表类型的转换以后,点击左上角的“保存更改”按钮,确定保存;
11. 双击打开U启动PE一键装机,加载系统镜像按照提示进行安装即可。
综上所述,这就是小编给你们带来的最详细联想u盘重装系统步骤了,u盘重装系统是现在比较流行的一种重装系统方法了,安全性高,u盘内的系统与电脑本地系统是完全独立的,不会相互影响。与光盘相比,u盘更便于存放,有利于数据的保护。使用简单,使用电脑主板能够支持usb启动即可使用。
……