最容易实用的U盘mac pro 重装系统(安装系统)
mac pro 重装系统是最近非常多网友提问给小编的问题,刚好小编今天就写了一篇mac pro 重装系统的教程。其实这种使用U盘重装系统还是比较简单的,相信大家都能学会的。下面就是最简单实用的U盘mac pro 重装系统。希望能帮助到大家。
零成本这三个字还有待商榷,毕竟您还是要有一张U盘才行,容量方面不小于4GB即可,在此笔者使用的是8GB优盘。
当然,您还需要一台运行MAC OS X系统的计算机,黑苹果暂未验证,但理论上是可以的。
苹果系统文件,这个要靠大家的智慧去问度娘了,原版系统镜像很容易找到,ISO、DMG都可以,不建议使用修改过内核的黑苹果系统镜像。在此笔者使用的是10.7 Lion系统安装文件,后缀名是DMG。

最简单实用的U盘mac pro 重装系统教程图一
2插上U盘,使用系统自带磁盘工具将U盘格式化,格式选择Mac OS 扩展,名称随意。
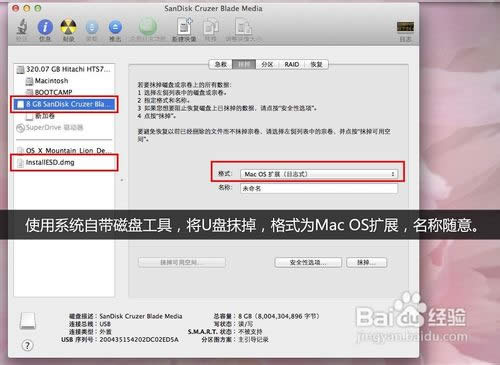
最简单实用的U盘mac pro 重装系统教程图二
3格式化完毕后,选择恢复,源磁盘选择您的系统安装文件即可,目的磁盘就是您格式化好的磁盘分区了,用鼠标拖到框里面即可。
一切妥当,点击恢复,将会进入U盘制作过程,一般耗时大概20分钟左右,根据您的U盘速度而定。
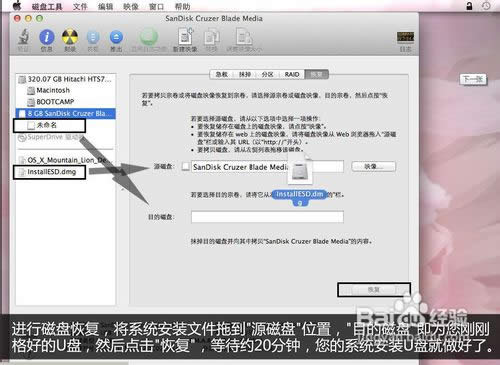
最简单实用的U盘mac pro 重装系统教程图三
需要重新安装系统时,插上制作好的苹果系统U盘,开机按option选择U盘启动。
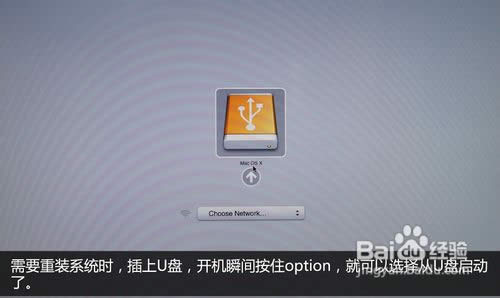
最简单实用的U盘mac pro 重装系统教程图四
从U盘启动后,如果您看到的是如下画面:There was a problem installing Mac OS X. Try reinstalling,那么您需要重置一下PRAM,方法为:开机,在灰屏出现前同时按下Command、Option、P、R(不含顿号),直至电脑重新启动并听到启动声音,松开这些按键。
剩下的步骤和光盘安装一致,根据提示进行就可以了
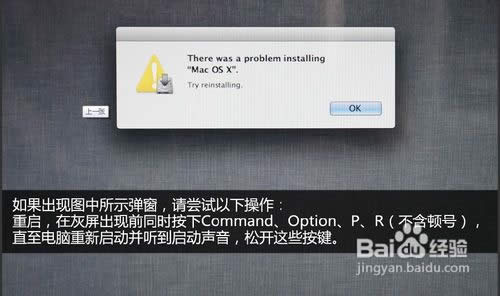
最简单实用的U盘mac pro 重装系统教程图五
选择系统语言。
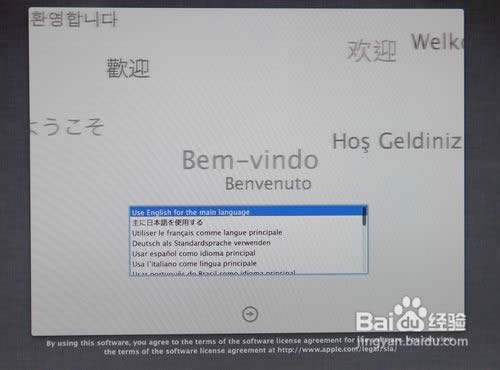
最简单实用的U盘mac pro 重装系统教程图六
彻底重装的话需要格式化硬盘,使用磁盘工具。

最简单实用的U盘mac pro 重装系统教程图七
区分大小写的话会导致部分软件无法运行。
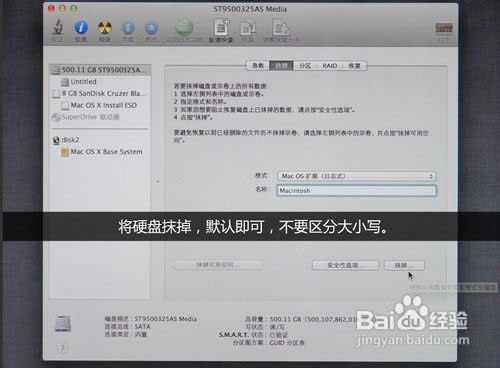
最简单实用的U盘mac pro 重装系统教程图八
退出磁盘工具 选择重新安装Mac OS X。
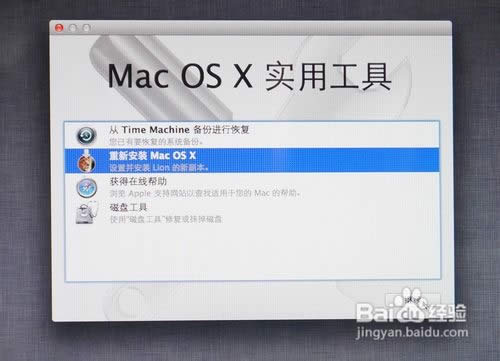
最简单实用的U盘mac pro 重装系统教程图九
极熟悉的安装过程,根据提示完成即可。
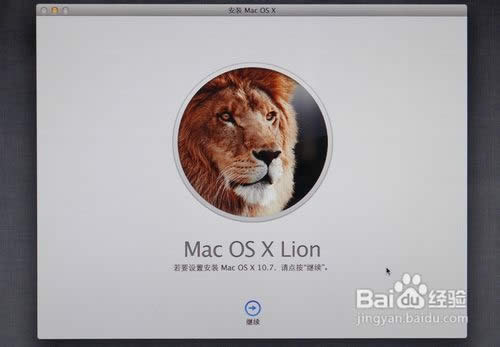
最简单实用的U盘mac pro 重装系统教程图十
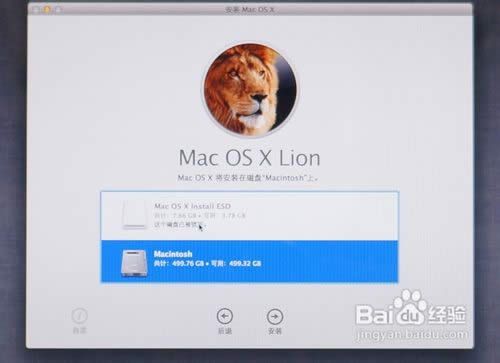
最简单实用的U盘mac pro 重装系统教程图十一
整个安装过程需重启两次,共耗时大约半小时,比光盘动辄1小时要快不少。
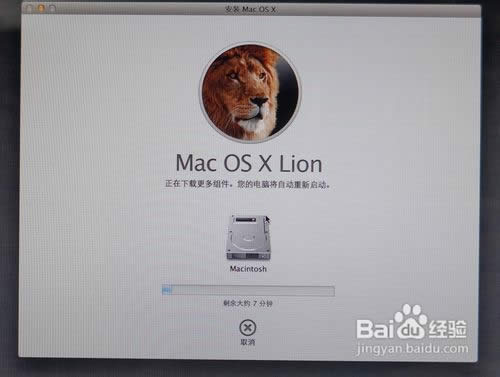
最简单实用的U盘mac pro 重装系统教程图十二
设置好您的Apple ID,系统账户将会自动生成。

最简单实用的U盘mac pro 重装系统教程图十三
进入桌面,大功告成,记得修改一下适合你的触摸板手势以及别的个性化设置。
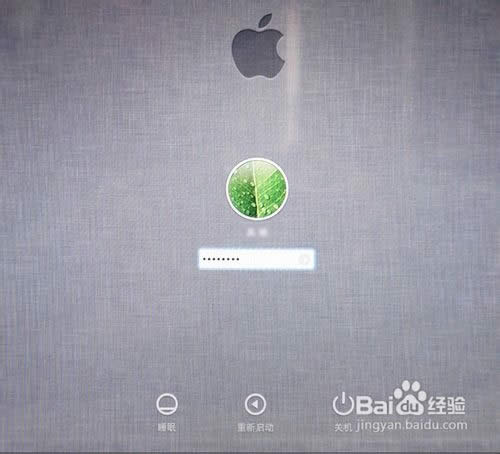
最简单实用的U盘mac pro 重装系统教程图十四
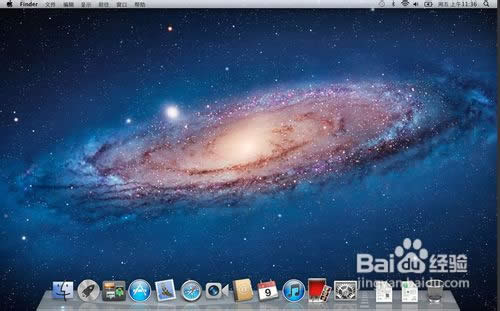
最简单实用的U盘mac pro 重装系统教程图十五
综上所述的全部内容就是小编带来的最简单实用的U盘mac pro 重装系统教程。相信大家看完上面的教程以后,就可以学会或者了解mac pro 重装系统的方法了。小编也把如何重装系统给小伙伴们都带来了,如果对重装系统还不了解的用户朋友们,都可以去访问下。
……