最容易的联想g480系统重装一键搞定
联想g480系统重装是最近非常热门的话题,今天小编就要给大家介绍一下联想系统重装的方法,一来帮助大家完成联想系统重装,二来就是蹭蹭热门。但是无论如何,小编今天将最简单的联想g480系统重装一键搞定的教程分享给大家,都是为了争取帮助更多的朋友哦。
一、U盘中制作土豆U盘PE启动盘(制作前注意备份U盘数据)
1、下载土豆WinPE_u盘装系统V 2.0
2、安装土豆WinPE_u盘装系统V 2.0,安装过程比较简单,安装时记得把杀毒软件退出
3、安装好后打开程序进行制作土豆U盘PE启动盘,制作时注意如下细节:(制作时把杀毒软件退出)
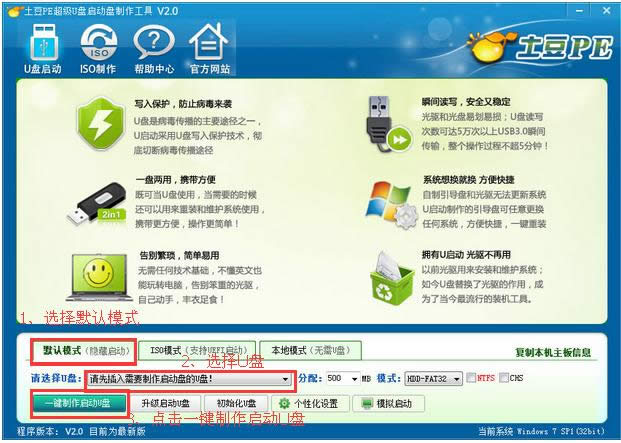
最简单的联想g480系统重装一键搞定图1
4、制作完成后,点击“模拟启动“,能够弹出新窗并模拟启动过程,说明制作成功。
二、设置联想笔记本G480从U盘启动
1、将制作好的土豆PE启动的U盘插入USB接口
2、联想笔记本G480开机出现第一个界面时就按F12,在弹出的窗口中选择U盘就可以从U盘启动(会进入下一步),按F12如果没有出现U盘启动选项,就改下BIOS设置:开机出现第一个界面时就按F2或FN+F2,进入选择【EXIT】-【OS Optimized Defaults】将【win 8 64 BIT】选择为【Other OS】设置如下图:
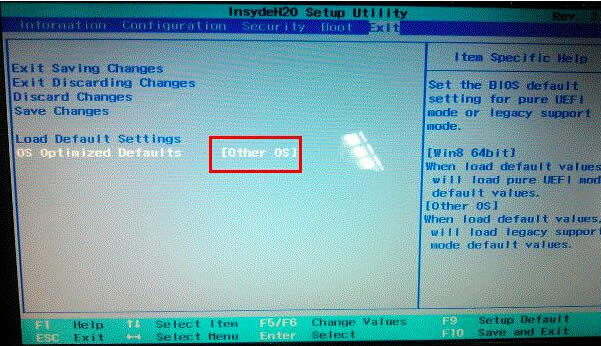
最简单的联想g480系统重装一键搞定图2
3、按【F9】加载默认设置,如图。按【F10】保存退出. 尝试插入u盘,开机按F12 进入boot menu,选择usb-hdd启动。
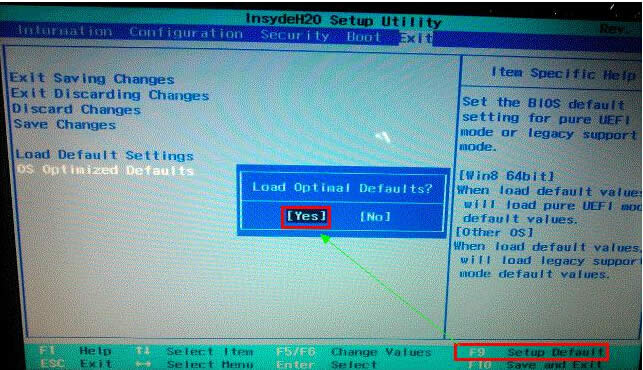
最简单的联想g480系统重装一键搞定图3
4、进入U盘,出现如下界面:选择02或03进入都可以
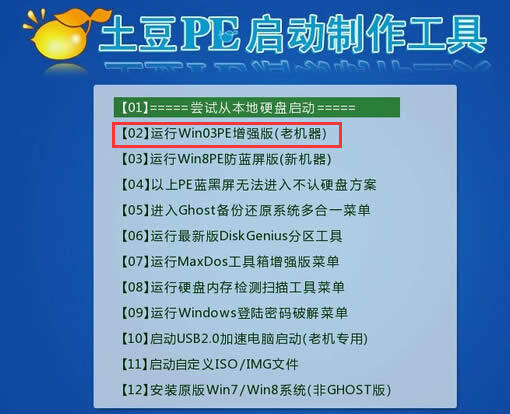
最简单的联想g480系统重装一键搞定图4
三、GHOST镜像文件
1、进入PE后,桌面会弹出如下图(没有弹出就双击打开桌面一键重装工具),按图中操作:这里要注意两点:一是本站下载的系统文件为ISO格式,解压后就得到GHO系统镜像文件,二是GHO系统镜像文件存放地址不能有中文,最好放在硬盘(除C盘)上的根目录下。

最简单的联想g480系统重装一键搞定图5
2、点击“确定”进入GHOST界面,如下图:让它自动完成,完成后会自动重启
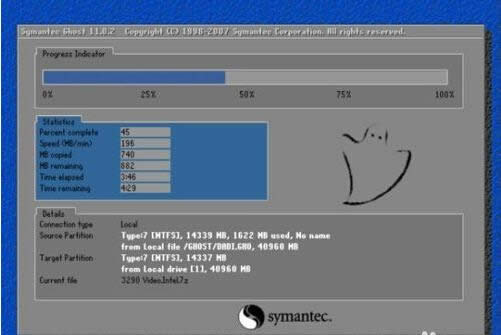
最简单的联想g480系统重装一键搞定图6
4、重启后让它自动进入硬盘安装,如下图:让它自动安装,直到安装好出现WINDOWS桌面。
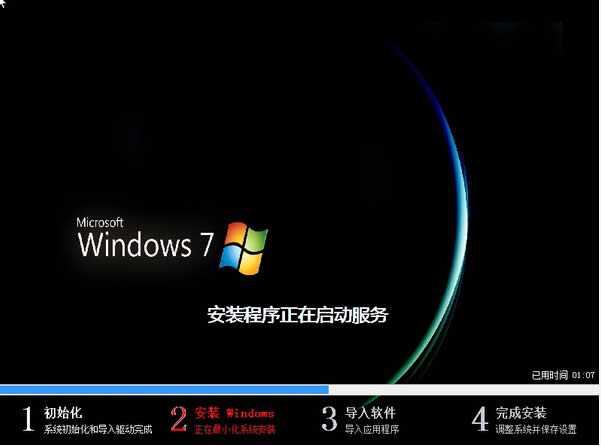
最简单的联想g480系统重装一键搞定图7
当我们学会了这篇最简单的联想g480系统重装一键搞定的方法之后,就可以牛逼哄哄地给自己的电脑重装系统了,这篇教程是不是非常高端非常实用呢?小编也是这样认为的,只有学会了重装系统,我们才能对自己的电脑更加了解,从而踏上成为装机大神的道路。拓展阅读:acer笔记本重装系统。
……