本文告诉你u盘如何重装系统(安装系统)
最近有好多朋友问小编上网本装系统使用u盘如何重装系统,这个问题可是小编超喜欢回答的,因为小编最近都在研究这个问题,那么到底u盘如何重装系统呢?相信一定有很多朋友对此有疑问,既然大家如此迫切想要知道,就让小编就以u盘电脑系统重装win7为例告诉大家u盘如何重装系统吧!
第一步,双击UltraISO.exe,再打开下载的系统文件
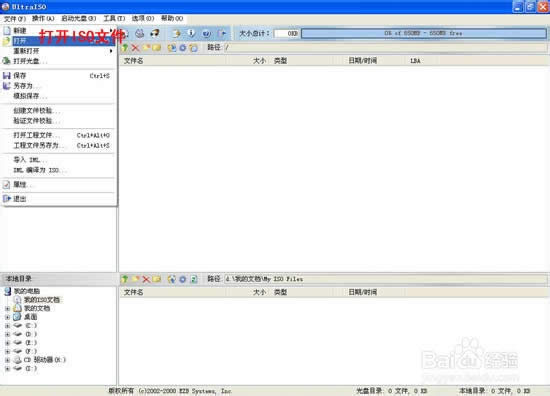
小编告诉你u盘如何重装系统图1
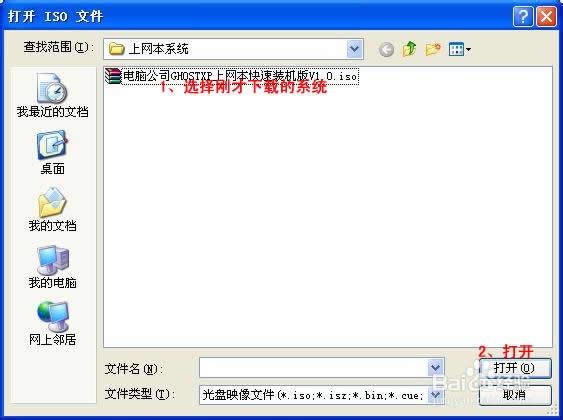
小编告诉你u盘如何重装系统图2
第二步,插入U盘或是存储卡,选择“启动光盘-写入硬盘映像”
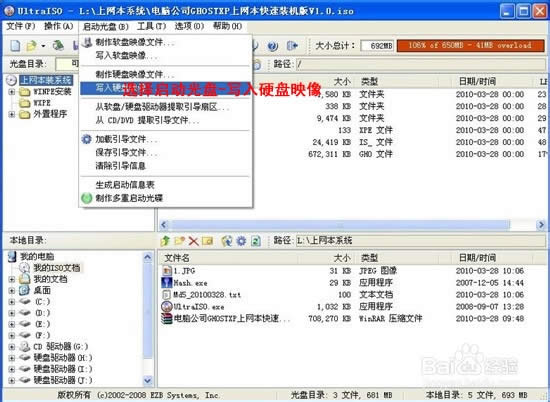
小编告诉你u盘如何重装系统图3
第三步,选择写入模式,制作启动盘(写入前请备份重要数据)。模式有USB-ZIP与USB-HDD两种,不同有主板支持的模式有差别,大多数情况下支持USB-ZIP。

小编告诉你u盘如何重装系统图4
选择“是”以继续写入数据

小编告诉你u盘如何重装系统图5
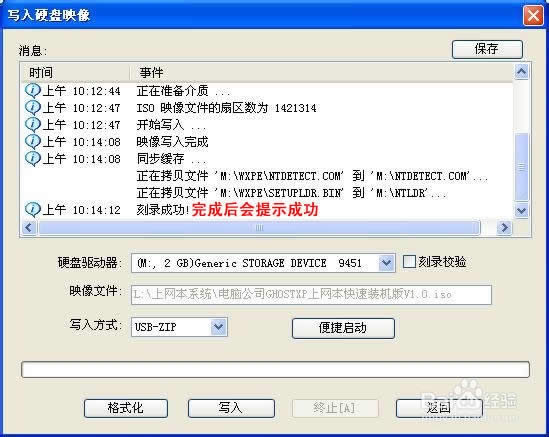
小编告诉你u盘如何重装系统图6
第四步,制作完成后就可以开始安装系统了。将U盘插入上网本并开机,启动时按DEL(或F2)进入主板CMOS设置,设置第一启动设备为USB或可移动装置,可以启动即告成功
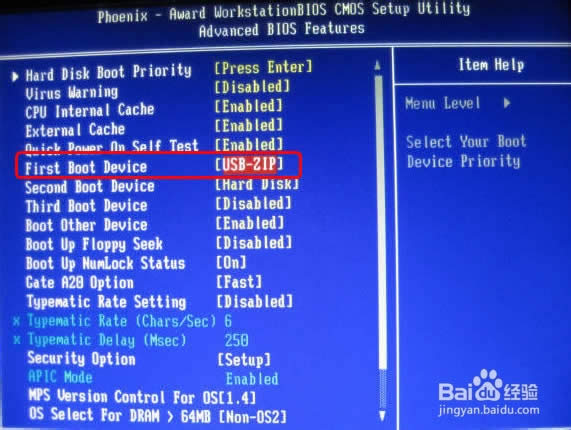
小编告诉你u盘如何重装系统图7
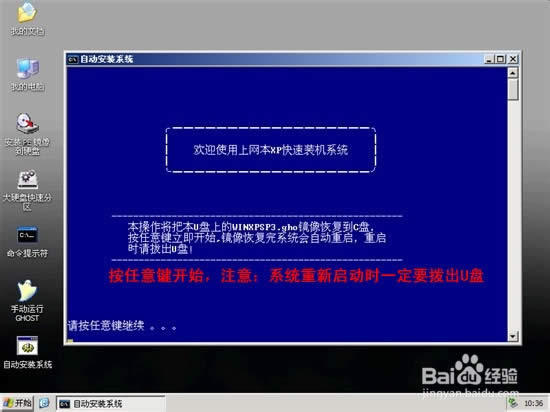
小编告诉你u盘如何重装系统图8
第五步,用U盘启动,进入WINPE,新本本要先分区,然后双击桌面左下角的“自动安装系统”

小编告诉你u盘如何重装系统图9
第六步,按任意键开始复制系统,复制完后系统会自动重启,如何重装系统xp也可以用这个方法。
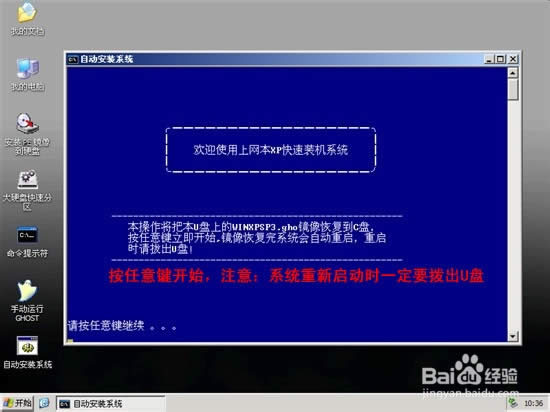
小编告诉你u盘如何重装系统图10
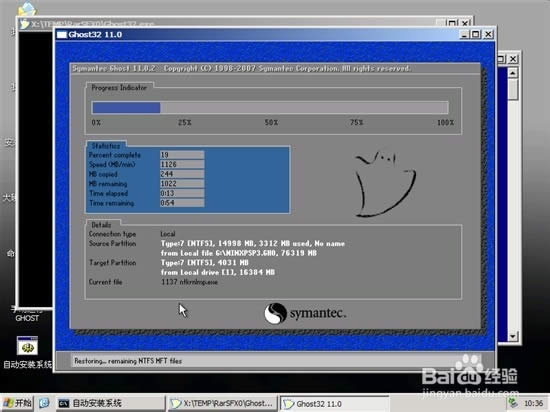
小编告诉你u盘如何重装系统图11
重启后系统会自动部署安装,包括常用软件与硬件驱动都会自动安装好。
以上就是u盘如何重装系统的方法了,小编研究了这么多年,终于有了用武之地,至今为止小编在网上可还没见过比这篇教程更好的方法哦,所以大家如果想要重装系统的话,就一定不能错过这个方法。其实上网也是看缘分的,大家得到这篇教程,那就是缘分到了。
……