电脑蓝屏重装系统(安装系统)办法
对于大部分使用win7安装电脑的朋友而言一定没有少碰到蓝屏的情况,那冰凉的蓝面孔一定会很令人讨厌,那我们应该首先了解导致蓝屏的原因,其实蓝屏现象多和内存大小,CPU频率,光驱,硬盘碎片等等关系密切这是我们可以用重装系统来解决,那有没有电脑蓝屏重装系统方法呢?下面就让小编给大家介绍关于电脑蓝屏重装系统方法吧。
制作教程
一键制作u盘启动盘需要准备的工具与素材:
1. 一个用来制作u盘启动盘的u盘,由于所求大小比较大,所以建议是准备一个2g以上
下载一个u盘启动盘制作工具v4.1版本软件,本教程的后面我们会详细介绍该软件,以及下载地址,大家也可以先看下后面的软件介绍,也可以先把该软件下载了
2.小编就不在详细陈述制作u盘启动盘的详细步骤了,但是小编给大家提供了详细的参考教程: u盘启动盘制作教程
虽说有详细的教程,但是小编还是得给大家提几点需要注意的:
(1). 记得对u盘里的重要数据进行备份,在进行制作u盘启动盘之前
(2).台式机的话,小编建议把u盘插在主机箱后置的usb接口,笔记本的话,随意的usb插口都可以
准备工具素材完后,开始一键重装系统:
制作好u盘启动盘后,我们还需要准备一个ghost xp系统镜像包,下面让我们来看看如何重装系统?电脑蓝屏怎么重装系统?电脑蓝屏怎么用u盘重装系统?
1.到网上载个ghost xp系统镜像包,但是不能直接下载到u盘,我们先载在本地磁盘,然后在复制到u盘
2.完成上述步骤后,重启电脑,然后通过快捷键,会弹出一个窗口,我们只要选择跟usb有关或者是u盘的品牌名称的选项,然后按下回车键就可以进入到u启动界面了。
3.这边补充些知识:一般情况下,不同型号的电脑拥有的快捷键是不一样的,下面是小编总结的一些电脑品牌的快捷键:
品牌电脑重启快捷键表
| 组装机主板 | 品牌笔记本 | 品牌台式机 | |||
| 主板品牌 | 启动按键 | 笔记本品牌 | 启动按键 | 台式机品牌 | 启动按键 |
| 华硕主板 | F8 | 联想笔记本 | F12 | 联想台式机 | F12 |
| 技嘉主板 | F12 | 宏基笔记本 | F12 | 惠普台式机 | F12 |
| 微星主板 | F11 | 华硕笔记本 | ESC | 宏基台式机 | F12 |
| 映泰主板 | F9 | 惠普笔记本 | F9 | 戴尔台式机 | ESC |
| 梅捷主板 | ESC或F12 | 联想Thinkpad | F12 | 神舟台式机 | F12 |
| 七彩虹主板 | ESC或F11 | 戴尔笔记本 | F12 | 华硕台式机 | F8 |
| 华擎主板 | F11 | 神舟笔记本 | F12 | 方正台式机 | F12 |
| 斯巴达克主板 | ESC | 东芝笔记本 | F12 | 清华同方台式机 | F12 |
| 昂达主板 | F11 | 三星笔记本 | F12 | 海尔台式机 | F12 |
| 双敏主板 | ESC | IBM笔记本 | F12 | 明基台式机 | F8 |
| 翔升主板 | F10 | 富士通笔记本 | F12 | ||
| 精英主板 | ESC或F11 | 海尔笔记本 | F12 | ||
| 冠盟主板 | F11或F12 | 方正笔记本 | F12 | ||
| 富士康主板 | ESC或F12 | 清华同方笔记本 | F12 | ||
| 顶星主板 | F11或F12 | 微星笔记本 | F11 | ||
| 铭瑄主板 | ESC | 明基笔记本 | F9 | ||
| 盈通主板 | F8 | 技嘉笔记本 | F12 | ||
| 捷波主板 | ESC | Gateway笔记本 | F12 | ||
| Intel主板 | F12 | eMachines笔记本 | F12 | ||
| 杰微主板 | ESC或F8 | 索尼笔记本 | ESC | ||
| 致铭主板 | F12 | 苹果笔记本 | 长按“option”键 | ||
| 磐英主板 | ESC | ||||
| 磐正主板 | ESC | ||||
| 冠铭主板 | F9 | ||||
| 注意:其它机型请尝试或参考以上品牌常用启动热键 | |||||
4.开始进入pe系统,进行一键重装系统
(1) 进入u启动主菜单后,我们只要通过方向键选择下图红色款款就可以了,如下图所示的界面:

电脑蓝屏重装系统方法图1
(2) 选中“【02】 运行U启动Win2003PE增强版(推荐)”后,按下回车键,会看到如下图所示的界面;

(3)完成上面的步骤后,会进入到u启动win2003pe系统,基本上到这边都会自行的运行“u启动pe一键装机”的,但是有时也会出现没有自行运行的,不要着急,这种情况有时也会出现,我们手动的进行操作,只要双击桌面上的“U启动PE一键装机” 就好了
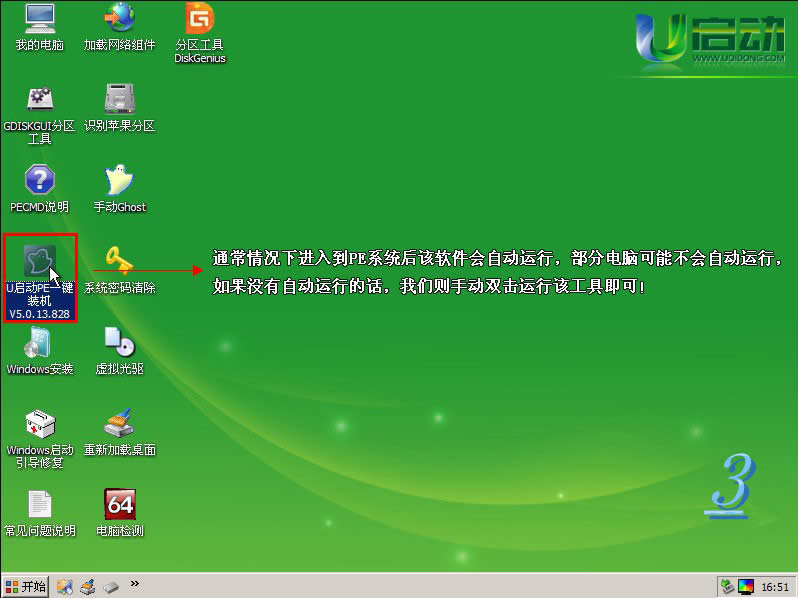
电脑蓝屏重装系统方法图2
(4)步骤(3)完成后,该软件就会自动的识别查找到我们先前准备的iso镜像文件,并能自动的提取里面的GHO文件。所以在这边我们基本也是不进行操作的。我们只要在最后弹出的提示框单击”确定“就可以了
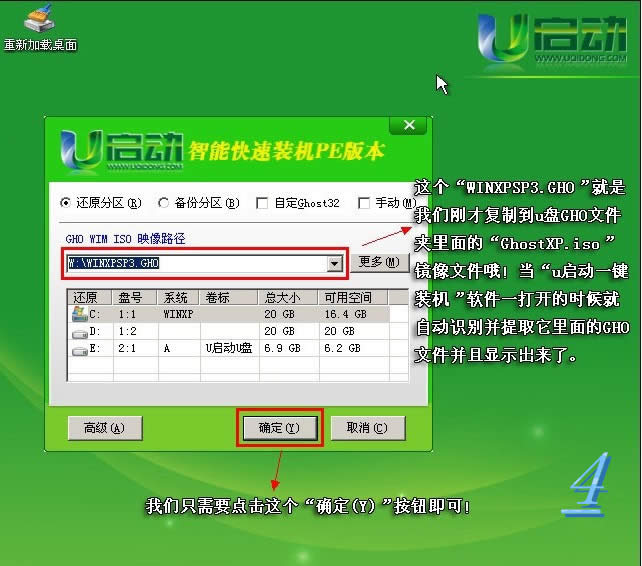
电脑蓝屏重装系统方法图3
(5)如下图所示,在弹出的提示框里,我们只需点击”是(y)“就好了

电脑蓝屏重装系统方法图4
(6)步骤(5)后,如下图所示,此时我们无需作任何操作,只需要耐心的等待就好了

电脑蓝屏重装系统方法图5
(7)上述步骤都完成后,上图所示的进度条完成后,会弹出一个提示框,问是否要重启电脑,我们只需要点击”是(y)“就好了。然后就会重启电脑,重启的时候我们要把u盘从电脑的usb接口上拔出,下面电脑会自动安装系统,直到进入电脑的桌面,之后就代表系统安装完成了

电脑蓝屏重装系统方法图6
关于电脑蓝屏重装系统方法到这里就全部结束了,相信大家通过上面的电脑蓝屏重装系统方法都有一定的了解吧,其实在现实生活中遇到电脑蓝屏的现象是非常常见的,这篇关于电脑蓝屏重装系统方法可是非常常用的,有需要电脑蓝屏重装系统方法的朋友要赶紧学习起来哦,好了,如果想了解更多的咨询敬请关注小鱼官网官网吧。
……