苹果电脑装双系统,本文教您双系统安装图文详细教程
苹果电脑出厂标配的是自家的 Mac OS 系统,但因为使用习惯的原因,很多朋友就想要在电脑上安装 Windows 系统。小编在这里简单介绍下怎么在 安装 Windows 10 的方法。
作为第一个实现跨平台的操作系统,win10 64位正式版一发布就备受关注,一些苹果粉也按捺不住,打算在macbook安装win10系统来体验一把,那么苹果笔记本要怎么安装win10双系统呢?下面就跟小编一起来学习下mac笔记本使用U盘安装win10双系统步骤。
1,在苹果电脑上下载win10镜像文件,或者用U盘把win10镜像拷贝到苹果电脑里。
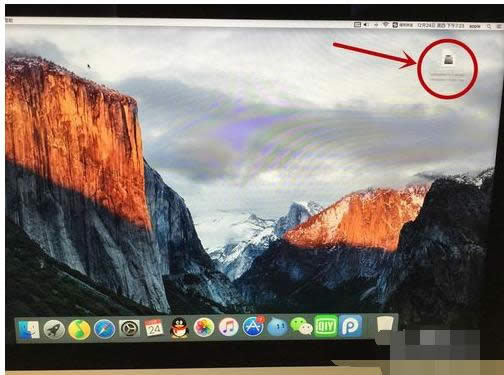
装双系统图解详情-1
2,在桌面打开Launchpad——其他——bootcamp助理
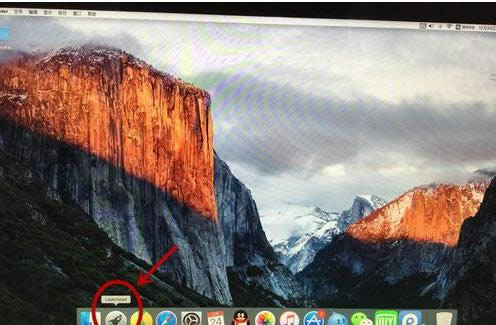
安装教程图解详情-2
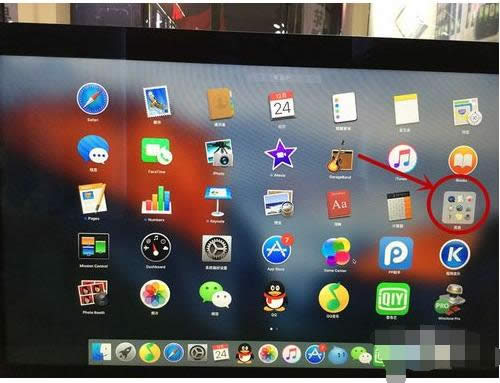
安装教程图解详情-3
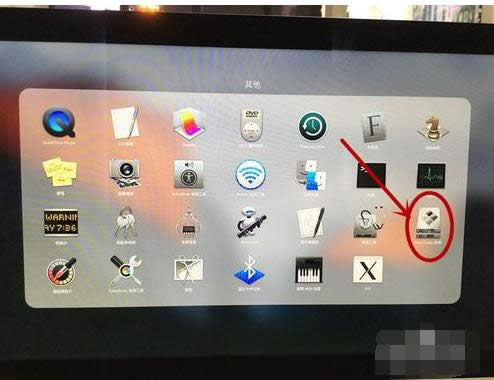
苹果电脑图解详情-4
3,打开bootcamp助理后,点击继续,进入界面,有三个选项,第一个是 制作win7或更高版本的安装盘(市面上的新款macbook都是win8或更高),第二个选项是 从apple下载Windows支持软件(也就是我们说的驱动,必须安装),第三个 安装win7或更高版本。把三个选项都打上对勾。插上U盘,点击继续。

安装教程图解详情-5
4,选择一开始下载的win10镜像,点击继续
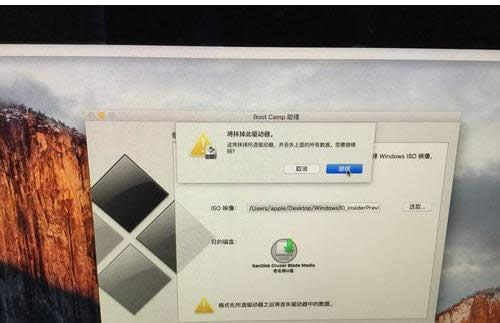
装双系统图解详情-6
5,接下来,bootcamp会自动格式化U盘,自动制作win10安装盘,下载Windows驱动(所耗时间与网速快慢有关),并且把驱动安装在U盘内。
6,经过漫长的等待之后,会弹出添加新帮助程序工具。输入密码,点击 添加帮助程序。
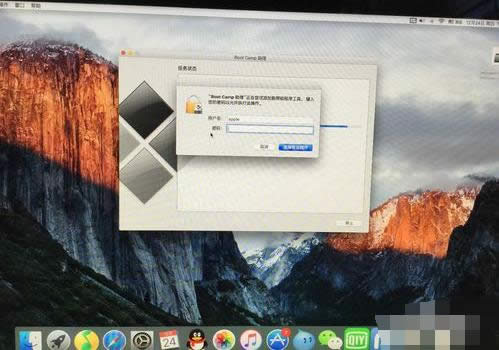
苹果电脑图解详情-7
7,接下来,创建用于windows的分区,如果经常使用windows,建议多分一些磁盘给windows。
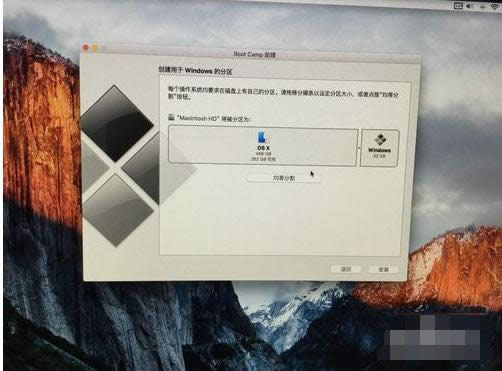
双系统图解详情-8
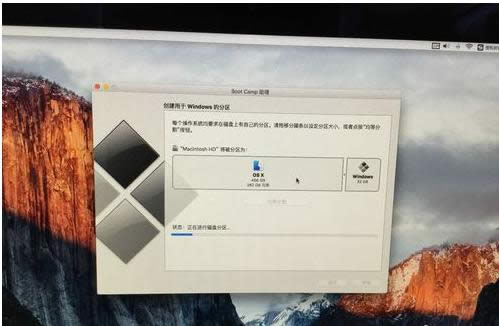
双系统图解详情-9
8,分区完成,电脑会自动重启,启动安装程序。
9,选择语言。下一步。
10,激活windows,可以点击我没有产品密钥。进入系统后,可以再激活。选择windows版本,同意条款。
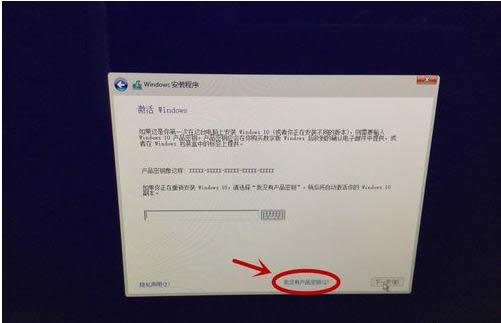
装双系统图解详情-10
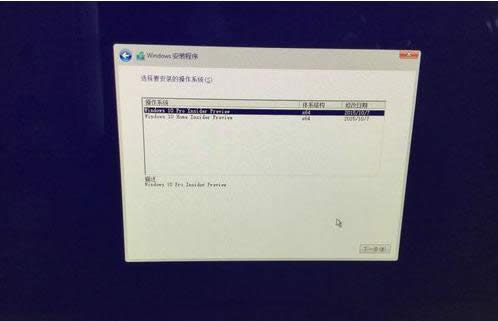
苹果电脑图解详情-11
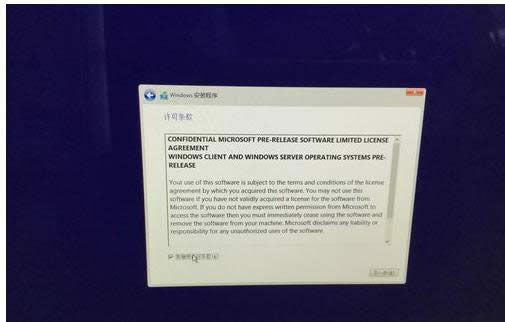
苹果电脑图解详情-12
11,选择windows安装位置,选择分区4 BOOTCAMP。点击格式化选项。
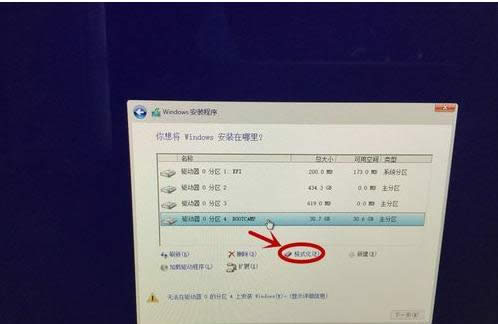
安装教程图解详情-13
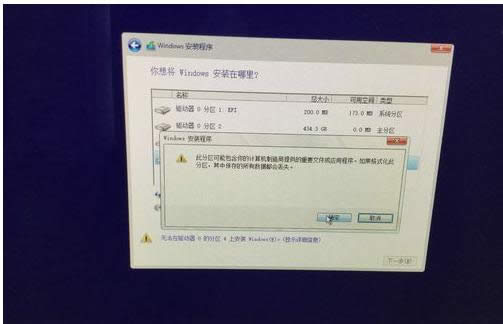
安装教程图解详情-14
12,格式化完成,再选择分区4,点击下一步。开始安装。
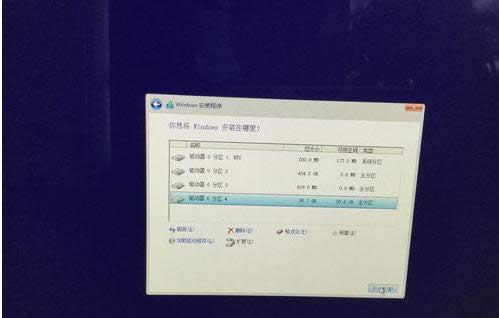
苹果电脑图解详情-15
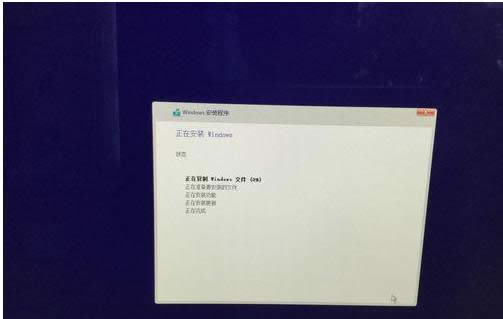
装双系统图解详情-16
13,进入windows设置界面,选择使用快速设置。
14,为电脑添加账户,密码。点击下一步。
15,windows10安装完成。
……